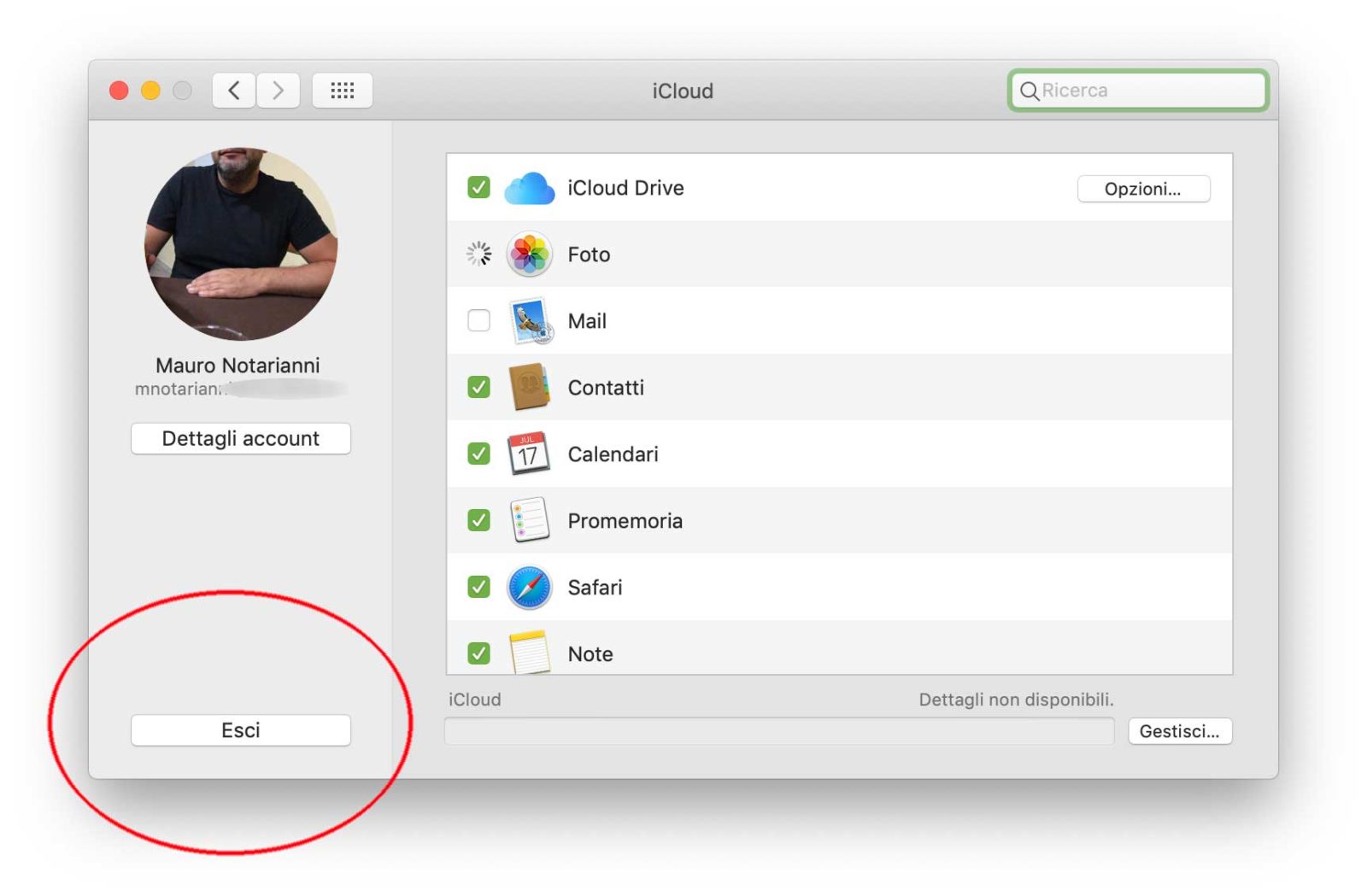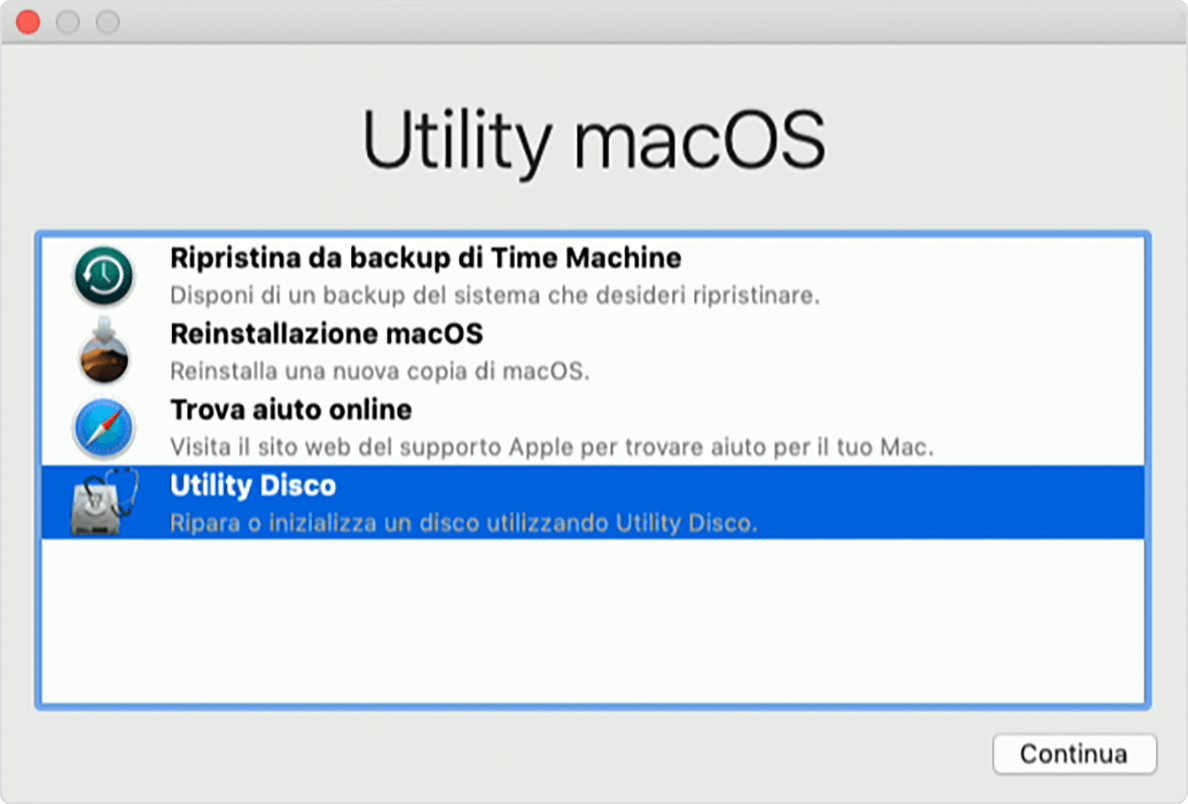Se avete deciso di cambiare computer e regalarvi un nuovo Mac, magari con processore M1, vi sarà utile sapere i passaggi da seguire prima di vendere o cedere il vecchio eseguire il backup dei dati presenti nel computer, disabilitare alcune funzioni e servizi e ripristinare le impostazioni di fabbrica inizializzando il disco rigido (o l’unità SSD) reinstallando macOS.
Di seguito i consigli da seguire prima di vendere/cedere il computer.
Tutte le cose da fare…
Creare un backup dei dati
Il primo consiglio è ovviamente quello di copiare i vecchi dati (foto, documenti, musica, filmati, ecc.) da qualche parte. Il backup può essere fatto manualmente (selezionando e copiando a mano i vari file e le cartelle su un disco rigido esterno) oppure ricorrendo a Time Machine (utility di serie con OS X) o ancora a programmi di backup commerciali dedicati quali CarbonCopyCloner, SuperDuper o altri simili. Queste utility richiedono un secondo disco rigido sufficientemente capiente, per eseguire i backup dei file da un disco all’altro. Sul nostro sito trovate un tutorial con i consigli su come effettuare un backup completo.
Uscire da iTunes
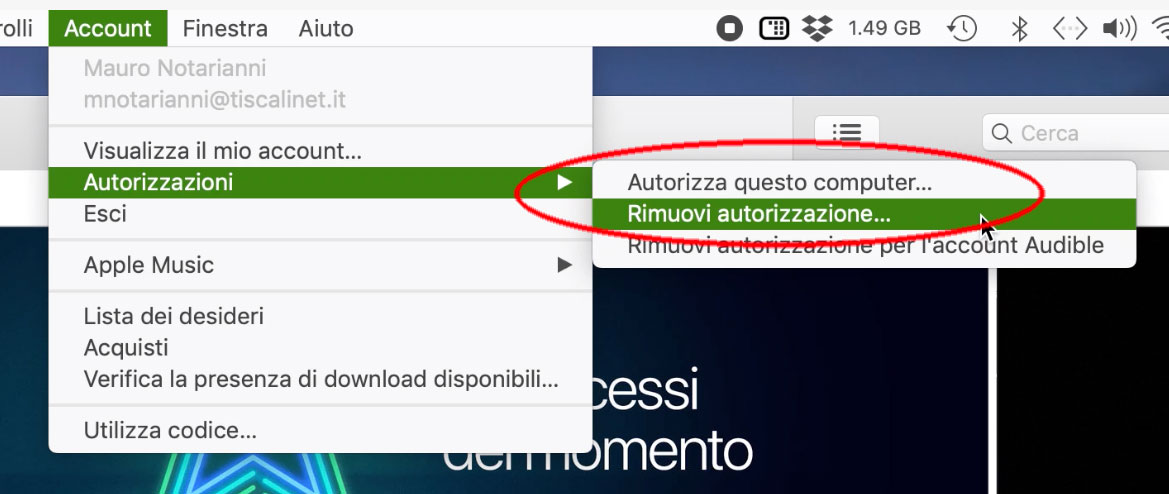
I contenuti non andranno persi e non verrà eliminato alcun dato dal computer. Rimuovi l’autorizzazione di un computer, impedisci solo l’accesso ai contenuti acquistati da quel computer (volendo possiamo autorizzare nuovamente il computer in seguito).
 Uscire da iCloud
Uscire da iCloud
Se utilizziamo il servizio “Trova il mio Mac” o altre funzioni di iCloud, apriamo Preferenze di Sistema, facciamo clic su iCloud e deselezionaamo la casella di controllo “Trova il mio Mac”. A questo punto possiamo uscire da iCloud: basta selezionare da Preferenze di Sistema la voce “iCloud” e fare clic sul pulsante Esci. Uscendo da iCloud, viene richiesto se desideriamo rimuovere i dati iCloud dal Mac. I dati di iCloud rimarranno in tutti gli altri dispositivi che utilizzano lo stesso ID Apple.
Uscire da iMessage
Se utilizziamo iMessage, apriamo l’app Messaggi, scegliamo dal menu “Messaggi” la voce “Preferenze” e dalla sezione “iMessage” fate click su “Esci”
Verificare lo stato di FileVault
Dalle Preferenze di Sistema selezionate “Sicurezza e Privacy”, portatevi nella sezione FileVault e (se attivo) disattivate eventualmente Filevault. Questa opzione consente di cifrare il disco proteggendo informazioni confidenziali. Disattivando FileVault si interrompe la codifica delle nuove informazioni.
Rimuovere il Mac dall’ID Apple
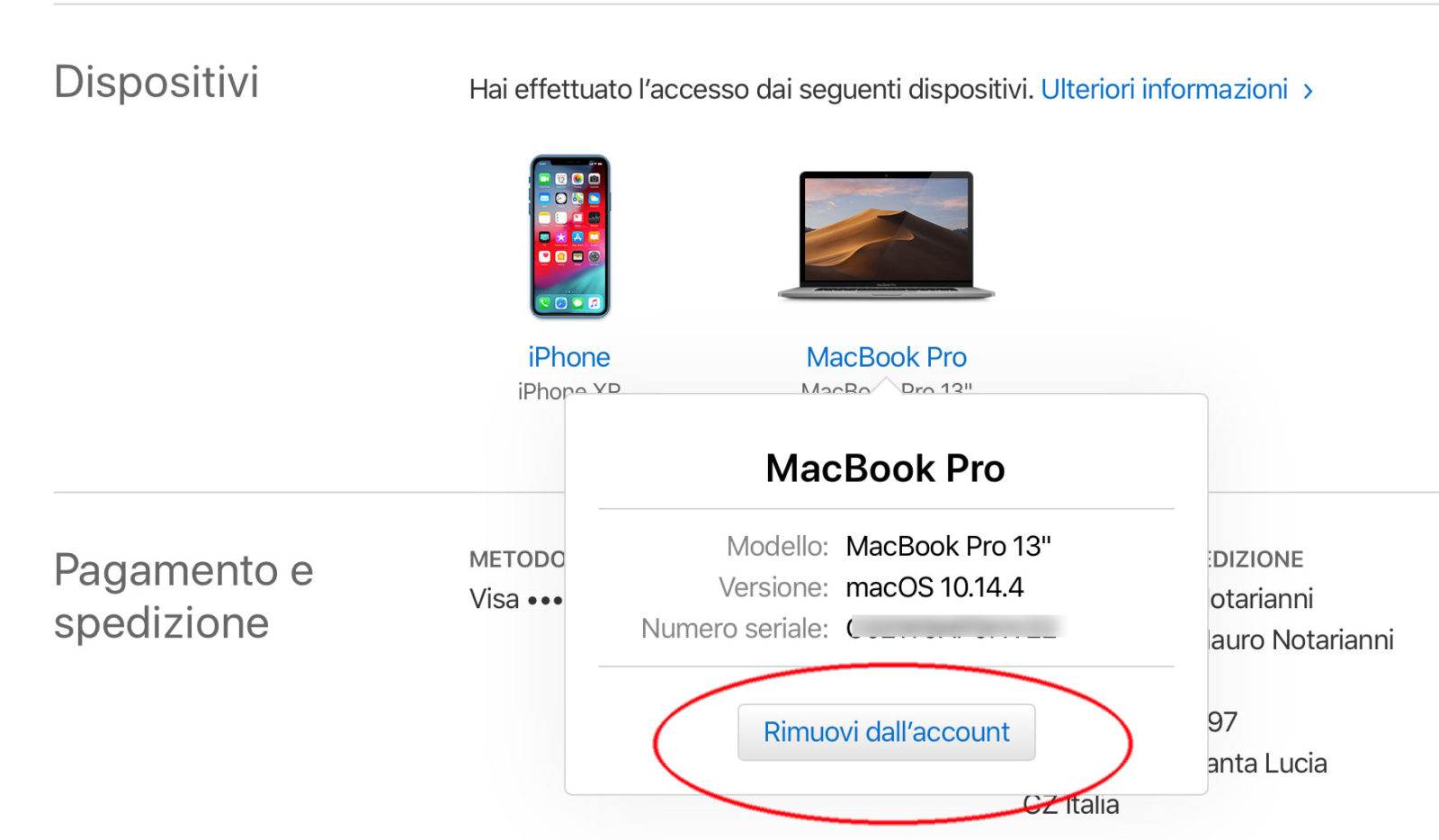
Inizializzare e reinstallare macOS
A questo punto possiamo finalmente formattare il disco rigido/unità SSD e reinstallare il sistema operativo da zero sfruttando la connessione internet. Per farlo basta:
- Tenere premuto i tasti Comando-R all’avvio
- Selezionare “Utility Disco”, quindi Continua.
- Selezionare il disco di avvio dall’elenco sulla sinistra, quindi fare clic sul pannello Inizializza.
- Dal menu a comparsa Formato scegliere “Mac OS esteso (journaled)”, digitare un nome per il disco, quindi fare clic su Inizializza.
- Dopo aver inizializzato il disco, selezionare Utility Disco > Esci da Utility Disco.
- Se non siamo connesso a internet, scegliamo una rete dal menu Wi-Fi nell’angolo destro della barra dei menu (in alto a destra della schermata).
- A questo punto basta selezionare “Reinstallazione macOS, fare clic su Continua e seguire le istruzioni. Tenete presente che se la vostra connessione internet è lenta, la procedura potrebbe richiedere anche molte ore prima di essere completata.
Dopo aver riformattato il disco rigido e aver installato nuovamente macOS, il computer si avvia e viene visualizzata la schermata di benvenuto con la richiesto di selezionare il Paese o l’area geografica. Se desiderate che lo stato del Mac sia quello del primo utilizzo, basta a questo punto fermarsi.
Per spegnere il Mac, basta premere Comando-Q: quando il Mac viene acceso dal nuovo possessore, l’utility “Impostazione Assistita” lo guiderà attraverso il processo di configurazione, alla stregua di un computer nuovo fiammante.
Inizializza contenuti e Impostazioni su macOS Monterey
Ricordiamo che tra le novità di macOS 12 Monterey, c’è la nuova voce “Inizializza contenuti e Impostazioni” dal menu delle Preferenze di Sistema. La funzione in questione è simile a quella già presente da anni su iOS e iPadOS ed è utilissima per azzerare un computer prima di vendere, cedere o permutare il proprio dispositivo.
La funzione è utile ma a quanto pare purtroppo riservata solo agli utenti dei Mac più recenti con il chip factotum T2 (i primi risalgono al 2018) e, almeno per ora, quelli con SoC M1.
Ne parliamo a fondo su questa pagina.
Su macitynet trovate centinaia di tutorial dedicati al Mac. Partite da questa pagina.