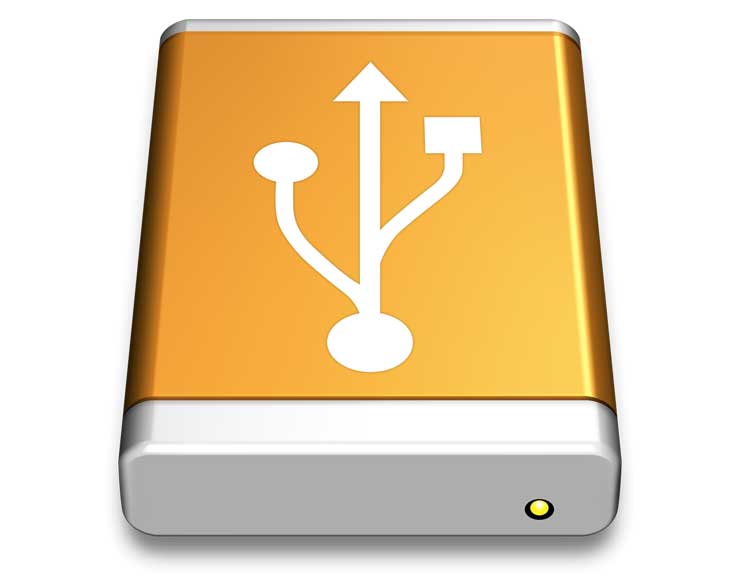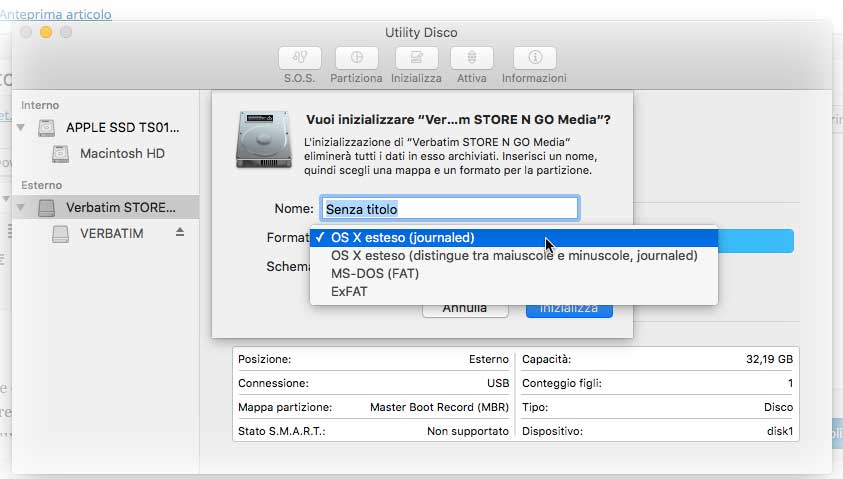È ormai possibile acquistare dischi esterni capienti e veloci, USB e non solo, a prezzi molto bassi. Sono comodi per vari scopi: creare copie di riserva di foto e documenti vari, gestire dati da usare su più postazioni, spostare file da un computer all’altro, eseguire il backup, archiviare il proprio lavoro, ecc. I dischi esterni arrivano tipicamente già formattati dal produttore, ma non sempre i formati con i quali sono stati inizializzati all’origine sono adatti a determinati scopi o ideali per l’uso sul Mac. In questo articolo vedremo i vari modi con i quali è possibile inizializzare un disco, indicando brevemente vantaggi e svantaggi dei vari filesystem (in poche parole metodi per memorizzare e organizzare i file del computer e i dati in essi contenuti).
Come si inizializza un disco sul Mac
Inizializzare un disco sul Mac è un’operazione molto semplice: basta collegare il disco esterno, avviare l’applicazione Utility Disco, selezionare il disco di nostro interesse e fare click su “Inizializza”. L’utility di serie con OS X permette di organizzare e gestire i dati dividendo il disco in sezioni chiamate “partizioni”. Ogni partizione formattata correttamente viene visualizzata nel Finder come un “volume”, sul quale è possibile archiviare i file. È possibile inizializzare e riformattare un intero volume e anche avere dischi con partizioni inizializzate in formato diverso. Fate molta attenzione con le operazioni che hanno a che fare con i dischi: se il volume contiene dei dati, questi vengono eliminati quando si inizializza e riformatta il volume! Assicuratevi di copiare da qualche parte i dati se desiderate mantenere dati che erano sui dischi.
Inizializzare un volume
L’inizializzazione di un disco elimina tutti i volumi e i file in esso contenuti. L’inizializzazione di un volume elimina tutti i file contenuti in quel volume, ma non ha effetti su altri volumi. Per procedere con l’inizializzazione, come accennato, basta selezionare il disco o il volume nella barra laterale e far clic sul pulsante “Inizializza”.
I formati
Facendo click sul menu a comparsa “Formato” è possibile scegliere il formato con il quale inizializzare il volume. Di seguito le peculiarità dei vari formati.
- OS X esteso (journaled). È il formato nativo usato da OS X ed è perfetto se il disco deve essere utilizzato sempre e comunque in abbinamento a Mac. E ideale per fare backup, per l’uso con Time Machine e può anche essere sfruttato per installare OS X, un sistema operativo di riserva dal quale avviare il computer in caso di problemi. La scelta “journaled” consente di proteggere l’integrità del file system. OS X esteso supporta anche la codifica (richiede una password e codifica la partizione) e la modalità che distingue tra maiuscole e minuscole (per esempio la cartella “Lavori” e la cartella “LAVORI” saranno considerate due cartelle distinte e separate).
- MS-DOS (FAT): È il formato con il quale fino a pochi anni addietro erano inizializzati per default molti dischi esterni; è leggibile sia dai Mac con OS X, sia dai PC con Windows ma ha varie limitazioni intrinseche. Il limite più grosso è l’impossibilità di gestire file più grandi di 4GB; non supporta la gestione dei permessi sui file, non integra funzionalità di journaling e non permette di gestire volumi superiori ai 32GB. L’unico vantaggio è che può essere letto anche da sistemi operativi molto vecchi; è comodo se dobbiamo trasferire dati su computer nei quali sono presenti vecchi sistemi operativi (es. il vecchio DOS, Windows ME, ecc.).
- ExFAT. È un buon compromesso se abbiamo la necessità che il disco esterno possa essere letto sia da Mac, sia da PC con Windows. Questo filesystem è riconosciuto nativamente da Windows 7 e seguenti e da OS X 10.6 e seguenti. Per i precedenti sistemi è necessario scaricare alcuni driver o Service pack. È ottimizzato per l’uso con le memorie flash e per flussi audio/video. Rispetto al vecchio filesystem FAT supporta dispositivi di storage con capacità di archiviazione fino a 256TB e la presenza di un numero elevatissimo di file in unica cartella.
- NTFS. È il filesystem usato per default di Windows. Per default OS X non consente di inizializzare volumi con questo filesystem. OS X può leggere ma non scrivere su dischi in questo formato. Esistono utility (gratuite e a pagamento come ad esempio Paragon NTFS) che si integrano con il sistema operativo consentendo di superare tali limitazioni. Supporta la cifratura e la gestione dei permessi, metadati, elenchi di controllo di accesso di sicurezza e altre peculiarità. Questo è il formato da scegliere solo e soltanto se il disco viene utilizzato principalmente sui PC con Windows. Formattare il drive flash come NTFS lo renderà non scrivibile su Mac (a meno di non avere nel Mac utility ad hoc). Come già detto, per default su Mac, è possibile leggere ma non scrivere sui dischi inizializzati come NTFS
Come leggere un disco HFS (Mac) su un PC con Windows?
Se avete la necessità di leggere da un PC con Windows un disco inizializzato Mac (formato HFS o HFS+), vi rimandiamo a questo nostro articolo nel quale spieghiamo come procedere.
E in futuro?
Il futuro nel mondo dei filesystem per la Casa di Cupertino si chiama “Apple File System” (APFS) ed è stato presentato per la prima volta all’ultima conferenza per sviluppatori a giugno di quest’anno. Apple ha intenzione di rilasciarlo in versione definitiva nel 2017 e ha integrato alcune delle prime funzionalità previste in macOS Sierra. Per conoscere in dettaglio le peculiarità del filesystem in questione vi rimandiamo a questo articolo.