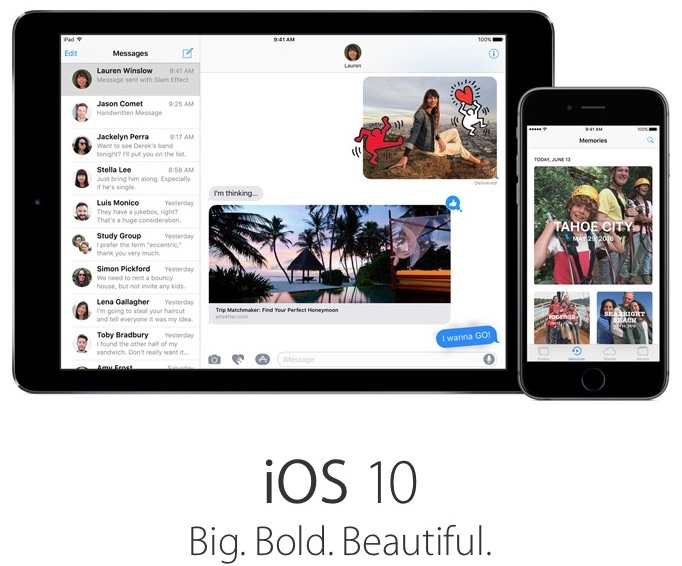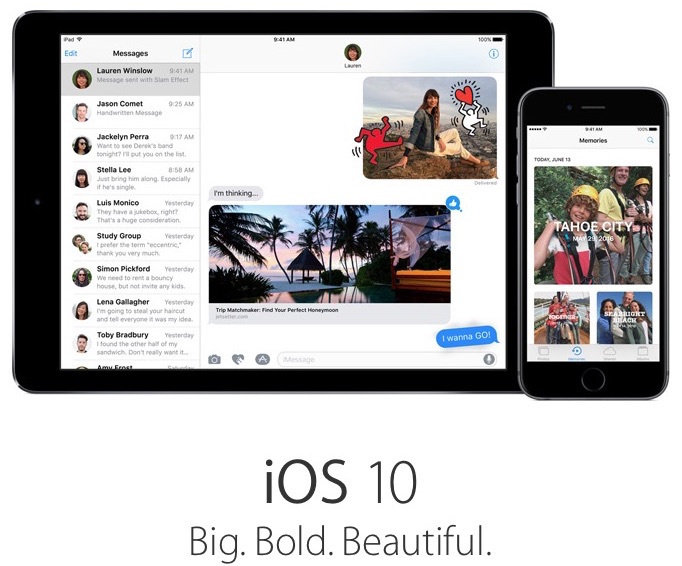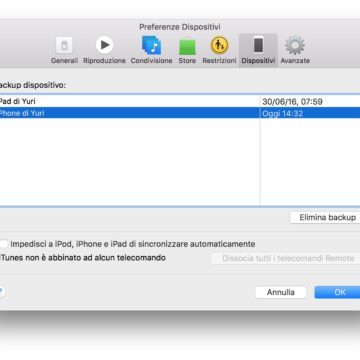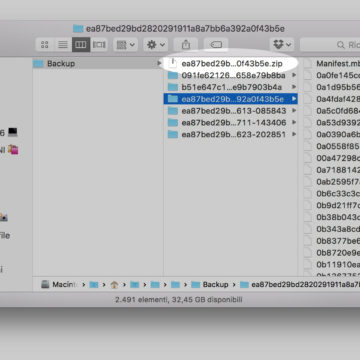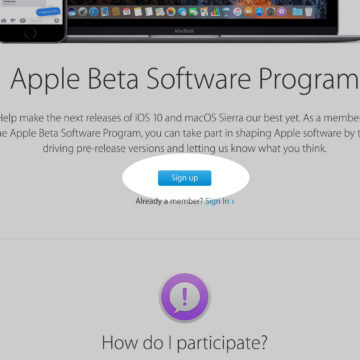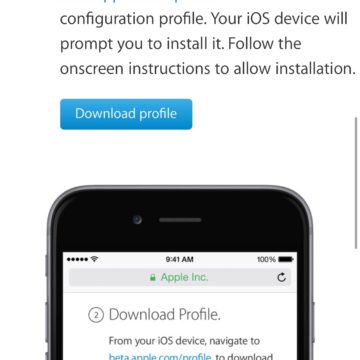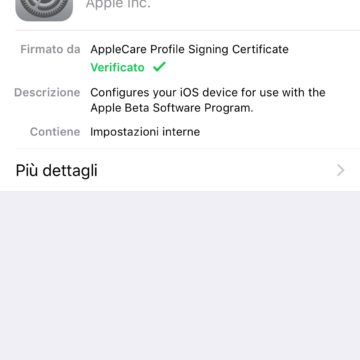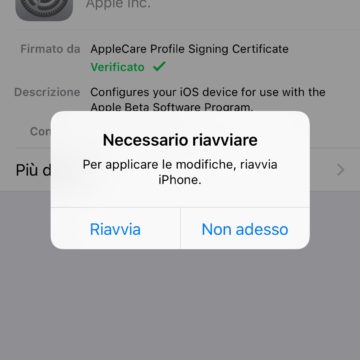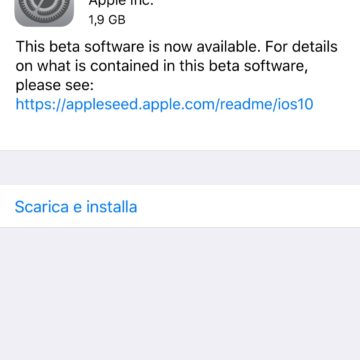Installare una versione beta di un sistema operativo che avrà una evoluzione progressiva fino al suo rilascio intorno alla fine di Settembre non è sempre una buona idea ma, come sappiamo, la curiosità degli utenti e l’ansia di provare qualcosa che i menu avventurosi avranno a disposizione solo tra qualche mese molte volte vince sulla prudenza e così molti proveranno ad installare iOS 10 beta pubblica già da subito. Se proprio non avete dati sensibili o applicazioni di cui non potete fare a meno o meglio ancora avete un dispositivo da utilizzare per i test allora potete tuffarvi nel download e nello scoprire una parte delle novità annunciate alla WWDC 2016 avendo comunque presente che non tutte sono state implementate in questa beta e che alcune applicazioni come ad esempio la Home di homekit non sono ancora disponibili e probabilmente arriveranno solo alla fine di Agosto.
Per evitare di avere dei problemi dai possibili bug ecco quello che dovete fare.
Controllate se il vostro dispositivo supporta iOS 10
E’ sufficiente andare su questa pagina per controllare se il dispositivo che avete battezzato per il test puà fare girare iOS 10: tipicamente abbiamo iPhone 5 o superiore, iPad 3 o superiore, iPad mini 2 o superiore e iPod di sesta generazione.
Effettuate un back up dei dati
Effettuate una copia dei dati contenuti nel vostro iPhone e iPad dapprima scaricando l’ultima versione disponibile di iTunes e poi collegando il vostro dispositivo iOS al computer, Mac o Windows per trasferire i dati. Se avete un iPhone o un iPad con un sacco di memoria è probabile che il backup su iCloud non sia sufficiente ed è quindi meglio usare il backup su computer per maggiore sicurezza. Salvate anche i dati relativi a Salute ed Attività magari usando l’opzione di criptatura dati con una buona password che annoterete da qualche parte.
A questo punto fatevi anche un backup del backup andando a selezionare quello appena già fatto su iTunes>Preferenze>Dispositivi, quindi cliccate col destro sopra il backup e poi su ‘Mostra nel Finder’ per visualizzare la relativa cartella, quindi su quest’ultima cliccate ancora con il destro e poi ‘Comprimi’ in modo da crearne una ulteriore copia in formato compresso.
Ricordatevi anche di fare una sincronizzazine delle vostro foto e filmati. Questa operazione non è strettamente necessaria di per se ma perchè non usare questo momento per un salvataggio del vostro archivio personale sopratutto se è da tanto che non lo fate?
Scaricate iOS 10 beta pubblica
Verificate se il vostro dispositivo fa girare iOS 8.1.3 o successivo: se non avete ancora quella versione andate su Impostazioni > Generali > Aggiornamento Software e installate l’aggiornamento.
Poi entrate nella pagina beta.apple.com/sp/betaprogram e se non siete già registrati cliccate “Sign Up”: dovete disporre di una Apple ID o dovete crearne uno se non lo avete. Una volta registrati scorrete nella pagina e arrivate al capitolo “Get Started” e cliccate sul link “Enroll your device”
A questo punto vi appariranno le istruzione che vi indicano di effettuare un backup del vostro dispositivo e poi di accedere direttamente da iPhone, iPad o iPod (usando Safari, altre app come Google Chrome sembrano non funzionare allo scopo) a questo indirizzo: beta.apple.com/profile.
La pagina di arrivo vi indicherà di scaricare un profilo di configurazione: cliccate su Download Profile e seguite il resto delle istruzioni per completare l’installazione.
E se volessi tornare indietro?
A questo punto è ancora relativamente facile tornare alla versione precedente ma dovete fare collegare il dispositivo al computer con una versione di iTunes recente ed effettuare un restart in modalità di recupero (premete per almeno 10 secondi il pulsante frontale home e quello di modalità Riposo/sveglia) fino a che non vedete la mela morsicata bianca in campo nero.
Su iTunes vedrete il messaggio Ripristina o Aggiorna e scegliere Ripristina ricordandovi di immettere la password di accesso al dispositivo e il vostro Apple ID se avete lasciato attivata l’opzione “Trova il mio iPhone”, una volta terminata l’operazione iTunes vi chiederà di impostare il dispositivo come nuovo oppure di recuperare i dati da un back up: ovviamente sceglierete la seconda opzione e potrete recupare i dati salvati nell’operazione che vi abbiamo consigliato ad inizio articolo.