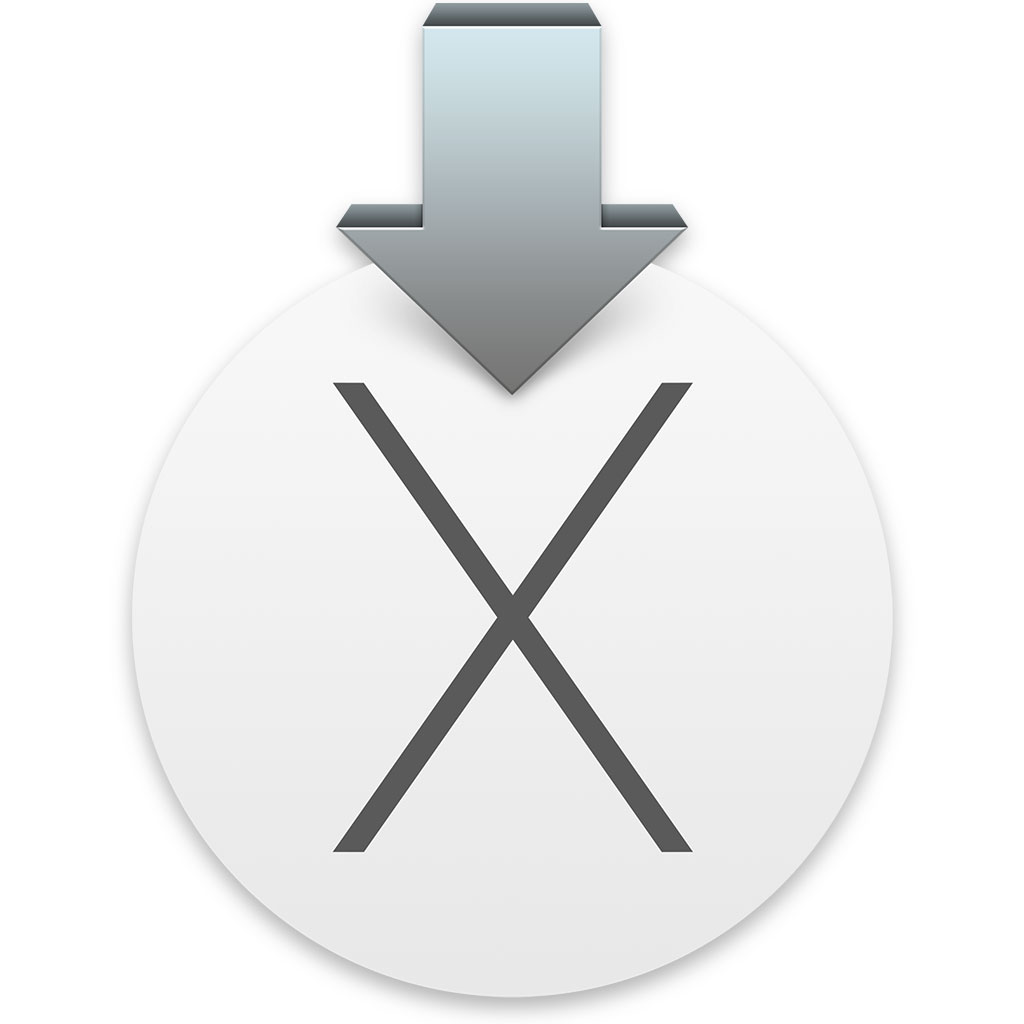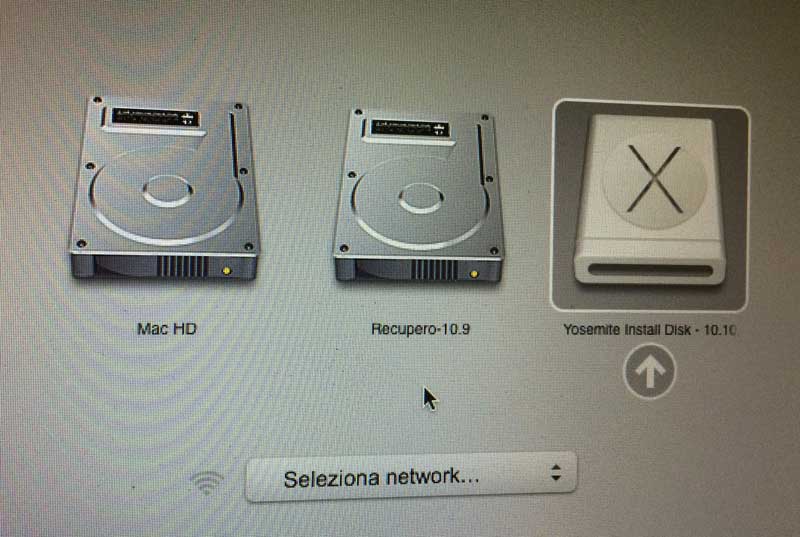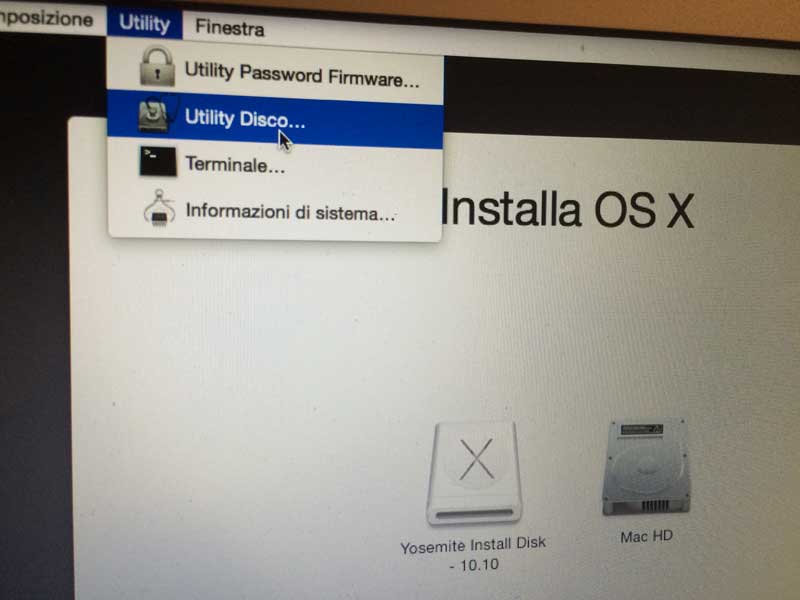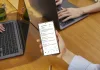Similarmente a quanto era possibile fare con i precedenti sistemi, anche con il nuovo OS X 10.10 Yosemite è possibile partire dal file d’installazione scaricato dal Mac App Store e creare un disco di avvio, opzione utile, ad esempio, per partire da una chiavetta USB e installare il sistema da zero inizializzando il disco rigido o l’unità SSD interna del Mac, eseguendo un’installazione completamente ex novo. Ecco come procedere.
1) Prima di tutto fate una copia (su un disco esterno, un disco di rete o altra destinazione) di tutti i file importanti (documenti, fotografie, musica, filmati, installer di applicazioni, ecc.) presenti sul disco attuale e che non volete perdere. La procedura che seguiremo inizializza (azzera) completamente il disco destinazione e se abbiamo l’accortezza di copiare da qualche parte i dati attuali, potremo al termine dell’installazione del nuovo sistema, ripristinarli.
2) Dopo aver scaricato OS X 10.10 Yosemite dal Mac App Store parte automaticamente la procedura di installazione guidata. Fermiamola subito (basta uscire dal programma o premere cmd-Q). Se, infatti, avviamo l’installazione, al termine di questa, OS X cancella il file scaricato dal Mac App Store (denominato “Installazione di OS X 10.10 Yosemite” e posto nella cartella “Applicazioni”); è bene fare preventivamente una copia di questo file, prima di qualsiasi altra operazione. Questa accortezza ci consentirà, tra le altre cose, di installare OS X 10.10 Yosemite su altri Mac senza riscaricare da capo l’installer dal Mac App Store.
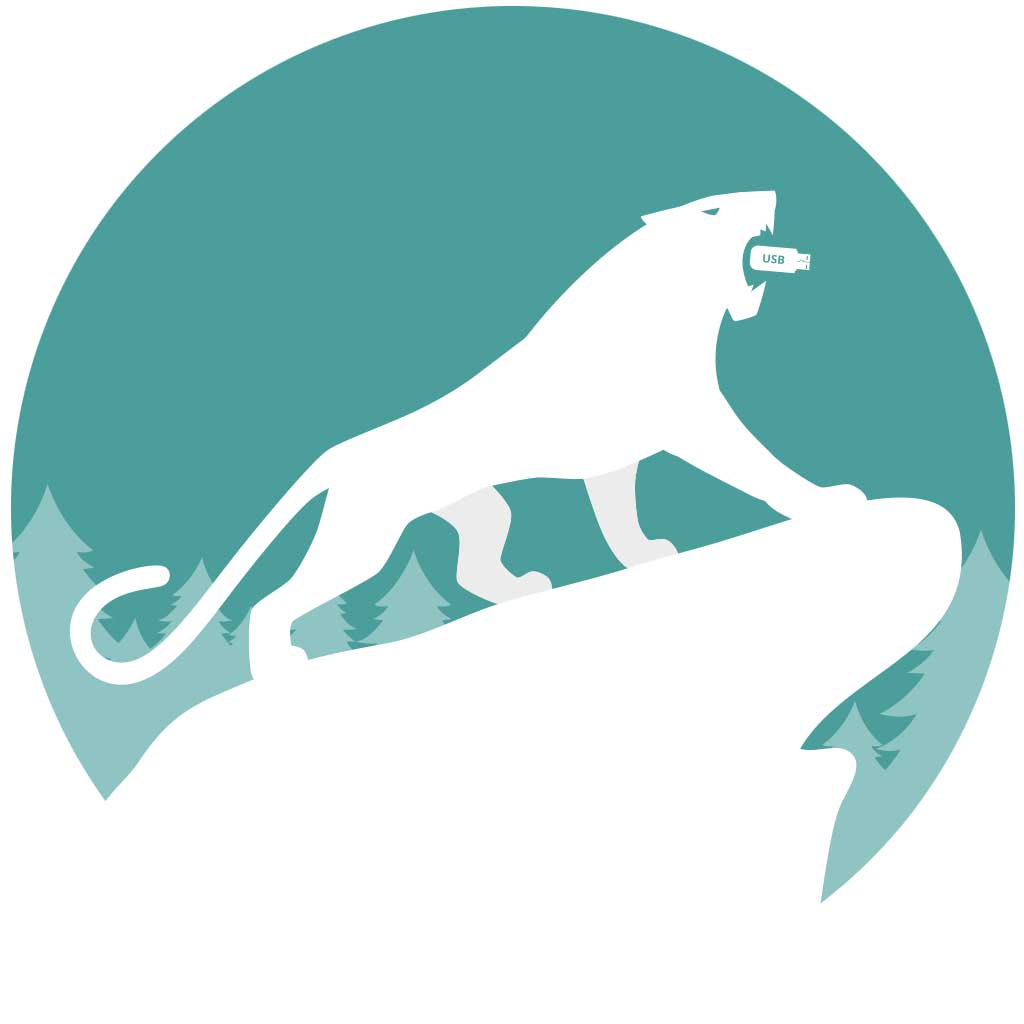
4) Inserite la chiavetta USB (non ha importanza com’è inizializzata, ci penserà dopo il programma a prepararla nel modo adeguato). Fate ovviamente attenzione: il contenuto del disco o della chiavetta USB verrà tra poco cancellato e non ci sarà verso di recuperare eventuali dati presenti in precedenza.
5) DiskMaker X è una comoda applicazione creata dallo sviluppatore Guillaume Gète ed è utilizzabile con OS X 10.8 Mountain Lion, OS X 10.9. Mavericks e 10.10 Yosemite per creare dischi avviabili partendo dai rispettivi installer. Il software è in beta ma in tutte le prove che abbiamo fatto finora, ha sempre funzionato senza problemi. Dopo aver scaricato il programma, copiatelo in “Applicazioni” (basta trascinare l’icona nella cartella) e avviatelo.
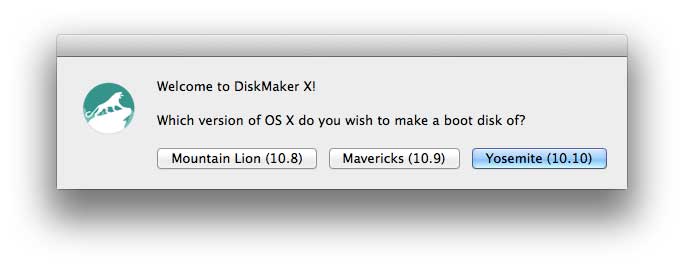
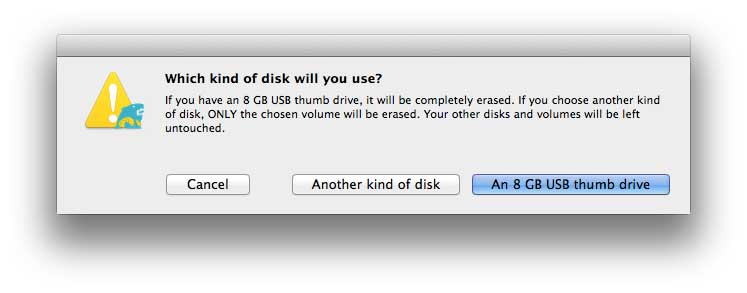
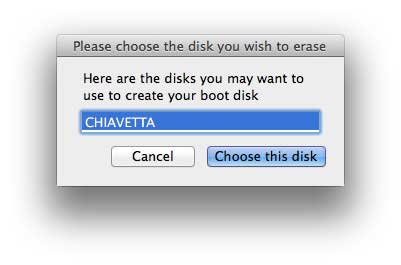
9) Ora dovete avere un po’ di pazienza e se possibile non fare altro durante questa procedura. Con una chiavetta USB 2.0 abbastanza veloce, tutta l’operazione richiede una ventina di minuti. Se avete un Mac recente con le porte USB 3.0 e una chiavetta anch’essa USB 3, i tempi saranno inferiori. Le chiavette USB recenti (conformi alle specifiche USB 3.0) supportano velocità che arrivano fino a 70 MB/s in lettura e 30 MB/s in scrittura. Se l’unità utilizzata è molto lenta potrebbe essere necessario attendere anche 40 o più minuti.
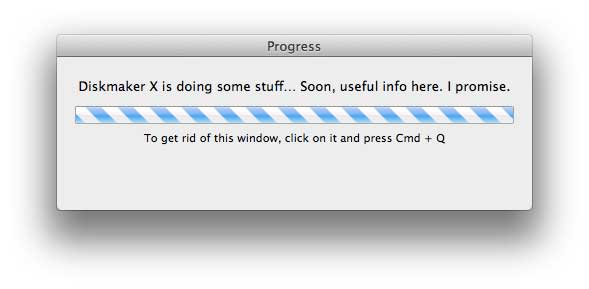
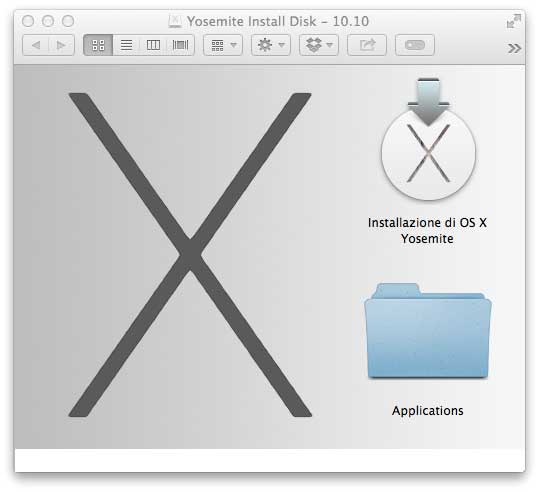
Per inizializzare l’HD o l’unità SSD interna, alla prima schermata di avvio, fate click su “Continua”, accettate la licenza d’uso, aprite il menu “Utility”, selezionate “Utility disco”. Dalla finestra Utility Disco selezionate nella sezione a sinistra la partizione del disco interno, nella sezione a destra scegliete “Inizializza” e fate click sul pulsante “Inizializza”. Uscite da utility disco (click sul pulsante rosso), scegliete l’unità che avete appena inizializzato e proseguite con l’installazione.