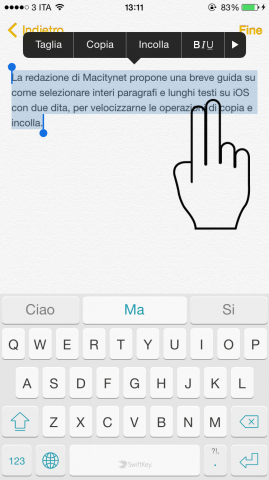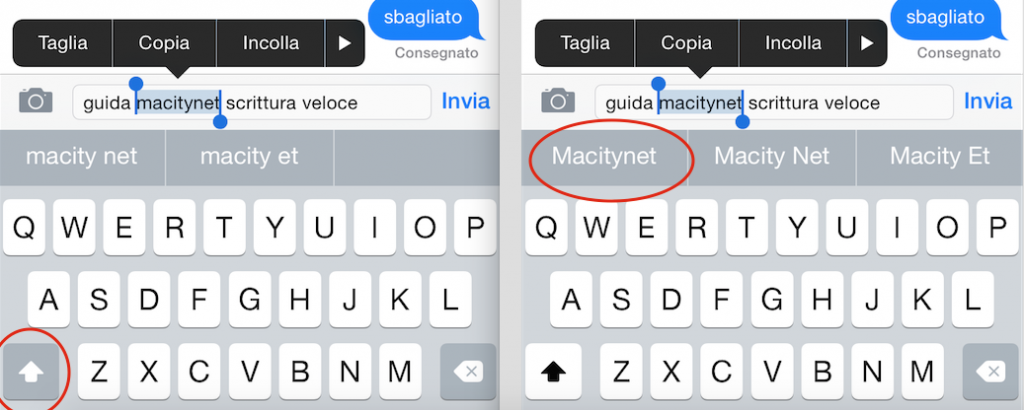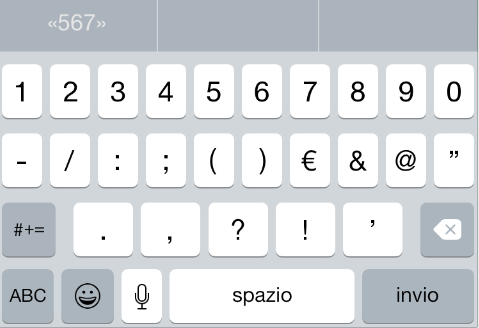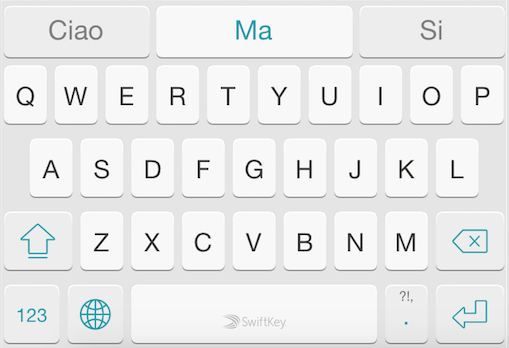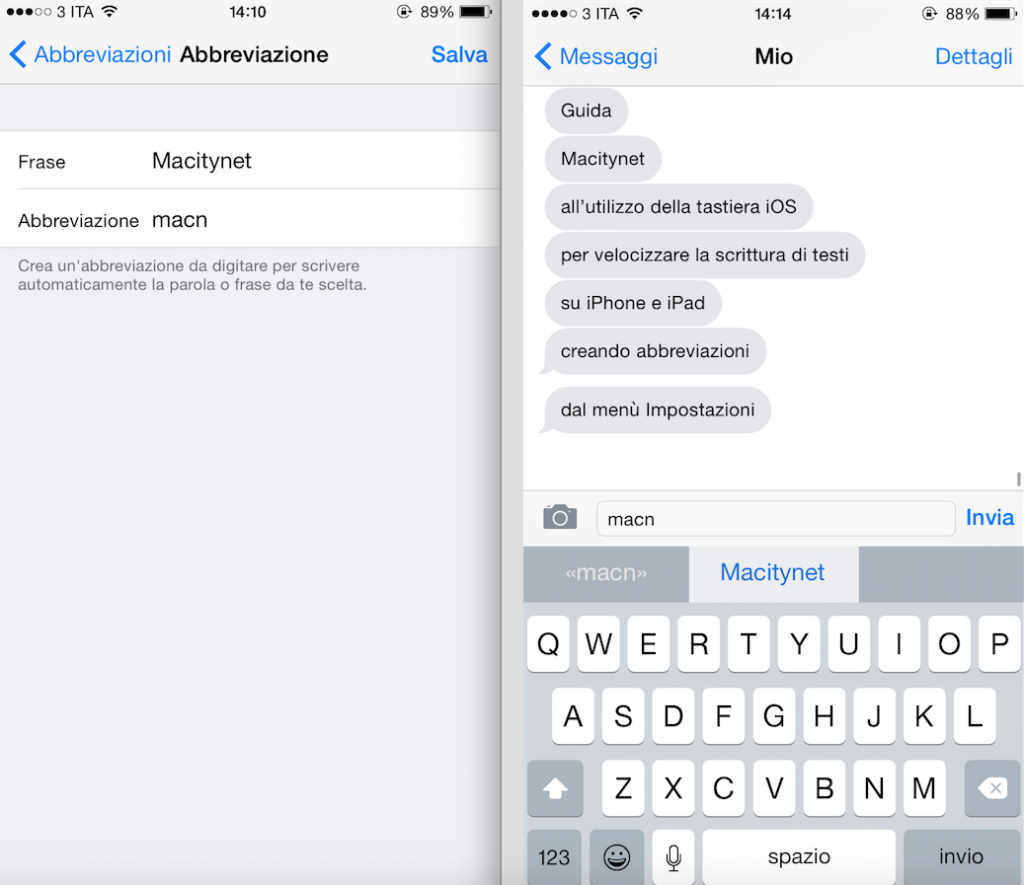Macitynet propone un elenco di semplici trucchi per scrivere velocemente con iPhone e iPad, sfruttando le nuove caratteristiche di iOS 8 e delle tastiere terze parti. Si tratta di piccoli accorgimenti che, nel quotidiano, rendono più semplice e immediata la digitazione di qualsiasi testo. Ad eccezione del primo consiglio per la selezione a due dita, che funziona solo su alcune applicazioni, tutti gli altri consigli possono essere applicati in qualsiasi campo di testo e quindi in qualsiasi app: messaggi, chat, mail, note, editor di testi e così via.
Selezionare lunghi testi
Una delle principali funzioni di iOS, quando si digitano i testi, è quella di poter selezionare facilmente parole per copiarle e incollarle in un altro campo di testo. Il semplice tap con un dito, però, potrebbe essere funzionale nel caso in cui si debba selezionare solo una parola o una piccola frase. Nel caso in cui si debbano invece selezionare blocchi di testo più grandi, o interi paragrafi, il sistema del tap con un singolo dito potrebbe risultare alquanto scomodo. La soluzione per velocizzare il copia incolla su iPhone e iPad e, conseguentemente, per scrivere più velocemente, è quello di eseguire un tap con due dita su un intero paragrafo da selezionare. In questo modo, velocemente e automaticamente, verrà selezionato un intero paragrafo.
Parole con iniziali maiuscole
Molto spesso capita di dover scrivere all’interno di un testo parole con iniziali maiuscole. In alcune circostanze la tastiera QuickType di Apple potrebbe direttamente suggerire la parola con la lettera maiuscola, ma in alcune circostanze questo non avviene. Per evitare di dover cancellare manualmente la prima lettera della parola in modo da poterla inserire in maiuscolo è possibile effettuare un doppio tap sulla parola interessata e cliccare successivamente il tasto shift. In questo modo, i suggerimenti della tastiera QuickType verranno trasformati in maiuscolo. Cliccando sopra uno dei suggerimenti si riuscirà a correggere da minuscola in maiuscola la prima lettera della parola interessata.
Numeri e punteggiatura veloce
Spesso occorre scrivere numeri e punteggiatura all’interno di una frase. Per aprire il pannello di numeri e punteggiatura è necessario cliccare sull’icona 123 in basso sulla tastiera. Dopo aver selezionato il numero o la punteggiatura occorre cliccare nuovamente su ABC per tornare a scrivere le lettere. Per risparmiare tempo, è possibile toccare l’icona 123 e mantenere la pressione sullo schermo, trascinare il dito sul numero o la punteggiatura desiderata e rilasciare infine il dito; a questo punto, la tastiera tornerà automaticamente alla visualizzazione “ABC”, potendo risparmiare un tap.
Tastiere alternative
In linea più generale è possibile, da iOS 8 in poi, installare tastiere terze parti per ottenere una maggiore velocità di scrittura. Ad esempio, installando Swiftkey, si potrà immediatamente beneficiare di un sistema di autocorrezione più immediato rispetto a QuickType.
Infatti, ogni qual volta si scrive una parola errata, o anche incompleta, sarà sufficiente cliccare sulla barra spaziatrice per correggerla o completarla. In ogni caso, Swiftkey non è l’unica tastiera alternativa disponibile in App Store. A questo indirizzo Macitynet ha indicato le migliori; tutte permettono di scrivere testi velocemente e guadagnare tempo.
Utilizzo di abbreviazioni
Per velocizzare la scrittura è anche possibile utilizzare un metodo non certamente nuovo, ma sempre di grande effetto: creare abbreviazioni. Per creare un’abbreviazione sarà necessario cliccare su impostazioni->generali->tastiera->abbreviazioni. A questo punto sarà possibile scegliere una combinazione di poche lettere per digitare immediatamente una parola più lunga.
Nell’esempio in basso abbiamo impostato la sigla “mcnet” di modo tale che iOS scriva automaticamente Macitynet. E’ possibile impostare abbreviazioni per le parole che si scrivono più frequentemente, di modo tale da utilizzarle nella digitazione di un testo.