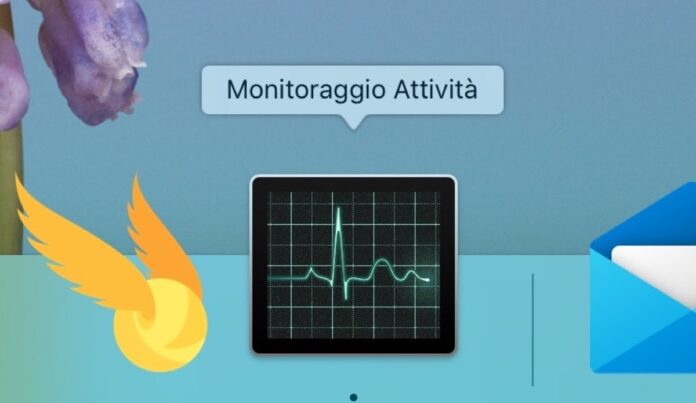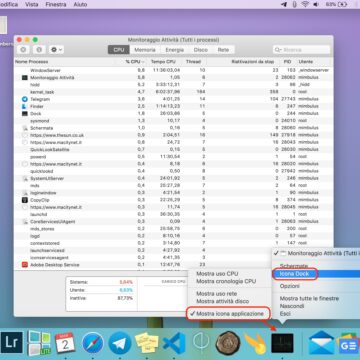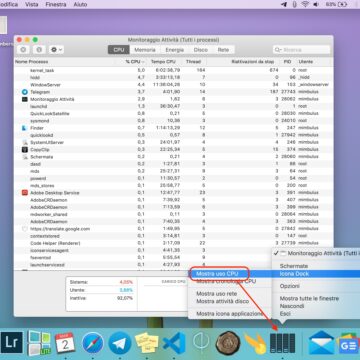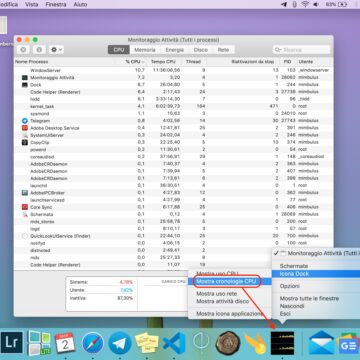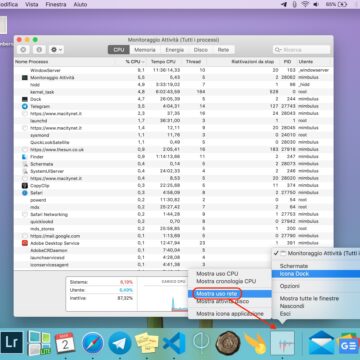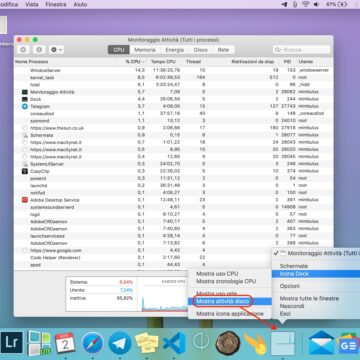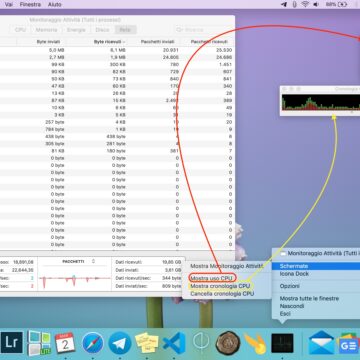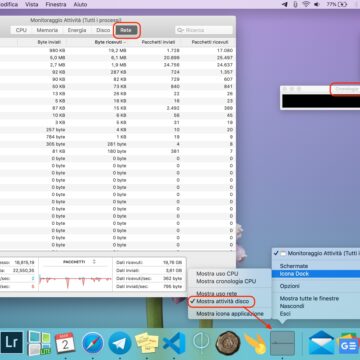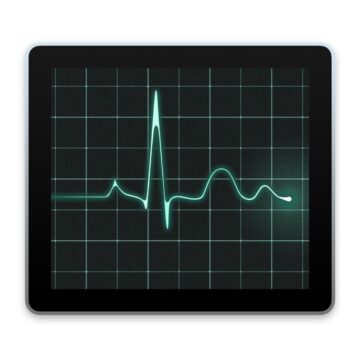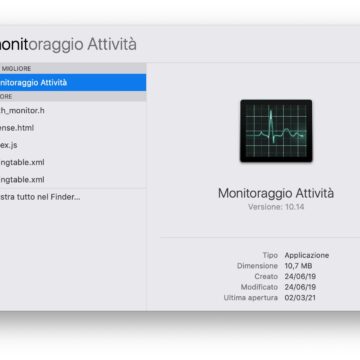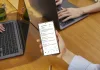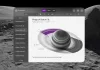Per gli utenti Mac che amano spingere il proprio computer al limite, l’applicazione Monitoraggio Attività disponibile nativamente in macOS all’interno di “Applicazioni > Utility” può rivelarsi uno strumento molto utile in quanto permette, anche all’utente meno esperto, di tenere sotto controllo il proprio computer e scoprire se un processo richiede troppa memoria, se una nuova applicazione sta infastidendo l’editing di un video o cose di questo genere.
Basta avviare l’applicazione per dare uno sguardo alla lista dei processi ordinandoli in base alle proprie esigenze (per percentuale di CPU richiesta, per memoria, impatto energetico, byte scritti e così via) e scandagliare da vicino i dati relativi a CPU, Memoria, Energia, Disco e Rete. Pochi sanno però che questo programma può essere sfruttato anche per avere una panoramica di una determinata attività direttamente dal Dock, perciò senza necessariamente occupare la Scrivania con la finestra del software e potendo quindi buttarci un occhio anche mentre si è intenti a fare altro.
Personalizzare icona app Monitoraggio Attività Mac
Dopo aver avviato l’app “Monitoraggio Attività”, basta cliccare sopra l’icona con il tasto destro del mouse e spostare quindi il cursore sopra la voce “Icona Dock” che include il monitoraggio di alcune particolari attività, andando così a sostituire l’icona con un grafico aggiornato in tempo reale selezionando l’opzione desiderata.
E’ possibile scegliere tra “Mostra uso CPU”, “Mostra cronologia CPU”, “Mostra uso rete” e “Mostra attività disco”. Ciascuna di queste opzioni attiva una nuova icona adibita allo scopo. A questo punto basta ridurre l’app a icona per nasconderne l’interfaccia lasciandola comunque attiva in background.
Attivare finestre supplementari
Volendo si possono anche attivare due finestre supplementari relative all’uso e alla cronologia della CPU dalla sezione “Schermate”, accessibile sempre cliccando con il tasto destro del mouse sopra l’icona dell’app Monitoraggio Attività.
Questa ulteriore opzione permette di controllare tutti e quattro i parametri contemporaneamente perché, una volta attivate le due finestre su uso e cronologia CPU sarà sufficiente usare il grafico sull’icona per monitorare l’attività del disco (o l’uso della rete) e selezionare la scheda Rete (o Disco) per controllare l’ultimo grafico dall’area inferiore dell’interfaccia dell’app.
Su Macitynet trovi centinaia di tutorial su Mac: parti da questa pagina.