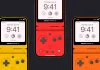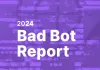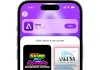Gmail, il servizio di posta elettronica offerto da Google, è sicuramente uno dei più interessanti e originali della rete: alcune peculiarità , come l’aggregazione automatica delle conversazioni o la semplicità della gestione attraverso le etichette, lo rendono unico e, per alcuni, insostituibile.
Ultimamente la grande G ha modificato il suo algoritmo di attribuzione dello storage, velocizzandolo notevolmente e portandolo a quasi 5 Gb di spazio. E’ stato introdotto il “pre-fetching” online, per velocizzare il caricamento delle e-mail su browser. Sono state introdotte altre funzioni, una miglior gestione dei contatti e, finalmente, ora Gmail supporta il protocollo IMAP, che consente di poter accedere e gestire il proprio account di posta elettronica da più postazioni, garantendo una sincronizzazione continua.
Vediamo come configurare Apple Mail per l’IMAP di Gmail.
Bye Bye Note e Attività
Iniziamo col dire che, ahinoi, purtroppo tramite protocollo IMAP di Gmail, non sarà possibile sfruttare le novità più interessanti del nuovo Mail, cioè le Note e le Attività .
La creazione delle note o di alcune attività in locale su Mail non è ben digerita dalle impostazioni del server IMAP di Gmail, con continuerà a creare dei duplicati delle note e delle attività in maniera incontrollata, tanto da rendere ingestibili le interessanti opzioni del nuovo client di posta elettronica di Apple.
Perciò spegniamo immediatamente gli entusiasmi: se per voi le nuove caratteristiche di Mail sono fondamentali, dovrete utilizzare un altro servizio di posta elettronica, di sicuro non la posta IMAP di Gmail.
Con l’IMAP di Gmail su Mail non potrete utilizzare le Note e le Attività , pena un ingestibile malfunzionamento delle funzionalità indicate.
Le particolarità di Gmail rendono difficile una totale corrispondenza fra la gestione della posta online e quella da client IMAP locale; questi ultimi, come Apple Mail, sono ancora strutturati tramite il classico sistema a cartelle. Differenze che causano una tormentata coesistenza.
Etichette e Cartelle
Nei client IMAP le etichette di Google appariranno come cartelle: ad ogni etichetta su Gmail, comprese le “etichette” principali, come “Posta in arrivo (Inbox)”, “Bozze (Drafts)”, “Posta inviata (Sent Mail)”, “Tutti i messaggi (All Mail)” e “Cestino (Trash)”, corrisponderà su client IMAP * Mail in questo caso – una cartella. Cartelle normali, non Smart Folders; particolare che lascia un po’ con l’amaro in bocca e vedremo fra poco il perché.
Viste le difficoltà , Google ha pensato di fornire una serie di istruzioni sui controlli: a quali azioni online, tipiche di GMail, corrispondono le azioni compiute su client?
Ecco le istruzioni di Google.
Aprire un messaggio -> segnare un messaggio come letto
Attribuire un “flag” a un messaggio -> attribuire una stella
Spostare un messaggio in una cartella -> attribuirvi un’etichetta
Spostare un messaggio in una cartella interna ad una cartella -> Applicare un’etichetta che mostra la gerarchia delle cartelle
Creare una cartella -> creare un’etichetta
Spostare un messaggio nella cartella [Gmail]/Spam -> segnalare un messaggio come spam
Spostare un messaggio nella cartella [Gmail]/Trash -> spostare un messaggio nel cestino
Inviare un messaggio -> archiviare un messaggio nella Posta Inviata
Cancellare un messaggio dall’Inbox -> rimuovere un messaggio dall’Inbox
Cancellare un messaggi da una cartella -> rimuovere un’etichetta da un messaggio
Cancellare un messaggio da [Gmail]/Spam o [Gmail]/Trash -> cancellare il messaggio definitivamente
Vedremo che le istruzioni fornite da Google non corrispondono esattamente alla realtà , almeno non completamente.
Come noto, Gmail funziona secondo dei tag, più o meno nascosti. Possiamo visualizzare uno stesso messaggio nella Inbox, sotto un’etichetta o nei messaggi inviati.
In realtà il messaggio è uno solo (archiviato nella cartella “All Mail”), solamente gli vengono attribuiti tutta una serie di “tag” che servono per segnalare dove il messaggio deve essere visualizzato.
Una filosofia molto simile alle Smart Folders di Apple Mail; peccato che Google ed Apple non abbiano lavorato insieme per integrare questo parallelismo, che sarebbe stato decisamente azzeccato.
Questa caratteristica va tenuta bene in mente per riuscire a capire come meglio configurare Mail e come “muoversi” all’interno della versione IMAP di Gmail.
Infatti su Mail non potremo avere un solo messaggio visualizzato su numerose cartelle; avremo invece uno stesso messaggio contenuto in tante cartelle quante sono le etichette applicate a quel messaggio.
Mappatura della cartelle di posta
Innanzitutto la prima cosa da fare è decidere come “mappare” le caselle di Gmail, e come impostare le regole delle caselle postali. Dopo numerose prove, chi vi scrive è giunto alla conclusione che non esiste una configurazione ideale assoluta, ma tutto dipende dalla esigenze e dalla volontà dell’utente.
Innanzitutto per impostare un account IMAP di Gmail su Mail consigliamo di seguire le istruzioni di Google, reperibili a questo indirizzo.
Una volta impostato l’account, sarà giunto il momento di prendere alcune decisioni.
Come detto, appariranno le vostre cartelle/etichette sulla sinistra, oltre alle caselle “entrata”, “inviata” e “cestino” di Mail.
Se non modificherete nulla, nel momento in cui creerete, invierete e cancellerete una nuova email, sul vostro account Gmail online vedrete apparire tre nuove etichette: una per la posta inviata tramite Mail (Send Messages), l’altra per la posta cancellata (Deleted Messages) e ed ancora una per le bozze (imap/drafts).
Questo perché, di base, Mail per la posta inviata, il cestino e le bozze non fa riferimento alle caselle di Gmail, ma alle sue proprie caselle.
Ovviamente queste caselle dovranno interagire con il server; perciò Mail creerà su di esso le caselle corrispondenti alla posta inviata, cancellata e abbozzata.
Se questa scelta vi aggrada, potete lasciare tutto così; se invece non volete separare la gestione della posta fra l’interfaccia online di Gmail e quella offline di Mail, allora dovrete procedere in questo modo.
Cliccate sulla casella Sent Mail di Gmail, dopodiché, utilizzando il menù sulla barra superiore, selezionate Casella > Usa questa casella per > Inviata.
Così facendo mapperete la posta inviata in modo che la casella “Sent Mail” di Gmail coincida con la cartella “Inviata” di Mail, cosicché ogni messaggio inviato, da Mail o online da Gmail, finisca in un’unica casella, quella del server, e non venga creata una casella aggiuntiva sul server indicante i messaggi inviati da Mail.
Stessa cosa nel caso della cartella “Bozze”: cliccate sulla casella [Gmail]Drafts , dopodiché, utilizzando il menù sulla bassa superiore, selezionate Casella > Usa questa casella per > Bozze.
Mappando questa cartella, la cartella “Drafts” di Gmail corrisponderà alla casella Bozze di Mail e non verranno create altre cartelle aggiuntive sul server.
Diverso è, invece, il discorso per la cartella Cestino di Mail.
Anche in questo caso potrete procedere come sopra: cliccate sulla casella [Gmail] Trash, dopodiché, utilizzando il menù sulla bassa superiore, selezionate Casella > Usa questa casella per > Cestino.
A questo punto, però, è necessario soffermarsi nuovamente sul funzionamento di Gmail tramite client IMAP.
Come detto precedentemente, se si cancella da Mail un messaggio, non la si cancellerà davvero, ma ci si limiterà a rimuoverla da una specifica cartella, sia essa la cartella di Posta in Arrivo, Posta Inviata o una delle cartelle corrispondenti alle etichette di Gmail.
Per cancellare realmente una messaggio lo si dovrà SPOSTARE nella casella [Gmail]Trash.
Se decidete di mappare la casella [Gmail]Trash utilizzando al come Cestino, da quel momento in poi ogni messaggio cancellato verrà REALMENTE cancellato; non sarà più possibile limitarsi a rimuovere i messaggi dalle cartelle.
Ovviamente questa è una scelta personale. Se non vi interessa gestire in maniera più complessa i messaggi di G mail tramite Apple Mail, potrete mappare tranquillamente [Gmail]Trash come cestino, sebbene ci sia ancora una possibilità .
Regole per le caselle
C’è ancora un menù da sistemare prima di poter avere il controllo del proprio account Gmail, il menù regole casella. Per raggiungerlo è sufficiente aprire il menù superiore su Mail > Preferenze > cliccare su “Account” e sulla scheda “Regole casella”. Ci saranno alcuni box da spuntare, per decidere come sfruttare la vostra posta.
Innanzitutto dovrete decidere se salvare le bozze sul server: selezionando questo box, le bozze create da Mail saranno salvate sul server di Gmail, in modo da averle sempre disponibili anche online.
Il secondo box riguarda le Note, la nuova funzione di mail. Di questo ne abbiamo già parlato; possiamo perciò tralasciare il box apposito.
Il terzo box vi chiederà se volete salvare la posta inviata da Mail sul server o se salvarla in locale; in realtà è una scelta un po’ inutile, in quanto, che lo vogliate o no, ogni messaggio inviato verrà salvato automaticamente nella cartella Sent Mail di Gmail.
Quindi consigliamo di spuntare il box; così facendo eviterete di avere un duplicato di ogni messaggio salvato in locale.
Potrete poi scegliere se cancellare la posta inviata e quando.
Il quarto box è per lo spam. Consigliamo di non spuntarlo: il filtro antispam di Gmail è uno dei migliori in circolazione e ci peserà lui alla posta indesiderata. Nel caso si ricava un messaggio di spam, poi, per segnalarlo come indesiderato basterà spostarlo nella casella [Gmail] Spam.
Il quinto e il sesto box riguardano il cestino, e vi permetteranno di scegliere come gestire la posta eliminata.
Potrete decidere se spostare la posta eliminata nel Cestino e, nel caso in cui decidiate di farlo, se conservarla nel server.
Se deciderete di NON spostare la posta nel cestino, per cancellare un messaggio definitivamente dovrete spostarlo nella casella trash, mentre la cancellazione semplice lo eliminerà solamente dalla cartella. In questo caso consigliamo di abilitare la visualizzazione dei messaggi dal menù di Mail, più precisamente da Vista > Mostra messaggi eliminati; saranno visibili in grigio.
A parere di chi vi scrive, questa è la soluzione migliore, di più facile gestione.
Se deciderete di spostare la posta nel cestino, senza però conservarla nel server, apparirà un cestino doppio.
Ogni messaggio cancellato premendo “canc” verrà spostato prima sul cestino locale; una volta cancellato nuovamente, verrà allora spostato nel cestino di Gmail e poi spostato nella cartella [Gmail] Trash.
Sì, è una scelta molto poco intuitiva, ma a qualcuno potrebbe interessare.
Infine se deciderete di spostare la posta nel cestino, conservandola nel server, cestino e cartella [Gmail] Trash coincideranno e ogni messaggio cancellato con il pulsante “canc” finirà direttamente nel Cestino-[Gmail] Trash (si ricade nella fattispecie precedentemente descritta).
Si può far di meglio
Dobbiamo ammettere che le differenze fra un client classico come Apple Mail e le caratteristiche uniche di Gmail sono difficilmente mescolabili e, probabilmente, più si è fanatici dell’interfaccia online della posta elettronica di Google, più si storcerà il naso di fronte alla gestione corrispettiva in Mail; e viceversa.
Considerata, poi, l’impossibilità di usare le novità più significative dell’ultimo Mail 3.0, cioè le Note e le Attività , l’integrazione fra il software di Apple e il servizio di Google appare decisamente migliorabile.
Speriamo che nel prossimo futuro tali incompatibilità vengano sanate.