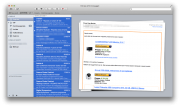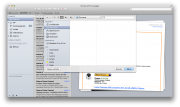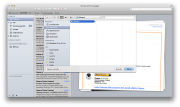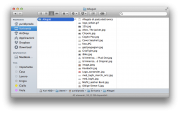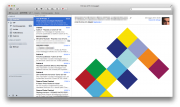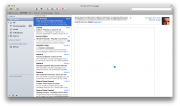Rimuovere gli allegati da una mail specifica o cancellarli in un solo colpo da tutte le mail presenti nella casella di posta può essere utile per diversi motivi: oltre ad alleggerire uno scambio di mail dov’è presente uno o più allegati, è utile anche per fare spazio su disco dove, specialmente nelle macchine dove è presente un disco a stato solido da 128 GB, può alla lunga rivelarsi una scelta molto sensata.
Qualunque sia il caso, rimuovere gli allegati può e deve essere fatto in maniera responsabile, perché una volta cancellati non ci sarà più modo di recuperarli: la scelta migliore è fare un backup prima di cancellarli, magari su un hard disk esterno, in modo da averne sempre una copia a portata di mano ma al contempo liberare spazio sulla memoria del computer. Per chi utilizza Mail su OS X, ecco spiegato come procedere per cancellare gli allegati da una sola mail oppure da tutte le mail contemporaneamente, insieme al metodo per effettuare un backup manuale di tutti gli allegati prima di procedere con la rimozione.
Effettuare un Backup manuale di tutti gli allegati
Gli allegati vengono salvati automaticamente da Time Machine, ma nel caso in cui non l’avete attivato oppure volete effettuare un backup manuale aggiuntivo su un disco esterno prima di procedere con la pulizia, potete procedere in due modi: con la consapevolezza che gli allegati vengono salvati in ~/Library/Mail/V2/ (potete accedervi recandovi in Finder > Vai > Vai alla cartella, digitando la stringa poc’anzi citata e cliccando su Vai) in percorsi decisamente complessi, come ad esempio nei nostri test AosIMAP-nomeaccount > INBOX.mbox > E2BA4A57-B03A-46FB-AB81-B8ECBA3318BA > Data > Attachments > 70 > 2.2, potete decidere di salvare direttamente tutta la cartella del vostro account (AosIMAP-nomeaccount) nell’hard disk esterno per poi procedere in futuro con la ricerca degli allegati tramite search sul finder.
In alternativa, potrete salvarli raggruppandoli tutti insieme in una sola cartella selezionando inizialmente tutte le mail dalla casella Entrata tramite cmd+A, successivamente cliccate su File > Salva allegati…, create una cartella (magari direttamente all’interno dell’hard disk esterno) e cliccate su Salva: immagini, pdf e qualsiasi altro allegato verrà memorizzato al suo interno.
Rimuovere gli allegati da una mail o una catena di mail
Per rimuovere un allegato da una sola mail, è sufficiente selezionarla dall’elenco della posta in Entrata, cliccare su Messaggio nel menù della status bar e selezionare la voce Rimuovi allegati: in questo modo, l’allegato sparirà lasciando posto alla sua “ombra”, segnalandoci che in quella mail era presente un allegato che ora non c’è più.
Rimuovere tutti gli allegati in un solo colpo
Allo stesso modo, per cancellare tutti gli allegati con un click, basterà prima selezionare tutte le mail: per farlo, potete cliccare su Composizione > Seleziona tutto dal menù nella status bar, oppure optare per la scorciatoia da tastiera cmd+A. In questo modo verranno evidenziate tutte le mail presenti in quella casella di posta: a questo punto, come spiegato in precedenza, cliccate su Messaggio > Rimuovi allegati per fare spazio al vostro hard disk.