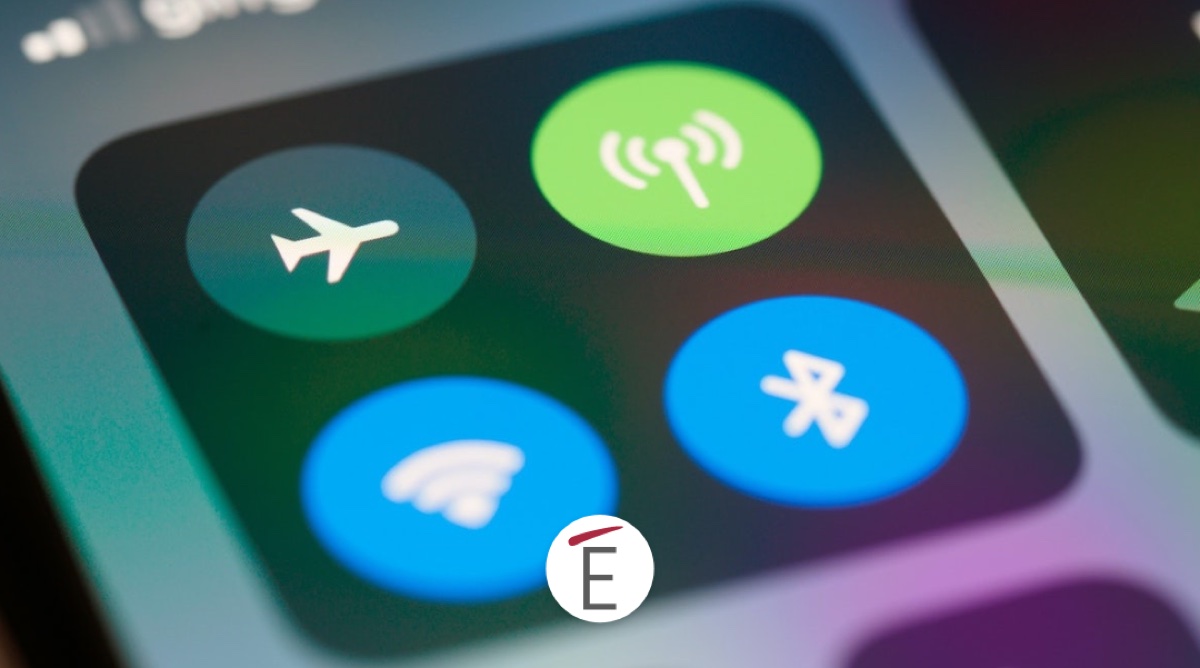Con la diffusione dello smart working avere sempre a disposizione una rete veloce e stabile è diventato indispensabile. Usare iPhone come modem può essere la scelta vincente, o semplicemente un Piano B affidabile, per lavorare dove e quando ti serve.
Può capitare di trovarsi in assenza di Wi-Fi e di avere bisogno di connettere il tuo computer o tablet a una rete. In questi puoi usare l’Hotspot Personale, creando una connessione in pochi e semplici passaggi.
Partiamo dall’inizio: cos’è l’hotspot personale?
Hotspot Personale è una funzione di sistema di iOS e di iPadOS (per gli iPad Wi-Fi + Cellular). Questo significa che puoi attivarla senza scaricare nessuna app. È lì, in attesa di un tuo tocco.
Con un hotspot WiFi puoi condividere la connessione internet del tuo iPhone creando una vera e propria rete Wi-Fi alla quale puoi connettere il tuo computer, che sia un PC o un Mac, un tablet o addirittura una smart TV.
Potrai quindi navigare usufruendo della tua tariffa mobile, senza nessun costo aggiuntivo, secondo il Regolamento (UE) 2015/2120.
La velocità di connessione potrà variare in base alla qualità del segnale disponibile nel luogo dal quale ti stai connettendo.
Alcuni approfondimenti sulla velocità e sulla sicurezza della connessione Wi-Fi tramite hotspot sono disponibili negli articoli:
- Con gli iPhone 12 si possono usare le connessioni Wi-Fi 5Ghz come hotspot
- iOS 15 e iPadOS 15 supportano connessioni hotspot WPA3
Se desideri approfondire il tema dell’integrazione in rete di iOS in maniera più ampia partecipa ai nostri corsi Apple dedicati
Come attivare hotspot su iPhone?
Per attivare l’Hotspot Personale vai su “Impostazioni > Cellulare > Hotspot Personale”.
Da questa schermata potrai:
- attivare l’Hotspot alla voce “Consenti agli altri di accedere”
- scegliere la password per connettersi alla rete Wi-Fi creata dal tuo iPhone
- con “In Famiglia” dare la possibilità ai tuoi familiari di accedere al tuo Hotspot Personale
Per conoscere tutte le funzionalità di In Famiglia visita la pagina Apple dedicata.
Se invece vuoi essere guidato da un professionista certificato Apple alle funzionalità principali di iPhone e di iOS dai un’occhiata al nostro corso Introduzione a iPhone.
Scorciatoia per attivare Hotspot Personale velocemente
Una strada alternativa, che forse molti non conoscono, è quella del Pannello di Controllo.
Il Pannello di Controllo si richiama scorrendo il dito sullo schermo dell’iPhone dal lato basso del display verso l’alto. È una sorta di tendina che compare per darci modo di accedere velocemente ad alcuni comandi, la nostra cabina di regia!
In alto a sinistra hai un’area dedicata alla connettività dove puoi attivare e disattivare la Modalità Aereo, la Connessione Cellulare, il Wi-Fi e il Bluetooth.
Tenendo appoggiato il dito su quell’area o premendo con forza compaiono altri due interruttori: AirDrop e Hotspot Personale.
Toccando su Hotspot Personale, se non è attivo, potrai attivarlo. Successivamente potrai decidere se renderlo visibile o invisibile agli altri dispositivi.
Come fare hotspot tra iPhone e PC?
Ora che hai configurato l’iPhone come modem attraverso hotspot non ti resta che connetterti.
Farlo sarà semplice come connettersi a qualsiasi altra rete Wi-Fi:
- visualizza l’elenco delle reti wireless disponibili dal dispositivo che desideri connettere
- tra le reti disponibili seleziona quella con il nome del tuo iPhone (che puoi trovare in “Impostazioni > Generali > Info > Nome”)
- inserisci la password per accedere (quella che hai visto o scelto nel passaggio precedente)
E il gioco è fatto. Sei online!
Come fare hotspot tra iPhone e Mac?
Uno dei modi per fare hotspot tra iPhone e Mac è quello descritto nel paragrafo precedente, ma i dispositivi Apple, incluso iPad, hanno delle funzionalità di aggiuntive che permettono di effettuare la connessione in maniera più fluida.
Se i due dispositivi sono sotto lo stesso Apple ID e l’Hotspot Personale di iPhone è attivo il Mac, in assenza di connessione a reti Wi-Fi conosciute, ti chiederà in maniera autonoma se vuoi connetterti all’hotspot del tuo iPhone.
Questo ti permette con un click di effettuare la connessione direttamente dal dispositivo che stai utilizzando, senza estrarre il tuo “router portatile” dalla tasca o di cercarlo nel fondo della borsa.
Come fare tethering USB con iPhone?
Hai anche la possibilità di condividere la rete internet tra iPhone e il computer attraverso una connessione via cavo.
In questo caso non parliamo più di hotspot ma di tethering.
Per attivare il tethering dovrai:
- collegare con il cavo l’iPhone al Mac o al PC
- se viene mostrato l’avviso “Vuoi autorizzare questo computer” seleziona “Autorizza”
- entra nelle Preferenze di Rete del computer
- seleziona tra le opzioni l’iPhone per attivare la connessione
Questa soluzione può essere l’ancora di salvezza in caso, per esempio, avessi problemi con la scheda Wi-Fi del tuo computer.
Attivando una connessione fisica, proprio come se collegassi il tuo dispositivo al router dell’ufficio o di casa via ethernet, puoi aggirare il problema e riuscire proseguire le tue attività senza interruzioni.
Hotspot iPhone non funziona o non è visibile. Che fare?
Se non vedi l’opzione per l’Hotspot Personale, contatta il tuo operatore per verificare se puoi usare l’iPhone come modem con il tuo piano.
Se l’operatore non rileva problemi nell’utilizzo di hotspot prova a effettuare un ripristino delle impostazioni di rete andando su “Impostazioni > Generali > Ripristina > Ripristina impostazioni di rete”.
Con questa operazione i contenuti del tuo iPhone non subiranno variazioni, verranno ripristinati i parametri di connessione per correggere eventuali errori che potrebbero compromettere il funzionamento di alcuni servizi, come l’hotspot.
Se anche questo tentativo non va a buon fine allora sarà necessario ripristinare completamente il dispositivo e configurarlo come nuovo. Assicurati quindi di salvare tutti i tuoi dati e vai su “Impostazioni > Generali > Ripristina > Ripristina contenuti e impostazioni”.
Questo è l’ultimo tentativo che puoi effettuare in maniera autonoma, in caso il problema persistesse contatta Apple per prenotare un appuntamento ed effettuare un controllo hardware del tuo iPhone.
In definitiva iPhone può essere un potentissimo alleato che ti tiene sempre connesso. Visita la pagina dei nostri Corsi iOS per conoscere a fondo le altre fantastiche potenzialità di iPhone!