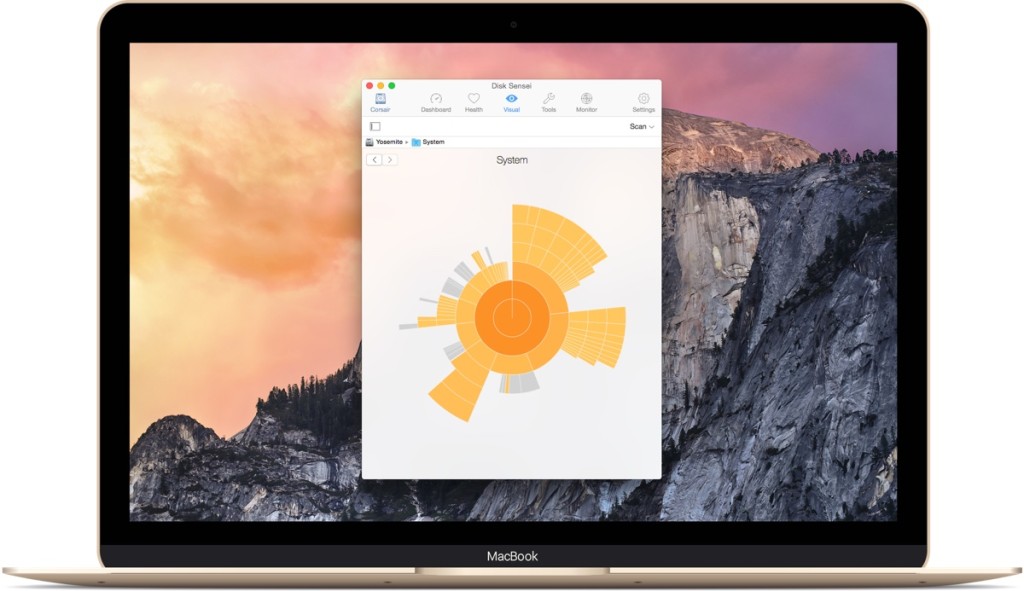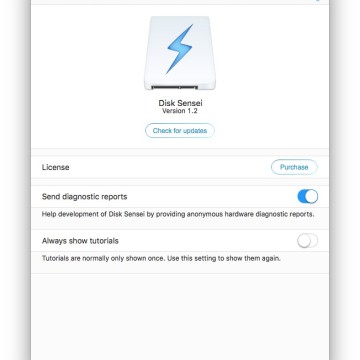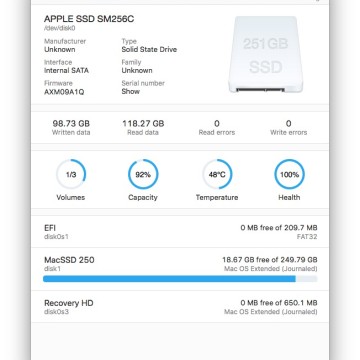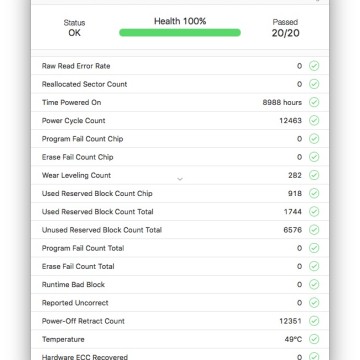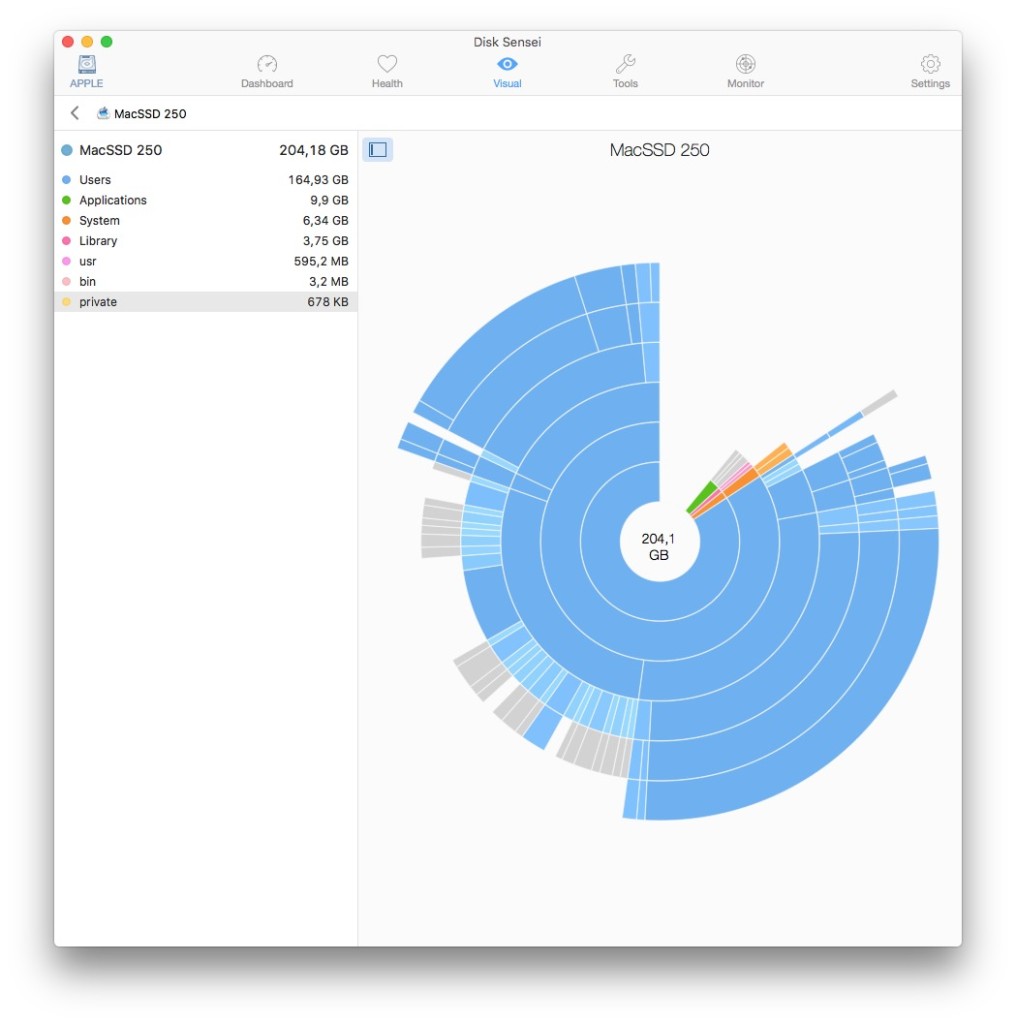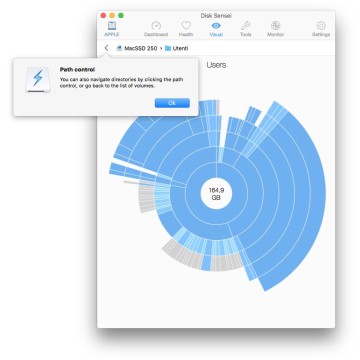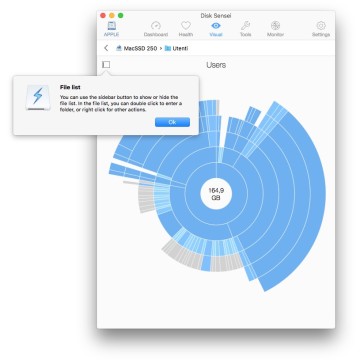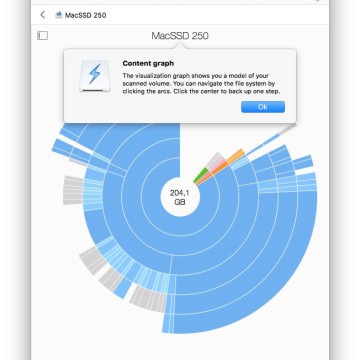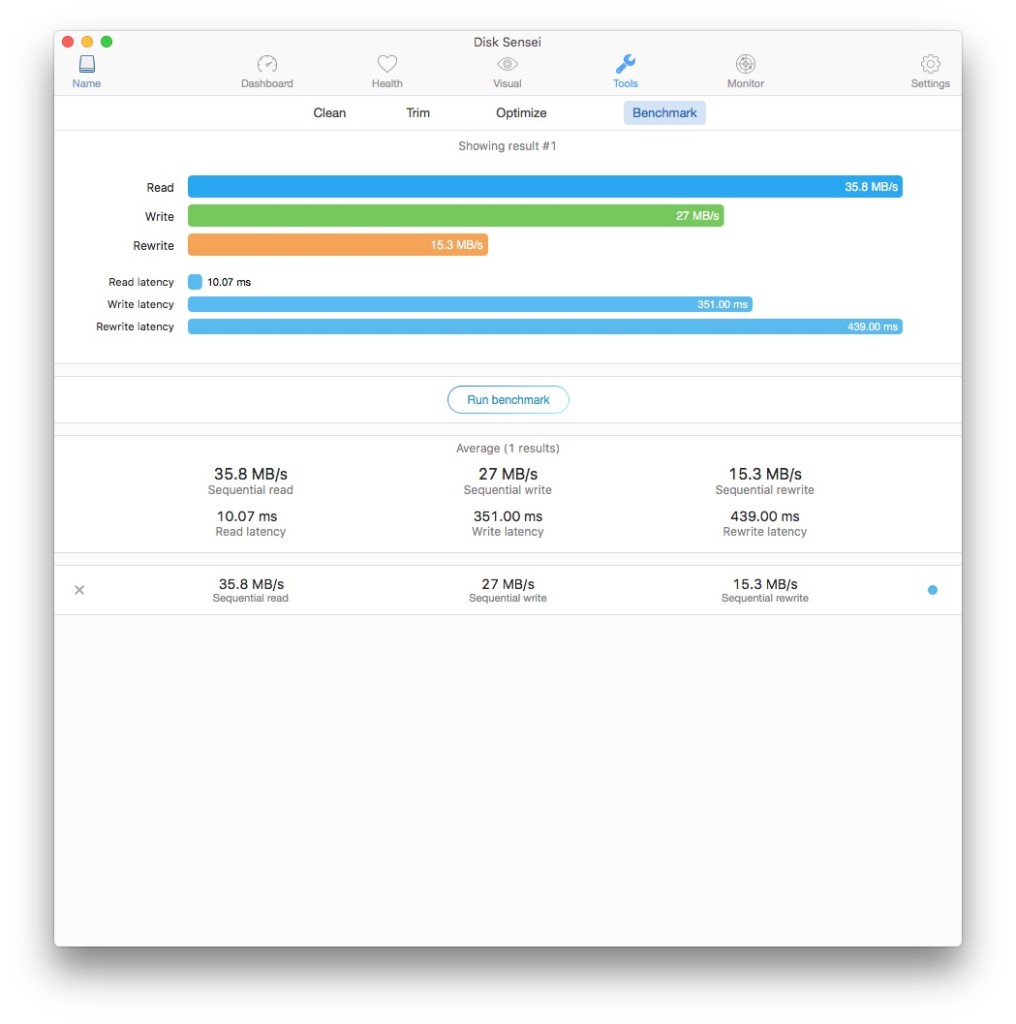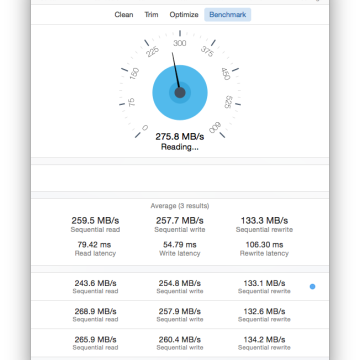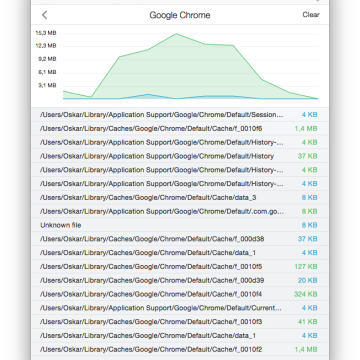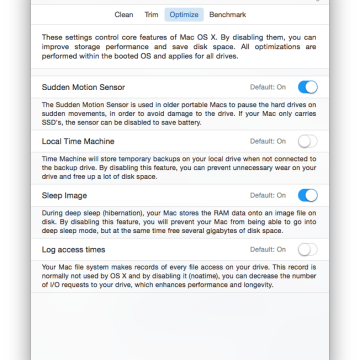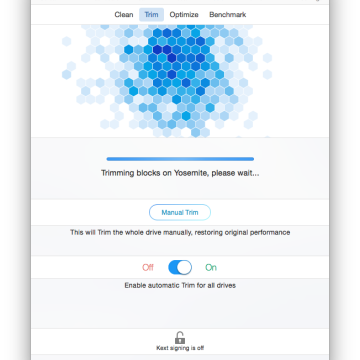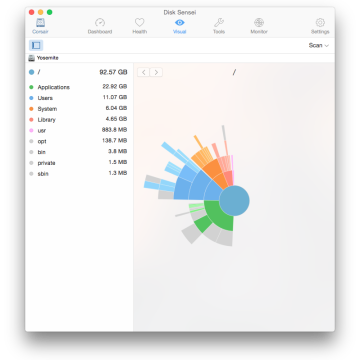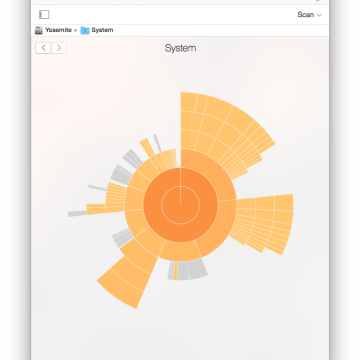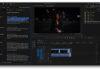Riprendiamo il controllo del nostro SSD con Disk Sensei. La piccola utility realizzata da Cindori, softwarehouse svedese famosa per aver creato Trim Enabler, permette di monitorare lo stato e la performance dell’unità di memoria allo stato slido presente sui Mac moderni e trarne importanti informazioni sullo stato di salute.
Come funziona
Disk Sensei viene installato sull’unità principale o sullo stesso disco che vogliamo analizzare. Legge sia gli SSD “made in Apple” che quelli di terze parti (ad esempio per le installazioni di drive allo stato solido su vecchi MacBook oppure su Mac Mini) e anche quelli connessi dall’esterno (Thunderbolt e USB). In teoria, qualsiasi unità di memoria di massa fisicamente connessa (quindi, niente dischi di rete) può essere letta e analizzata, anche se i parametri e le informazioni che possono esser raccolte cambiano a seconda del canale utilizzato.
All’avvio Disk Sensei esegue una scansione che permette di avere subito il quadro delle condizioni del disco principale (quello di avvio). Mostra dai log del sistema la percentuale di errore di lettura e scrittura (che in un disco “sano” dovrebbe essere pari a zero) e altri parametri come la capacità, la temperatura e lo stato di salute.
A seconda della tecnologia di connessione utilizzata, il microcontroller dell’unità SSD mantiene informazioni sullo status della memoria, e questo viene letto e interpretato da Disk Sensei. È il motivo per cui, ad esempio, non si possono leggere le stesse informazioni se provenienti da un disco connesso via USB e uno invece sul canale Sata interno.
Seconda schermata dopo la “Dashboard”, è lo stato di salute “Health” del drive. Qui vengono eseguiti una serie di test piuttosto veloci: su un vecchio MacBook Air del 2011 con SSD da 250GB ci vogliono meno di cinque secondi. Su dischi connessi esternamente con interfaccia diversa il tempo si può allungare notevolmente.
Dalla lettura del tempo di utilizzo (nel caso di questa unità: 9.404 ore, pari a 391 giorni di utilizzo continuo) con i cicli di accensione e spegnimento (12.812) e tutte le statistiche sul wear leveling e le altre modalità di gestione e riallocazione delle inforamazioni.
Sorprendente ed utile è la successiva modalità “Visual”, che consente di avere uno sguardo sui contenuti del drive. Utility gratuite, come l’ottima Disk Inventory X, permettono di avere questo tipo di informazione forse con una grana più fine ma è molto utile poter avere rapidamente una vista del filesystem e di cosa lo occupa dallo stesso programma con il quale stiamo facendo test sulla qualità del drive SSD.
Si lavora per differenti drive logici (quindi non per aree inferiori, tipo la sola Home o cose simili) ma è possibile eseguire due scansioni, una veloce e una più approfondita. La veloce richiede, sulla macchina del test (che è praticamente piena, con soli 8 Giga liberi) un paio di minuti, mentre quella approfondita va avanti per un bel po’ di più. La differenza sta nella quantità di informazioni che vengono raccolte e soprattutto nella profondità con la quale viene eseguita la scansione all’interno delle sottocartelle.
Per fare analisi in profondità la metafora di visualizzazione delle informazioni non è la più intuitiva al mondo, soprattutto perché si basa su cerchi concentrici e codici colore: occorre aprire la legenda a sinistra quantomeno per capire a cosa corrispondono i colori.
Le riparazioni
Entriamo nel vivo. Perché Disk Sensei non è solo una app per monitorare ma anche per riparare i dischi. La voce “Tools” allude proprio a questo: È possibile fare pulizia, dalle cache ai documenti di grandi dimensioni o ai download, pratiche queste ultime da seguire con grande cautela e solo se si sa cosa si sta facendo. In ogni caso queste voci non sono selezionate di default e, cliccando sul quantitativo di file/spazio che si libera Disk Sensei offre una lista dettagliata di cosa verrà buttato o purgato. Personalmente sconsiglio i file di grandi dimensioni, perché il sistema fa letteralmente questo: si prepara a buttare via i documenti più grandi contenuti sul computer, che sono spesso video e audio.
C’è poi la funzione per abilitare il Trim e per gestire manualmente le funzionalità del comando che sui drive di Apple adesso è supportato sempre ma non attivato: le funzionalità di garbage management del microcontroller dell’unità SSD sono più che sufficienti a gestire la pulizia delle celle di memoria senza bisogno di ricorrere a un comando di più alto livello.
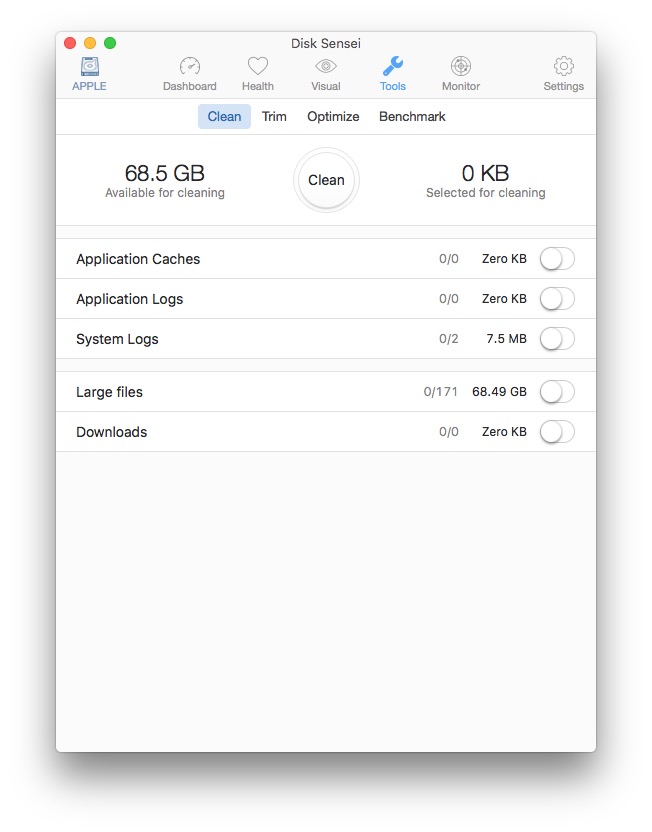
I benchmark, come indica il nome stesso, servono per una misurazione dei fattori base (lettura, scrittura, riscrittura) e avanzati (latenza lettura, scrittura e riscrittura) del drive: servono almeno 10 GB di spazio libero ma danno la sicurezza di capire come sta performando nel mondo reale il nostro drive. Ricordiamo che non c’è la possibilità di fare “deframmentazione” sui drive SSD anche perché funzionano fisicamente in modo diverso dai dischi rigidi tradizionali a piatti rotanti: non ci sono testine in movimento che si devono spostare e invece si ricorre alle tecnologie del microcontroller per gestire il movimento dei dati tra le celle del drive.
Ultimo spazio di uso dell’app è quello del monitoraggio: mostra in tempo reale le informazioni fornite da Monitoraggio Attivtà per lettura e scrittura e numero di file mossi sul drive. Offre due modalità di visualizzazione: la lista delle app che in tempo reale stanno leggendo/scrivendo/toccando file (e come per Monitoraggio Attività si può scegliere su quale valore ordinare le colonne) oppure una modalità a grafico con le curve dei picchi e delle valli di scrittura, lettura, operazioni (sui file) e utilizzo complessivo al secondo.
Disk Sensei non è una di quelle app che vuoi utilizzare tutti i giorni. Serve averla e tenerla nelle retrovie, pronta per essere utilizzata come strumento di monitoraggio e comprensione del funzionamento del nostro SSD.
Ci sono altre utility anche gratuite che fanno solo alcune operazioni, la principale opportunità di Disk Sensei è il fatto che qui vengono riunite in un’unica app comoda e dall’interfaccia molto chiara.
Abbiamo fatto doppi benchmark con altre app e non abbiamo riscontrato discostamenti sostanziali nel tipo di valori raccolti. Fortunatamente l’unità SSD della nostra macchina, nonostante il numero di cicli piuttosto elevato e la fatica accumulata negli anni, è ancora sano e non dà segni di cedimenti. Lo sospettavo ma con Disk Sensei ne abbiamo avuto la certezza, che è la cosa più importante.
Prezzo e disponibilità
Disk Sensei può essere scaricato in versione prova gratuita da questa pagina. Sempre allo stesso collegamento è possibile acquistare la versione completa a 19,99 dollari, circa 18 euro.
Pro:
– Interfaccia chiara
– Molte funzionalità per analisi, statistiche e riparazione
– Preciso e affidabile
Contro:
– Mancano alcune funzionalità avanzate di gestione dei dischi
– La vista sul contenuto del drive è relativamente chiara