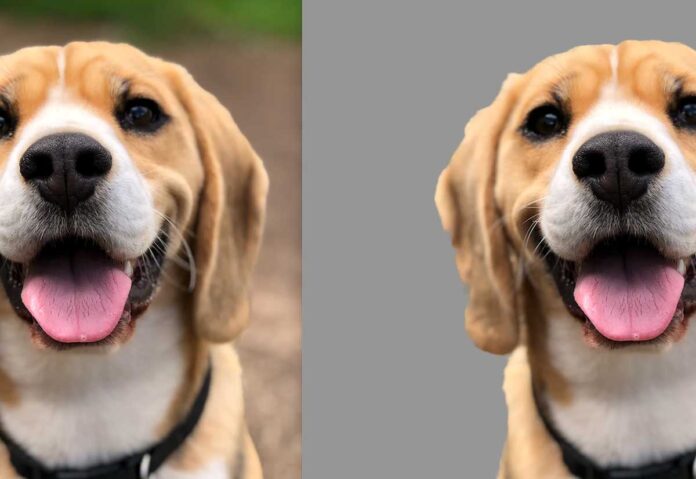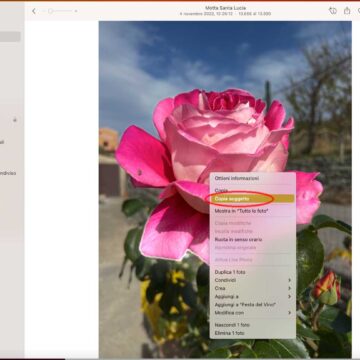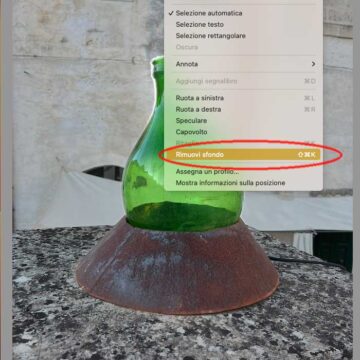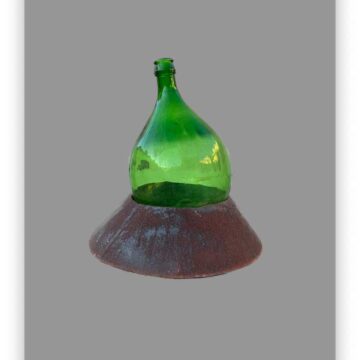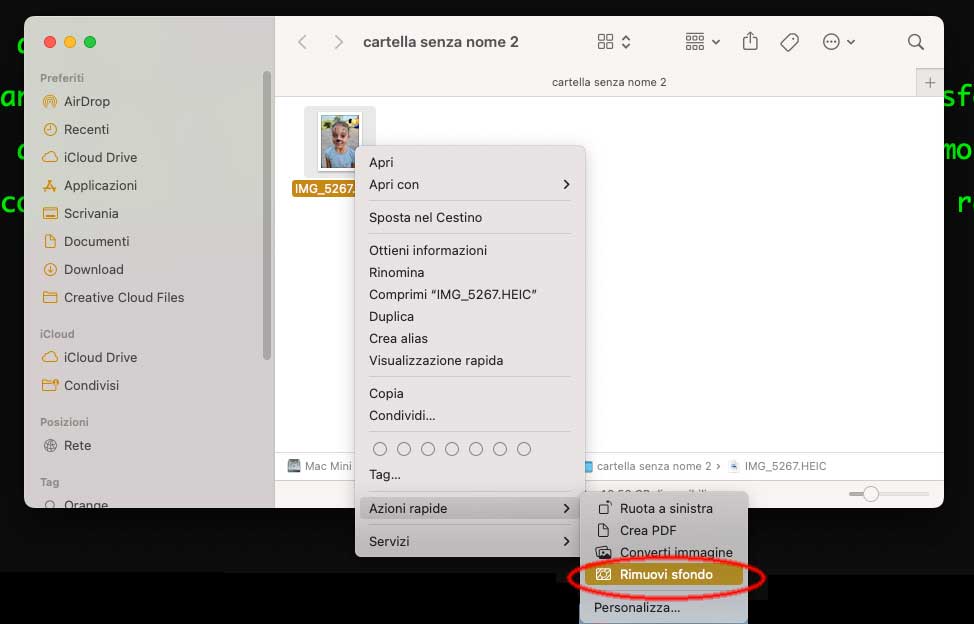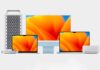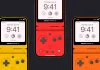Tra le novità integrate macOS, il sistema operativo per Mac a partire da macOS Ventura, c’è la possibilità di separare il soggetto dallo sfondo nelle foto. L’elemento separato da una foto può essere sfruttato per creare un file PNG trasparente da incollare in una diversa applicazione.
La funzionalità i questione è piuttosto nota su iOS 16 dove, con (sugli iPhone da SE di seconda generazione in poi) con le mani sullo schermo è possibile aprire una foto, toccare e tenere premuto leggermente il soggetto; quando intorno ad quest’ultimo compare un bordo, è possibile toccare Copia e incollare il soggetto scontornato in una mail un messaggio di testo, in una nota o in un post, oppure “Condividi” e scegli una delle opzioni a disposizione come AirDrop, Messaggi o Mail, o ancora trascinarlo in un’email, in un messaggio di testo o in una nota.
Il meccanismo per isolare il soggetto di una foto dallo sfondo e copiarlo o condividerlo in altri documenti o app è semplice su iOS ma forse è meno intuitivo su macOS. Ecco come fare:
Con l’app Foto
Con l’app Foto aperta, basta individuare la foto di nostro interesse (una foto con un soggetto identificabile), selezionare con il tasto destro del mouse (o equivalente combinazione con il trackpad) la voce “Copia Soggetto”. Il soggetto scontornato verrà copiato negli Appunti e da qui sarà possibile incollarlo in qualsiasi altra applicazione che permette di incollare immagini.
Partendo dal soggetto negli Appunti possiamo anche creare un file PNG: basta aprire l’applicazione Anteprima e selezionare dal menu “File” la voce “Nuovo dagli Appunti” (o usare la scorciatoia di tastiera ⌘N) e salvare l’immagine con sfondo trasparente ottenuta.
Da Anteprima
Anche da Anteprima (senza passare per l’app Foto) è possibile isolare un soggetto. Aprite l’immagine con il soggetto da scontornare e dal menù “Strumenti” scegliete l’opzione “Rimuovi sfondo”. Anteprima chiederà se vogliamo convertire il documento in PNG; facciamo click su “Converti” e otterremo l’immagine scontornata.
Direttamente dal Finder
C’è un modo ancora più veloce per rimuovere al volo un soggetto dallo sfondo di una foto: dal Finder. Fate click sula foto con il tasto destro del mouse (o equivalente combinazione con il trackpad), selezionate la voce “Azioni rapide” e poi “Rimuovi sfondo”: verrà creato un nuovo file con il soggetto scontornato.
Su macitynet.it trovate centinaia di Tutorial riguardanti Mac, iPad e iPhone. Partite da questa pagina.