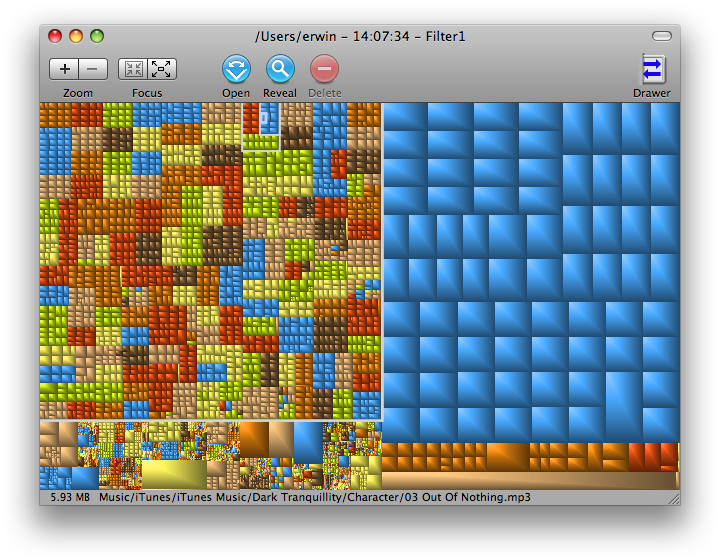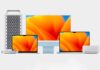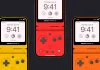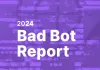Un nostro lettore ci scrive per sapere come mai OS X mostra dettagli diversi sullo spazio disponibile sui dischi, in base alla funzione selezionata per ottenere tale informazione. In questo articolo vedremo come ottenere informazioni dettagliate sullo spazio occupato e spiegheremo perché queste potrebbero differire secondo l’opzione scelta per ottenerle.
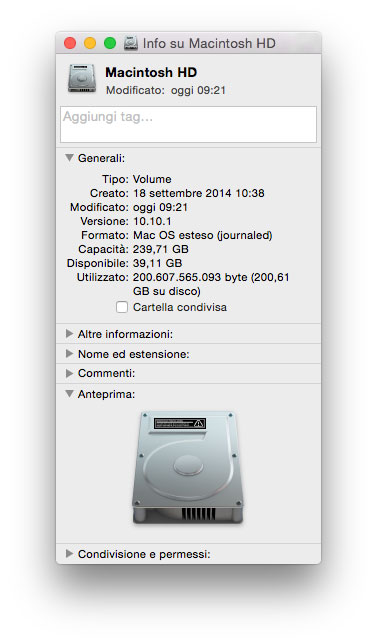
Esistono vari metodi per comprendere lo spazio su disco utilizzato da OS X e dai vari programmi. Il più semplice consiste nel selezionare il disco rigido o l’unità SSD presente nel nostro sistema, selezionare dal menu “File” la voce “Ottieni informazioni” (o, in alternativa, premere i tasti CMD-I) per aprire la finestra delle informazioni e da qui visualizzare capacità complessiva del disco, spazio disponibile e spazio utilizzato.
Per mostrare le icone dei dischi sulla scrivania e sulla barra laterale della finestra del Finder, bast1a fare clic sull’icona Finder nel Dock, quindi scegliere dal menu “Finder” la voce “Preferenze” e nella sezione “Generale” e “Barra laterale” scegliere gli elementi da mostrare sulla scrivania e nella barra laterale del Finder.
Altro modo per ottenere queste informazioni è aprire l’applicazione Utility Disco, selezionare nella sezione a sinistra la partizione di nostro interesse e guardare nella sezione in basso a destra della finestra; anche in questo caso sono mostrati: capacità totale, spazio disponibile, spazio utilizzato, numero di cartelle e numero di file complessivamente presenti nel filesystem.
Potrebbe esserci una discrepanza tra quanto indicato da Utility Disco e dalla finestra che compare selezionando “Ottieni informazioni”: il motivo dipende generalmente dalla modalità con la quale il sistema gestisce gli snapshot di Time Machine, in italiano “istantanee”. Le istantanee locali rappresentano un complemento ai backup regolari di Time Machine archiviati nel disco esterno o in Time Capsule, creando un backup locale sul disco di avvio quando l’unità di backup usata di solito non è disponibile. È un meccanismo che consente al sistema di offrire una “rete di sicurezza” per quando non è possibile utilizzare il disco di backup esterno o Time Capsule e viene cancellato accidentalmente un file. Quando il backup normale è di nuovo disponibile, Time Machine copia il contenuto dell’istantanea locale dal disco di avvio all’unità di backup usata di solito. Le istantanee locali vengono abilitate automaticamente quando si attiva Time Machine. Ogni 24 ore viene salvata una singola istantanea quotidiana dal momento in cui si avvia o riavvia il computer. Allo stesso modo ogni settimana viene salvata una singola istantanea settimanale.
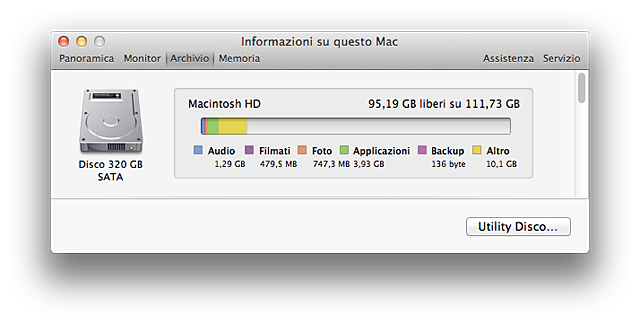
Time Machine è progettato per archiviare le istantanee locali solo nel caso in cui il disco di avvio disponga di molto spazio libero. Questo significa che è possibile continuare a usare lo spazio disponibile sul disco ogni volta che ne abbiamo bisogno. Se il disco non dispone di molto spazio, Time Machine smetterà di creare nuove istantanee. Alcune o tutte le istantanee possono essere rimosse in modo da ottenere spazio disponibile utile per le applicazioni. Se lo spazio disco è di nuovo sufficiente, Time Machine crea nuovamente istantanee locali. Questo significa che sul disco sarà presente lo stesso spazio disponibile e utilizzabile come se Time Machine non fosse attivo.
Sulle recenti versioni di OS X selezionate la voce “Informazioni su questo Mac” dal menu Mela e portatevi nella sezione “Archivio”: verrà visualizzata una finestra con dettagli sull’occupazione dello spazio su disco. Lo spazio usato dalle istantanee locali è contrassegnato come “Backup”.
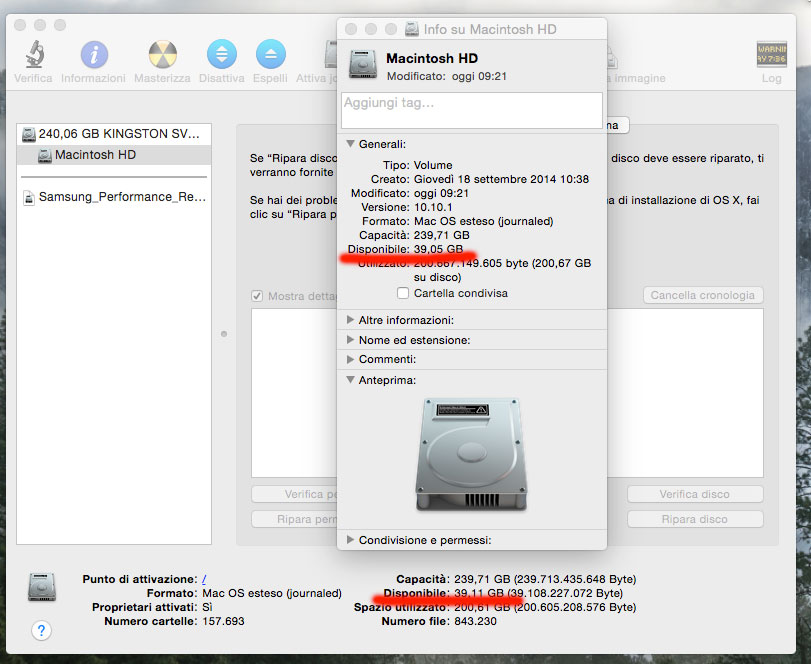
Visualizzare lo spazio disponibile su disco e il numero di elementi in una cartella
Quando apriamo una finestra per un disco, una cartella o un’altra posizione, una barra di stato nella parte inferiore della finestra visualizza il numero di elementi in quella posizione e la quantità di spazio su disco disponibile. Se la barra di stato non appare, scegli Vista > Mostra barra di stato. Se neanche la barra degli strumenti.
Le utility per ottenere dettagli
Oltre alle utility di sistema, non mancano utility dedicate (gratuite o a pagamento) che consentono di ottenere informazioni molto più dettagliate di quanto il sistema operativo è in grado di fare di serie. GrandPerspective, ad esempio è un’utility gratuita con la quale è possibile visualizzare graficamente lo spazio occupato: i file sono rappresentati come blocchi colorati le cui dimensioni sono proporzionali alla dimensione dei file stessi. Usando questo programma è possibile scandagliare i dischi e verificare quali sono i file che occupano maggiormente spazio. DaisyDisk è un’utility con funzionalità simili ma è più moderna, offre la possibilità di scansionare anche singole cartelle e prevede un meccanismo per la raccogliere e cestinare file tutti insieme al termine dell’esame. Altre utility da segnalare sono: la spartana ma efficace OmniDiskSweeper e l’utility tuttofare CleanMyMac.