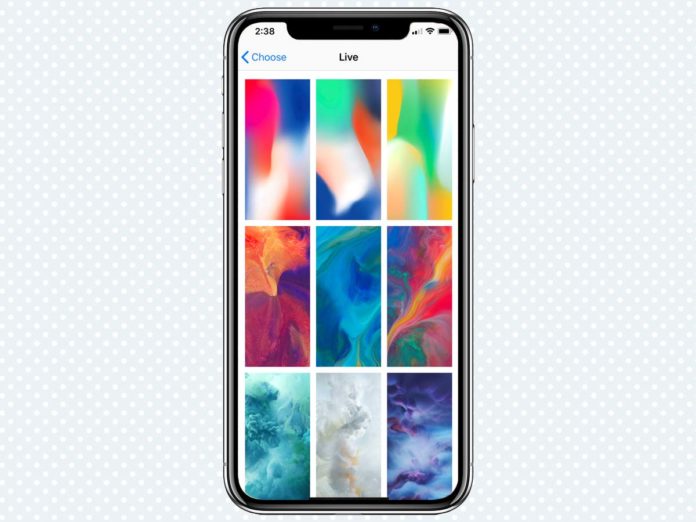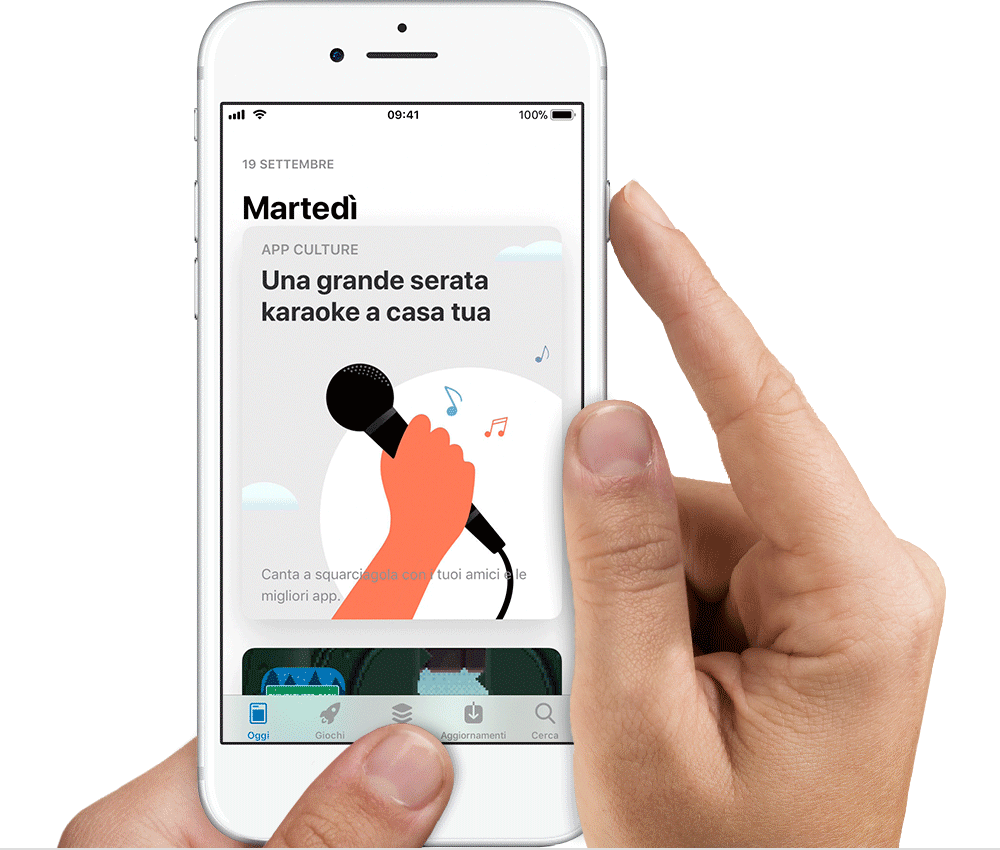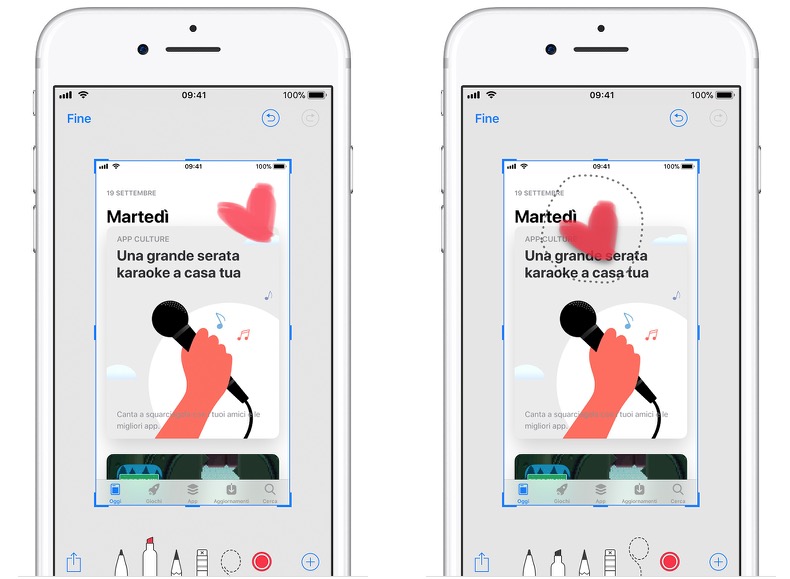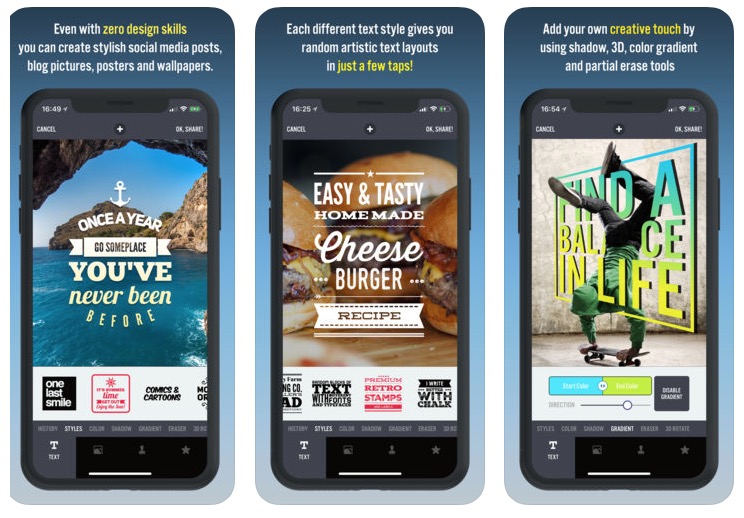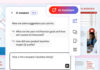Per quanto iPhone e iPad diventino sempre più tecnologici ad ogni release, c’è un elemento che da sempre affascina gli utenti, e che permette di personalizzare più di ogni altra cosa il proprio dispositivo: gli sfondi. Ecco allora una semplice guida su come creare sfondi per iPhone e iPad.
A differenza di Android, i dispositivi iOS non sono particolarmente personalizzabili a livello estetico. Non esiste un modo ufficiale per modificare i temi ad esempio, ma sugli sfondi c’è ampia libertà. Ed allora, in questa guida mostreremo come creare sfondi a partire da immagini, o di come sfruttare app terze parti per crearli. Ovviamente l’App Store è pieno di applicazioni per sfondi già pre caricati, ma in questo modo si rischia di non trovare mai l’immagine che più si desidera.
Sfondi ufficiali Apple
A dire il vero, a detta di molti, Apple propone gli sfondi più belli dell’intero panorama 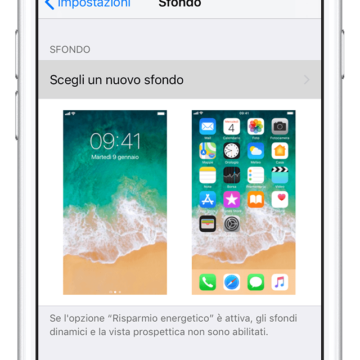
Per cambiare sfondo scegliendo tra quelli già disponibili su iPhone e iPad è sufficiente aprire
Impostazioni, scegliere Sfondo e successivamente un nuovo sfondo. A questo punto sarà possibile scegliere un’immagine tra Dinamico, Statico, Live o tra le proprie foto. Gli sfondi predefiniti cambiano con ogni aggiornamento iOS. Per scegliere uno sfondo Live o una Live Photo, è necessario disporre di un iPhone 6s o modelli successivi
Dopo aver scelto l’immagine di proprio interesse, sarà possibile spostarla , oppure aprire e chiudere le dita per ingrandire o ridurre lo zoom in modo che l’immagine si adatti perfettamente allo schermo.
Prima di impostare la foto è possibile scegliere tra Statico o Prospettiva; quest’ultimo 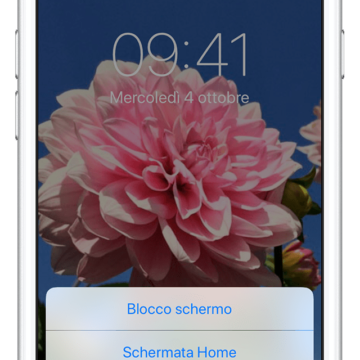
Per coloro che dispongono di un iPhone 6s o di un modello successive, quando si una una Live Photo come sfondo, è possibile scegliere Live come opzione di visualizzazione. In questo modo, quando si preme con decisione sullo schermo, lo sfondo del blocco schermo si animerà.
Creare uno sfondo
Se tra gli sfondi proposti da Apple nessuno soddisfa le vostre esigenze, è possibile crearsi da sé il wallpaper perfetto.
Risoluzione e rapporto immagine
Prima di creare uno sfondo per iPhone o iPad è bene conoscere le dimensioni esatte del display, ossia la risoluzione che deve avere la foto da utilizzare come sfondo. Non solo, anche il rapporto è importante, cioè la proporzione tra altezza e larghezza dello schermo.
Ecco allora le esatte dimensioni dello schermo dei dispositivi iOS attualmente in commercio:
- iPhone iPhone SE : 1136 x 640; aspect ratio16:9
- iPhone 6s/7/8 : 1334 x 750; aspect ratio 16:9
- iPhone 6s Plus/7 Plus/8 Plus: 1920 x 1080; aspect ratio16:9
- iPhone X : 2436 x 1125; aspect ratio 16:9
- iPad mini (tutti i modelli) : 2048 x 1536; aspect ratio 4:3
- iPad (9.7in) : 2048 x 1536; aspect ratio 4:3
- iPad Pro (10.5 pollici) : 2224 x 1668; aspect ratio 4:3
- iPad Pro (12.9 pollici) : 2732 x 2048; aspect ratio 4:3
Creare sfondo tramite Screenshot
Un metodo molto semplice per creare nuovi sfondi utilizzando immagini prese dal web è quella di effettuare uno screen shot direttamente dal dispositivo Apple in uso. A questo indirizzo una guida su come effettuare screen dello schermo (su iPhone antecedenti ad iPhone X è sufficiente premere tasto power e tasto home).
Per usare questo metodo è sufficiente aprire Safari o un qualsiasi altro web browser, cercare un’immagine di proprio interesse, cliccarci sopra mantenendo la pressione del dito e cliccando su Salva. A questo punto, sarà sufficiente aprire Foto, aprire l’immagine di proprio interesse, utilizzare eventualmente lo zoom per eliminare eventuali elementi indesiderati dalla foto, e scattare uno screenshot.
In questo modo sarà catturata una istantanea dello schermo e quindi della foto da utilizzare come sfondo. Immediatamente apparirà a schermo una piccola anteprima dello schermo catturato: cliccandovi sopra si aprirà un menù con gli strumenti di modifica.
Grazie agli strumenti di modifica sarà possibile aggiungere testo, ritagliare i bordi, o effettuare altre correzioni. Quando il risultato è di proprio gradimento toccare Fatto nell’angolo in alto a destra e l’immagine verrà salvata nella libreria Foto.
A questo punto, per impostare la foto appena creata come sfondo sarà sufficiente aprire Impostazioni> Sfondo> Scegli un nuovo sfondo , quindi selezionare l’immagine appena creata per impostarla come nuovo sfondo.
Creare sfondi iPhone e iPad con app
I due metodi sopra menzionati sono certamente i più semplici per impostare uno sfondo di proprio gradimento. E’ possibile, però, utilizzare applicazioni terze parti disponibili sullo store per creare il proprio sfondo personalizzato. Attenzione, non intendiamo l’utilizzo di app sfondi, dove scegliere tra quelli pre caricati, ma l’utilizzo di applicativi grafici per creare da zero uno sfondo, quindi unico nel suo genere.
Suggeriamo di utilizzare Typorama, che ha come scopo principale quello di inserire testo o frasi sopra una fotografica. Ciò che rende interessante l’applicativo è la funzione che permette con un solo click di impostare la foto creata come sfondo per iPhone.
Utilizzare l’app è davvero semplice. Dopo averla avviata è sufficiente scorrere la barra in basso fino a visualizzare l’opzione iPhone Wallpaper. Cliccandovi si avrà modo di impostare la foto appena creata come sfondo per la home. A questo punto si potrà selezionare una foto dalla propria galleria e la si potrà modificare come meglio si vuole, aggiungendo sticker in sovrimpressione o frasi varie.
Tutti gli sfondi nella versione gratuita dell’app sono dotati di una filigrana Typorama, ma questa può essere rimosso se si passa fino alla versione Premium.
Vi ricordiamo che macitynet ha pubblicato una guida completa alle novità di iOS 12, ha una pagina dedicata alle notizie relative a iOS 12 e tanti tutorial per iPhone e iPad a partire da questa pagina.