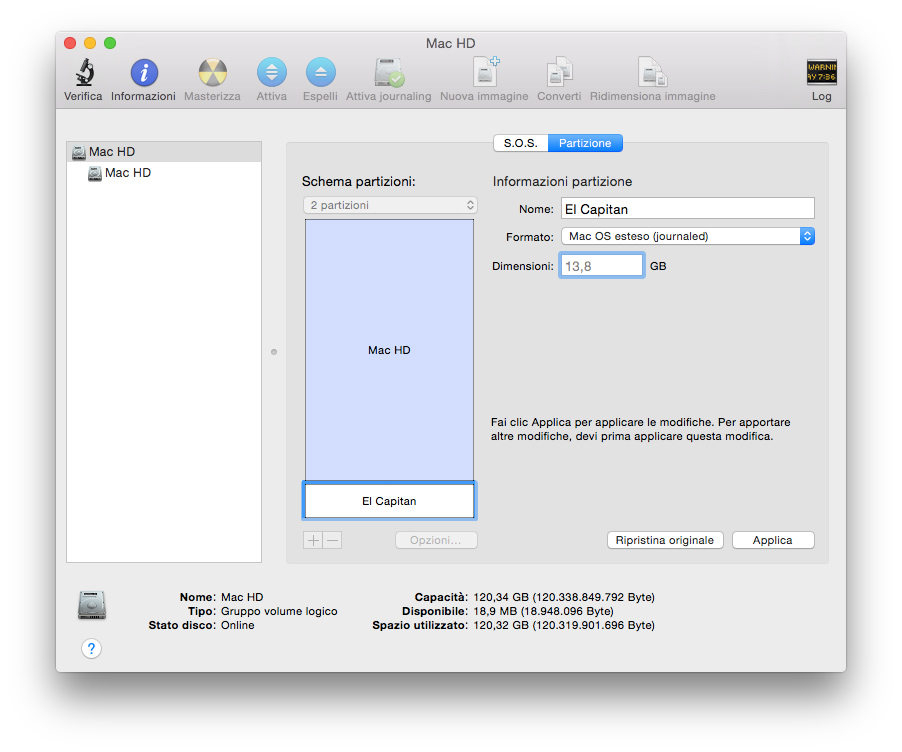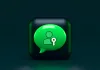Le persone interessate a registrarsi alla beta pubblica di di OS X 10.11 El Capitan possono visitare questa sezione del sito Apple. Siete ad ogni modo ancora indecisi se installare o no la beta? Essendo un sistema preliminare non è ancora bene pensarlo di sfruttarlo al posto di un sistema operativo come Yosemite, disponibile da tempo e ormai abbastanza rodato e affidabile. Se volte provarlo, al pari dei suoi predecessori, anche OS X 10.11 El Capitan può essere ad ogni modo installato su un disco esterno o in una partizione dedicata all’interno della stessa unità dove si trova il sistema attuale. In questo tutorial vedremo come procedere.
Le partizioni
Prima di tutto spieghiamo che cos’è la funzione che permette di suddividere un disco in partizioni. La funzione per la partizione divide il disco in sezioni, che vengono elencate e viste dal Finder come se si trattasse di dischi separati. La possibilità di suddividere un disco in partizioni è utile ad esempio per installare più sistemi operativi sul disco o se sfruttare lo stesso disco inializzato due partizioni in modo differente (esempio: una HFS+ nativa per Mac e l’altra in XFAT accessibile da Windows e altri sistemi).
Un backup e si comincia!
Prima di modificare il disco di sistema, sarà prima di tutto bene fare un backup del sistema operativo e delle applicazioni usando, ad esempio Time Machine o altri sistemi di backup (es. applicazioni quali CarbonCopyCloner o SuperDuper): in caso di problemi potremmo sempre tornare indietro e ripristinare il sistema a com’era prima. Dopo avere eseguito un backup, basta avviare Utility Disco. Dalla finestra che compare, selezioniamo il disco o l’unità SSD in alto a sinistra e, a destra, selezioniamo la voce “Partiziona”.
Suddividere il disco in partizioni
Seleziona una partizione esistente nell’elenco “Schema partizioni”, quindi fai clic su Aggiungi (il pulsante “+” in basso). Utility Disco divide la partizione in due, lasciando dati e sistema in una partizione e creando una nuova partizione vuota. Se lo spazio occupato dalla partizione esistente è inferiore alla metà della capacità totale del disco, Utility Disco crea due partizioni di dimensioni identiche. Altrimenti, crea una partizione che sia abbastanza capiente per i dati esistenti e un’altra partizione con lo spazio rimanente. Secondo lo spazio disponibile, è possibile creare partizioni multiple selezionando la nuova partizione a facendo clic su Aggiungi .
Ridimensionare la partizione
È possibile ridimensionare le partizioni in base alle proprie esigenze in vari modi. Si può fare, ad esempio, trascinando con il mouse il separatore tra le partizioni nell’elenco “Schema partizioni” oppure selezionando una partizione nell’elenco “Schema partizioni” e inserisci un valore manuale nel campo Dimensioni. Cliccando sul menu a comparsa Formato è possibile scegliere un formato per la partizione (scegliete “Mac OS X esteso journaled” + per installare El Capitain), dalla sezione “Nome” è possibile scegliere il nome da dare alla partizione. Per completare la procedura di partizionamento è ad ogni modo necessario fare click sul pulsante “Applica”.
Dopo avere creato la partizione dedicata, sarà possibile scaricare e installare la beta di OS X 10.11 El Capitan. Dopo aver avviato il programma di installazione, questo chiederà su quale disco installare il nuovo sistema. Dovremo ovviamente selezionare la partizione creata in precedenza. Durante il processo di installazione il Mac potrebbe riavviarsi più volte per installare eventuali aggiornamenti. Una volta completata l’installazione il Mac si avvia dalla partizione con il nuovo sistema. Per avviare il Mac con il precedente sistema operativo, basta selezionare il disco di avvio desiderato dalla voce “Disco di avvio” in Preferenze di Sistema. In alternativa è possibile tenere premuto il tasto Alt all’avvio e decidere di volta in volta con quale sistema partire.