Manca ormai poco al rilascio del nuovo OS X 10.8 Mountain Lion. Come abbiamo già fatto in passato quando sono state rilasciate nuove versioni dei sistemi operativi, abbiamo stilato un elenco di semplici consigli e suggerimenti che potete seguire al fine di verificare che il sistema attuale sia in perfetta forma prima di procedere con l’acquisto e l’installazione del nuovo. OS X non richiede operazioni di manutenzione particolari ma prima di eseguire un importante aggiornamento di sistema come quello che ci attende con il lancio di OS X 10.8 Mountain Lion eÌ bene eseguire alcuni semplici passaggi al fine di verificare che il sistema sia in perfetta “salute” e tutto sia funzionante. Ecco alcune operazioni che potrete eseguire prima di avviare l’installazione del nuovo sistema.
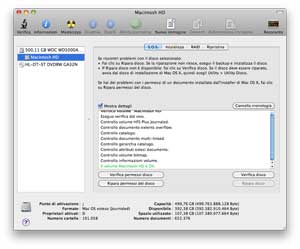
Aprite la sottocartella “Utility” in “Applicazioni” e avviate “Utility disco”. Selezionate l’icona del disco rigido con il sistema operativo attuale e fate click sul pulsante “Verifica disco”. Potrebbe essere necessario riparare il disco se, per esempio, un’applicazione si chiude inaspettatamente, un documento viene corrotto, un dispositivo esterno non funziona correttamente oppure il computer non si avvia. L’utility di riparazione non eÌ in grado di portare a termine alcune operazioni sullo stesso disco nel quale eÌ installato il programma. Se avete una vecchia versione di OS X (es. 10.6.x) potete partire dal DVD di sistema (quello fornito, ad esempio, insieme al computer) tenendo premuto “C” all’avvio e da qui selezionare e riparare eventuali problemi sul disco interno del Mac. Se sul vostro Mac attuale è presente OS X 10.7.x Lion, sul computer è presente una partizione di recovering nascosta grche permette di avviare utility e diagnostici direttamente dal disco rigido senza bisogno di avere il DVD di sistema o lo stick USB con il sistema operativo. La partizione è etichettata “Recovery HD” ed vista in tutto e per tutto come se fosse un disco rigido indipendente: premendo e tenendo premuto Option (il tasto “Alt”) all’avvio è possibile avviare il sistema dal disco rigido di default o dalla partizione di recovering: da quest’ultima è possibile avviare utility disco, recuperare i dati da un backup con Time Machine, reinstallare il sistema operativo (anche eseguire un’installazione ex novo), ottenere aiuto dal supporto on line.
Eliminare i software inutili caricati all’avvio
Selezionate da Preferenze di Sistema la voce “Account” (se avete OS X 10.6.x) oppure “Utenti e gruppi” (se avete OS X 10.7.x), nella finestra che compare, nell’elenco a sinistra selezionate l’utente amministratore e dalla sezione “Elementi login” eliminate le applicazioni che non utilizzate e che sono caricate automaticamente all’avvio. Per evitare che un elemento si apra automaticamente, selezionate il nome dell’elemento nell’elenco, quindi fai clic su Elimina (-).
Fate pulizia in Safari
Safari salva il contenuto delle pagine web aperte e le archivia nella memoria cache in modo da caricare piuÌ velocemente un sito quando quest’ultimo è visitato di nuovo. Se volete fare un po’ di pulizia, avviate il browser, selezionate dal menu “Safari” la voce “Vuota la cache…”; dallo stesso menu selezionate la voce “Ripristina Safari”, selezionate tutte le voci e fate click su Ripristina: saranno ripristinate le impostazioni di default (Fate però attenzione: se avete eliminato i Top Sites, perderete tali impostazioni!). Se avete installato delle estensioni e non siete sicuri se queste siano compatibili o no con il nuovo sistema, selezionate dal menu “Safari” la voce “Preferenze”, fate click sull’icona “Estensioni” e disabilitate eventuali estensioni di terze parti.
Usate Cocktail o Onyx per forzare l’esecuzione delle routine di manutenzione
Mac OS X esegue periodicamente e automaticamente (in background) alcune utility di manutenzione. I piùÌ esperti possono forzare l’avvio di queste utility dal Terminale; i meno esperti possono ricorrere a utility quali Cocktail (shareware) o Onyx (freeware). Ecco, ad esempio, come procedere con Cocktail
- Scaricate da www.maintain.se il programma “Cocktail” selezionando la versione per Snow Leopard o Lion in base al sistema operativo installato sul vostro computer.
- Dopo aver scaricato e attivato l’immagine-disco, potete copiare il programma Cocktail nella cartella “Applicazioni”, nella cartella “Utility” o dove preferite.
- Lanciate il programma Cocktail,
- Selezionate la sezione “System”, selezionate “Script” e “All” e fate click su “Run”;
- Attendere che il programma termini l’esecuzione degli script (potrebbe essere necessario attendere qualche minuto);
- Portarsi nella sezione “Files”, selezionate “Caches”, selezionate “System”, “User” e “Internet” (tutte e tre), cliccate su Clean e riavviate il computer (il primo avvio potrebbe essere piuÌ lento del solito: eÌ assolutamente normale).

Selezionate dal menu “Mela” la voce “Aggiornamento Software” per verificare manualmente la presenza di aggiornamenti per il software installato nel vostro computer. L’utility di sistema verifica solo i software prodotti da Apple; applicativi di terze parti devono essere aggiornati dalle rispettive applicazioni o mettendosi in contatto o verificando sul sito dei produttori se esistono versioni aggiornate. Le versioni recenti di tutte le applicazioni piùÌ note sono compatibili senza problemi con OS X 10.8.x; se avete applicazioni vitali per il vostro lavoro, assicuratevi con i rispettivi produttori che esse siano effettivamente compatibili con Mountain Lion. RoaringApps è un wiki (un sito con contenuti aggiornabili dagli utenti) nel quale è possibile trovare lo status della compatibilità di numerose applicazioni con OS X 10.7 Lion e OS X 10.8 Mountain Lion. Sono indicate le applicazioni perfettamente compatibili, quelle con qualche problema d’incompatibilità, quelle ancora non testate e quelle testate e non funzionanti. Un’icona, inoltre, indica la disponibilità dell’app sul Mac App Store. I problemi nella maggiorparte dei casi non riguardano applicazioni standalone (indipendenti) ma, più che altro, quelle utility che modificano il funzionamento del sistema o hanno bisogno di particolari estensioni. Come abbiamo già scritto recentemente, con Lion applicazioni da ufficio (fogli elettronici, software di presentazione, spreadsheet, word processor), applicazioni di grafica, CAD, giochi, driver per stampanti non dovrebbero presentare problemi d’incompatibilità. Diverso il discorso per eventuali applicazioni o utility che installano particolari estensioni nel sistema: prima di aggiornare a Mountain Lion, il nostro consiglio è di verificare la presenza di aggiornamenti. Software di terze parti devono essere aggiornati cercando la voce “Aggiornamento” direttamente dall’interno delle rispettive applicazioni o sui siti dei produttori. I programmi che non dovessero essere compatibili, lo saranno probabilmente molto presto: Moutain Lion è nelle mani degli sviluppatori da diverso tempo e chi crea applicazioni sta aggiornando da tempo il codice eliminando eventuali incompatibilità con il nuovo sistema operativo.
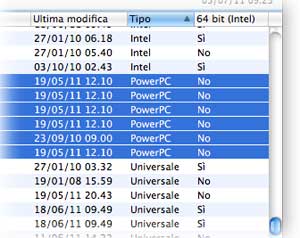
Come già da tempo con OS X 10.7.x Lion, anche con OS X 10.8.x Mountain Lion non sarà supportata l’esecuzione di vecchie applicazioni PowerPC (funzionano solo e soltanto le applicazioni Universal o per CPU Intel). Se farete il passaggio a Mountain Lion da Mac OS X 10.6.8 Snow Leopard sarà bene verificare la presenza di vecchie applicazioni non compatibili. Ecco come fare una verifica veloce:
- Selezionate dal menu mela la voce Informazioni su questo Mac
- Fate click sul pulsante “Più informazioni” (verrà avviata l’utility System Profiler)
- Nella sezione a sinistra scegliere “Software” e selezionare “Applicazioni”: compare l’elenco di tutti i programmi installati nel computer; nella sezione “tipo” è indicato la tipologia di programmi: quelli marcati come “Intel” o “Universale” diovrebbero funzionare senza problemi con Moutain Lion; quelli marcati come PowerPC non potranno essere eseguiti sul nuovo sistema. Tra i software più noti che non potranno girare su Mountain Lion: le vecchie versioni di Office, le vecchie versioni della Creative Suite, AppleWorks, Xpress 6.x.
- Se si tratta di applicazioni per voi importanti, contattate o verificate sui siti dei rispettivi produttori la presenza di versioni aggiornate e compatibili con le CPU Intel.
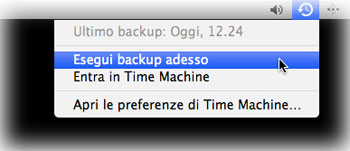
A questo punto abbiamo verificato il buon funzionamento del computer, cancellato file temporanei e di cache e potremo installare OS X 10.8 Mountain Lion, con la sicurezza di avere a che fare con un sistema pulito e ben funzionante. Prima di procedere con l’installazione vera e propria, il consiglio piùÌ importante di tutti: fate il backup dei dati (documenti, fotografie, email, ecc.). Qualunque cosa succeda avrete la certezza di avere da qualche parte i vostri dati. Se usate un disco rigido o una Time Capsule per Time Machine siete già a posto;sSe avete a disposizione un capiente disco rigido secondario (interno o USB/FireWire esterno), potete fare una copia speculare del disco di sistema con CarbonCopyCloner (gratuita) o SuperDuper (a pagamento), preziose utility che consentono di eseguire backup e clonare velocemente i dischi rigidi. La funzione di clone permette di creare dischi rigidi avviabili con esattamente il contenuto del disco originale; la copia è eseguita molto velocemente, poiché sono sfruttati meccanismo di copia blocco a blocco (a livello fisico del disco.
Requisiti per Mountain Lion
Prima di acquistare Lion, assicuratevi di avere i requisiti minimi. Apple specifica che serve un Mac con OS X 10.6.8 oppure OS X 10.7.x; i modelli compatibili, sono: iMac (metà 2007 o seguenti), MacBook (fine 2008 versione Aluminum, o inizio 2009 o seguenti), MacBook Pro (Metà/Fine 2007 o seguenti), Xserve (inizio 2009), MacBook Air (Fine 2008 or seguenti), Mac mini (Inizio 2009 or seguenti), Mac Pro (inizio 2008 o seguenti). Lion gira a detta di Apple con 2GB di memoria RAM, ma il nostro consiglio eÌ di espandere se possibile la memoria a un minimo di 4GB: guadagnerete in velocità e le applicazioni (soprattutto le più recenti a 64 bit) saranno in grado di avvantaggiarsi di tutta la memoria disponibile. Lo spazio libero sul disco, prima di avviare l’installazione dovrà essere di almeno 8GB.
Aggiornare presso un rivenditore
Poiché il download di Lion saràÌ possibile solo attraverso Mac App Store se avete una connessione internet molto lenta questo potrebbe rappresentare un ostacolo: mettetevi in contatto con il vostro rivenditore di fiducia per verificare se opera un servizio d’installazione con previo download del sistema operativo presso la sua sede: dovrete affidargli il computer per qualche ora ma potrebbe essere l’occasione a lungo rimandata per aggiornarlo nella dotazione hardware e software.
A questo punto siete pronti per scaricare e installare OS X 10.8 Mountain Lion. Pubblicheremo una guida dettagliata con l’installazione passo dopo passo, non appena il nuovo sistema sarà disponibile.
[A cura di Mauro Notarianni]













