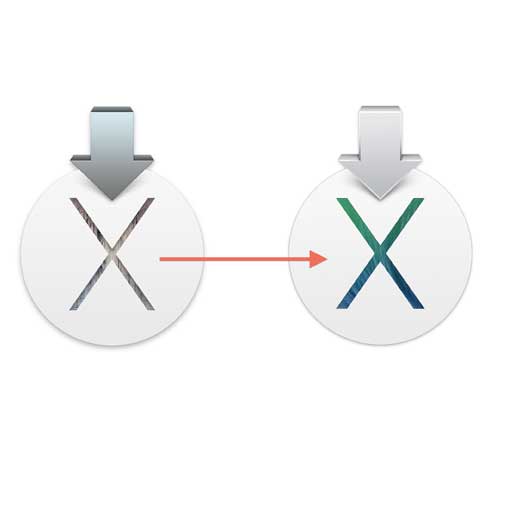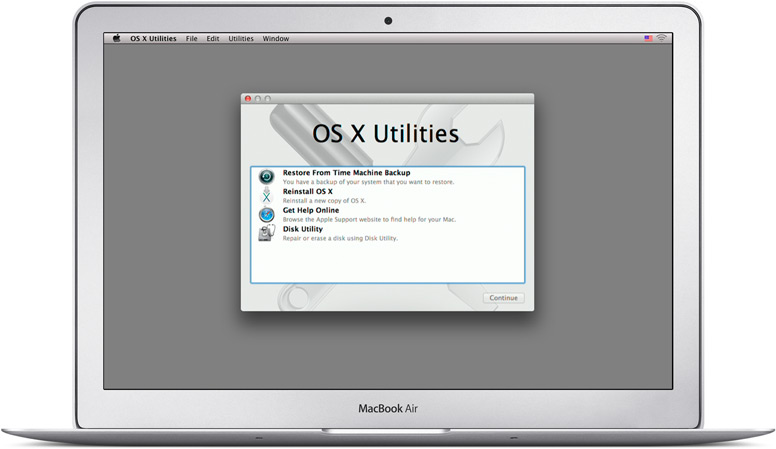Avete installato il nuovo OS X 10.10 Yosemite e per qualche motivo (es. incompatibilità di un’applicazione, di qualche dispositivo o altro) ora volete tornare a OS X 10.9 Mavericks? Si può fare. È una procedura un po’ lunga ma si può fare. Il metodo più semplice, senza perdita di dati, applicazioni e impostazioni, consiste nello sfruttare un backup con Time Machine fatto a suo tempo, quando sul computer era presente OS X 10.9.x. In alternativa bisogna copiare manualmente da qualche parte (dischi esterni, unità di rete, chiavette USB) i dati attuali (foto, documenti, filmati, musica, ecc.), inizializzare da zero il sistema e al termine reinstallare le applicazioni e ripristinare i dati. Ecco ad ogni modo come procedere, nell’uno e nell’altro caso:
1) Riavviate il Mac sul quale è installato OS X 10.10 Yosemite tenendo premuti i tasti Command-R in modo da avviare il set di utility integrate nel sistema di recupero. Una volta completato l’avvio del sistema di recupero, dovremmo visualizzare una barra dei menu di OS X e la finestra “Utility Mac OS X.
2) Se abbiamo un disco con sul quale è presente il backup con Time Machine possiamo collegarlo o collegare l’unità di rete, selezionare “Ripristina da un backup Time Machine”, scegliere “Continua” e, a seconda del tipo di disco di backup, eseguire una delle seguenti operazioni:
– Se usiamo un disco esterno, basta selezionarlo e fare clic su Continua.
– Se usamo Time Capsule via wireless, bisogna scegliere il network AirPort dal menu AirPort a destra della barra dei menu, quindi selezionare Time Capsule e fai clic su “Connessione al disco remoto”.
– Se utilizzamo un disco network, basta selezionarlo e fare clic su “Connessione al disco remoto”.
Se necessario, indichiamo il nome e la password usata per connettersi al disco di backup e facciamo clic su Connetti.
3) A questo punto dobbiamo selezionare la data e l’ora del backup da ripristinare, assicurandoci che questa corrisponda a una data e ora nella quale nel sistema era presente OS X 10.9.x. A questo punto basta segui le istruzioni su schermo.
Dopo avere ripristinato il sistema da un backup (tenete presente che potrebbero essere necessarie anche molte ore: dipende dalla dimensione dei dati da copiare, dalla velocità dell’unità e della connessione utilizzata), Time Machine potrebbe effettuare nuovamente un backup completo nell’ora programmata per il backup successivo. Si tratta di una procedura normale. Time Machine riprenderà i backup incrementali dopo avere completato il backup intero.
Se non abbiamo un backup con Time Machine ma abbiamo un disco esterno con un diverso sistema
Se non abbiamo un backup, l’alternativa è reinstallare il sistema da zero Se abbiamo il file di installazione di OS X 10.9 su un disco esterno avviabile dal nostro computer, possiamo partire dal drive esterno tenendo premuto ALT all’avvio, inizializzare il disco rigido o l’unità SSD interna del Mac con Yosemite usando Utility Disco, avviare l’installer di OS X 10.9 indicando il disco interno del Mac come destinazione e al termine ripristinare i dati (foto, documenti, musica, ecc.) che abbiamo copiato dal disco con Yosemite su un disco di backup. Il sistema minimo dal quale partire per installare OS X 10.9 Mavericks è OS X 10.6.8 (non c’è bisogno di installare le versioni intermedie).
Nessun backup e nessun disco esterno dal quale partire
Se non abbiamo un backup, non abbiamo un disco esterno da quale partire e non abbiamo il file di installazione con OS X 10.9, l’unico sistema rimasto è il recovering da Internet avviando il Mac tenendo premuti premuti i tasti Comando e R (Comando-R). A questo punto vi verrà proposta la versione originale del sistema operativo del vostro computer, quella con cui è stato venduto (a questo indirizzo sul sito di supporto Apple, trovate le versioni o build di OS X fornite originariamente o disponibili per il computer in uso mediante dischi, download o Aggiornamento Software). Quindi se avete installato Mavericks sopra, ad esempio, a Lion, riavrete Lion e non Mavericks. Successivamente dovreste su App Store avrete la possibilità di aggiornare quel sistema operativo alla versione più recente; dopo dovreste avere anche la possibilità di scaricare tutte le versioni successive (Lion, Mountain Lion, Mavericks) che avrete scaricato in precedenza. Usiamo il condizionale perché ci è stato segnalato che qualche lettore, non è riuscito ad avere versioni precedenti, ma solo l’ultima.
In ogni caso, se tutto questo è accettabile, ecco cosa fare
1) Per reinstallare OS X dovremmo essere connessi a internet tramite un network Ethernet o Wi-Fi. Il menu Wi-Fi si trova nell’angolo in alto a destra della schermata. Facciamo clic sull’icona per selezionare tutti i network Wi-Fi disponibili, scegliamo il nome del network preferito e, se necessario, immettiamo nome utente e/o la password.
2) Il Mac usa questa funzione in automatico quando il sistema di recupero non risulta disponibile sul disco rigido (ad esempio, nel caso in cui si verifichino problemi al disco rigido oppure in caso di sostituzione o inizializzazione dello stesso disco). OS X Internet Recovery consente di avviare il computer Mac direttamente dai server di Apple. Con l’avvio da questo sistema viene eseguito un test rapido della memoria e del disco rigido per verificare la presenza di problemi hardware.
La reinstallazione di OS X attraverso OS X Recovery richiede l’accesso a internet a banda larga tramite una connessione Wi-Fi o Ethernet. Se abbiamo acquistato OS X dal Mac App Store verrà richiesto di immettere l’ID Apple e la password usati per l’acquisto di OS X. Il tempo per il completamento del download di OS X varia in base alla velocità della connessione a internet e alla versione di OS X installata.
Dopo aver installato il sistema, potremo scaricare iPhoto, iMovie e GarageBand dal Mac App Store indicando l’ID Apple e la password quanto richiesto. Queste applicazioni fanno parte del software in dotazione con i computer più recenti e pertanto non verranno addebitati costi aggiuntivi al proprio account. Basta fare clic su Installa per completare l’installazione delle applicazioni.