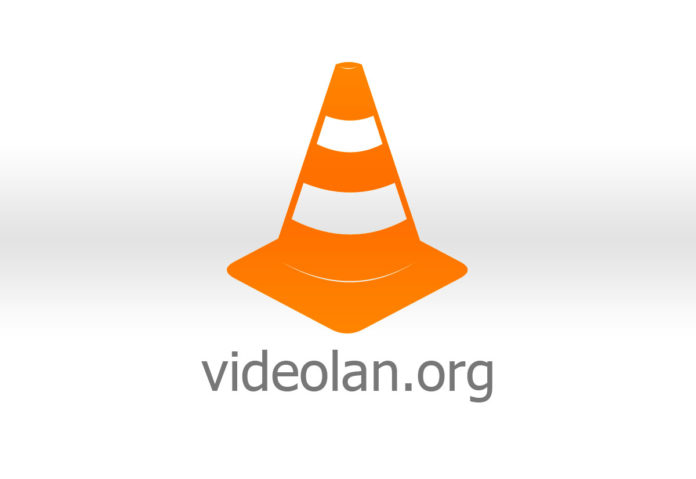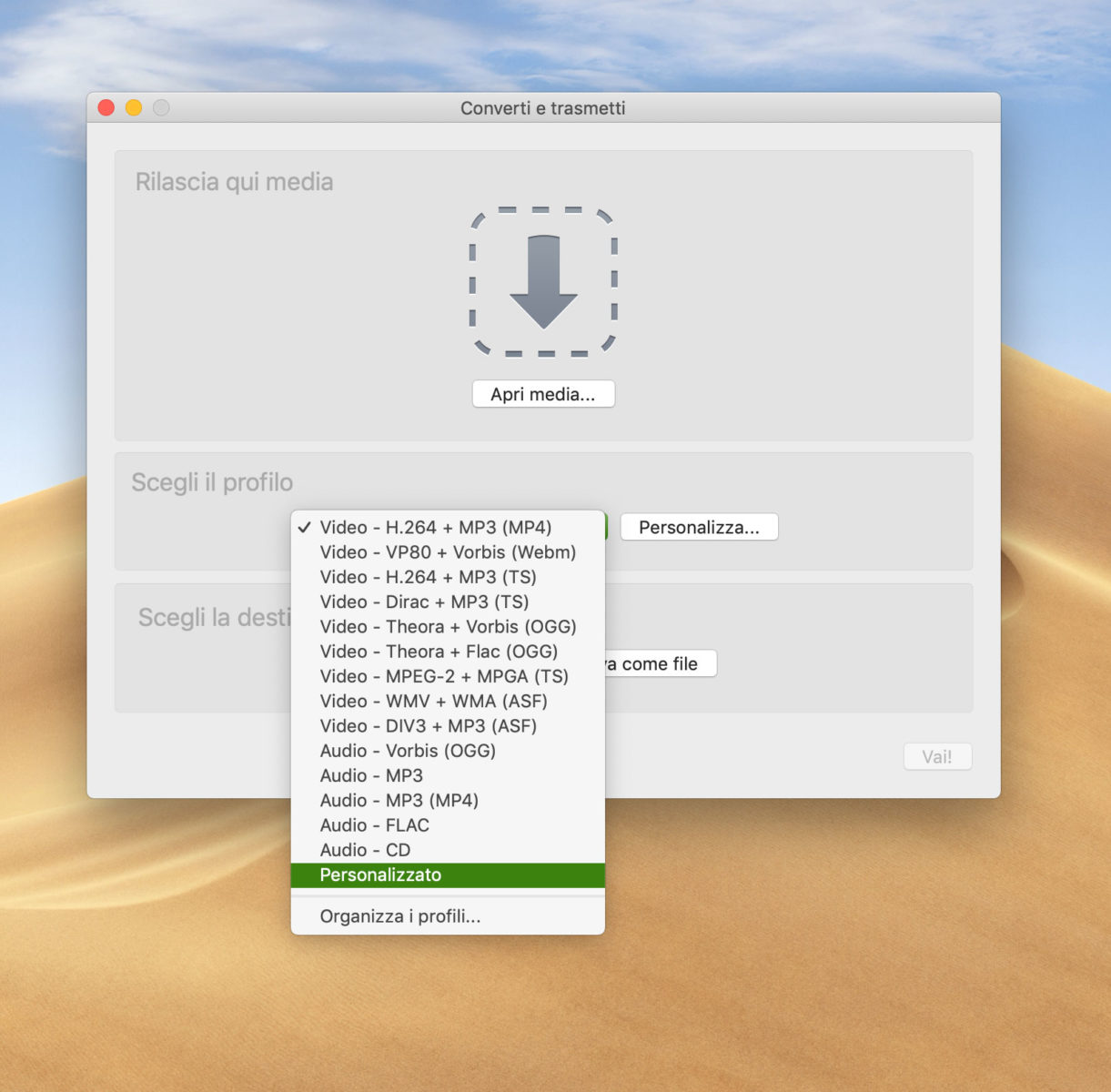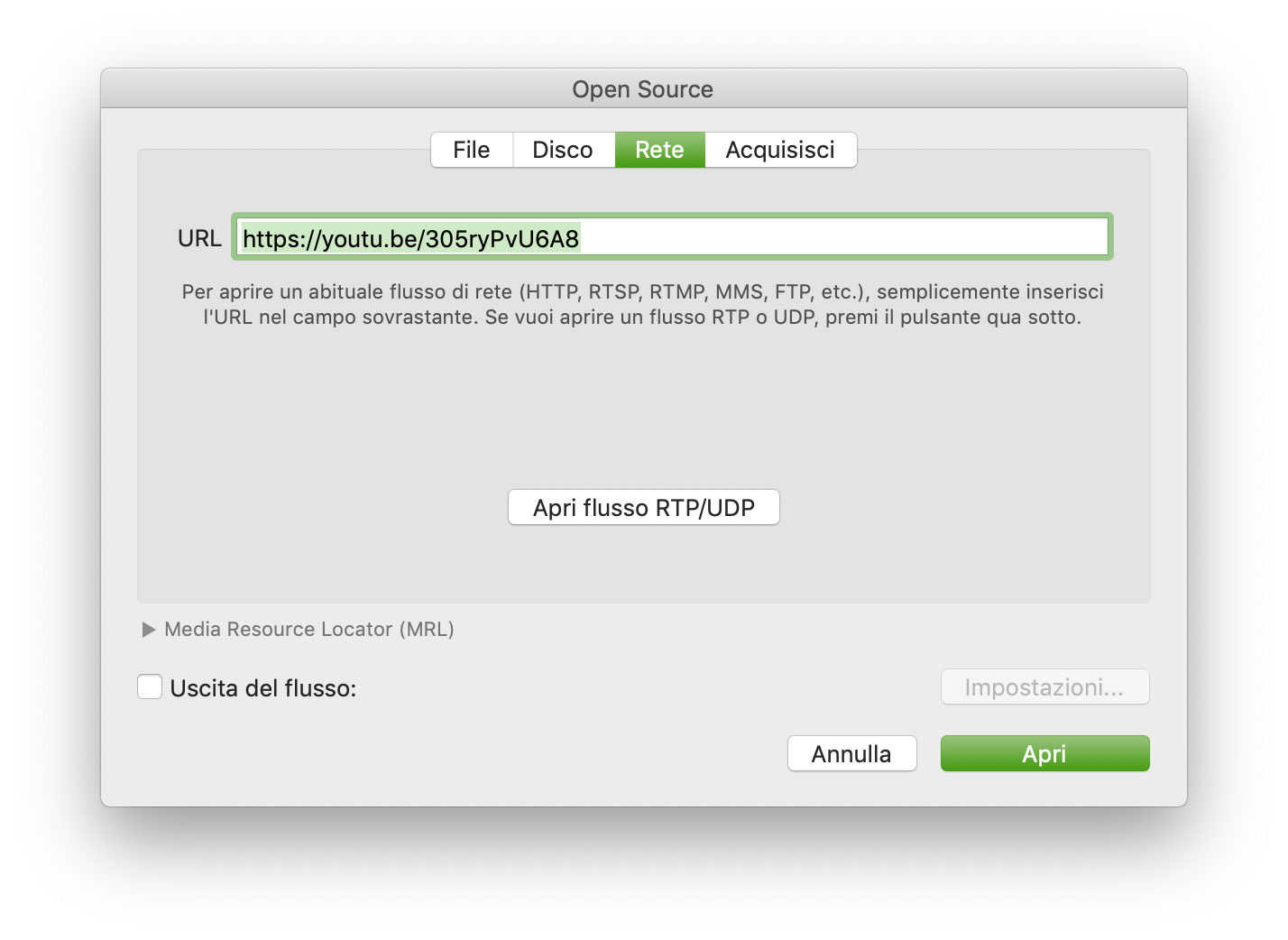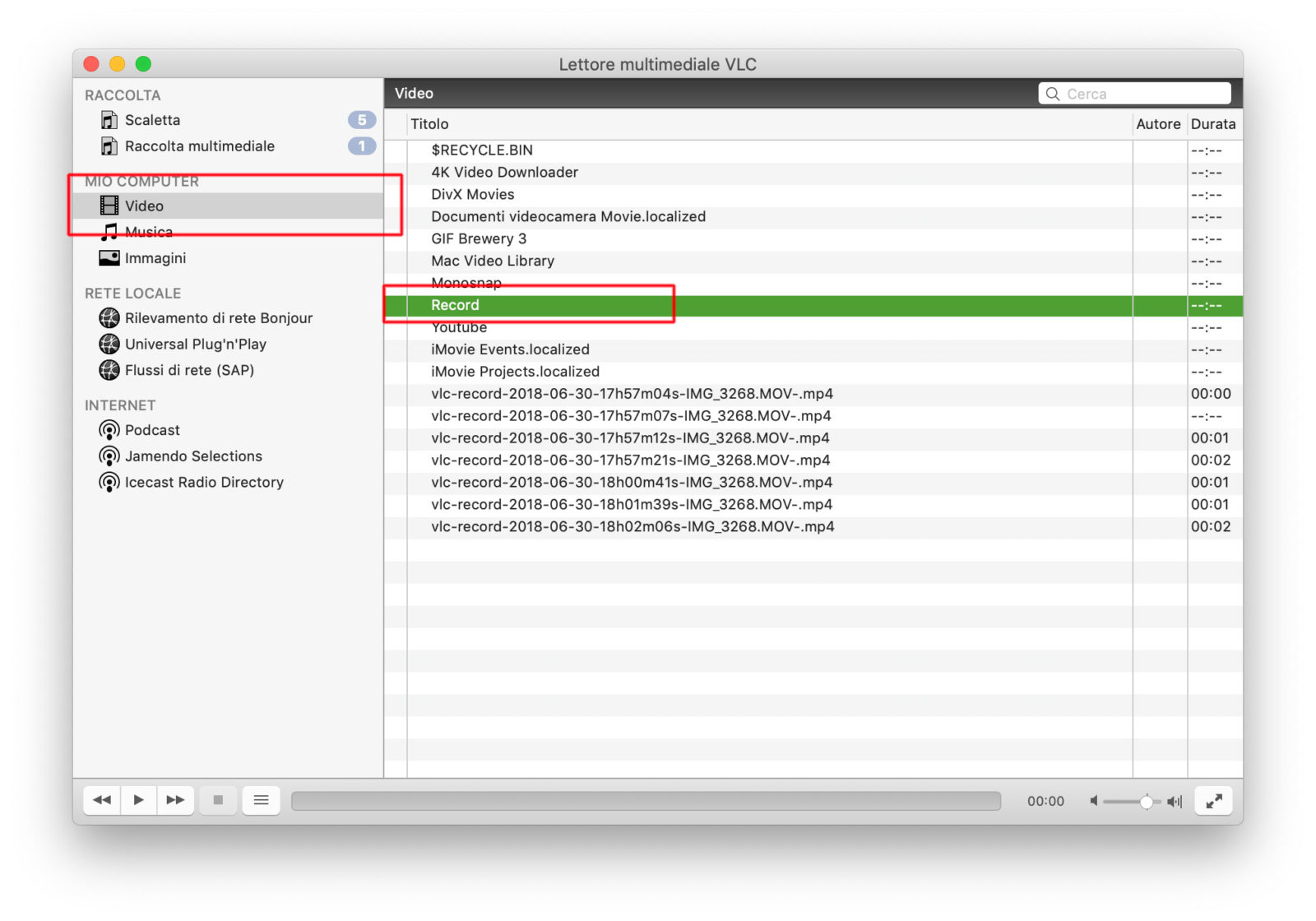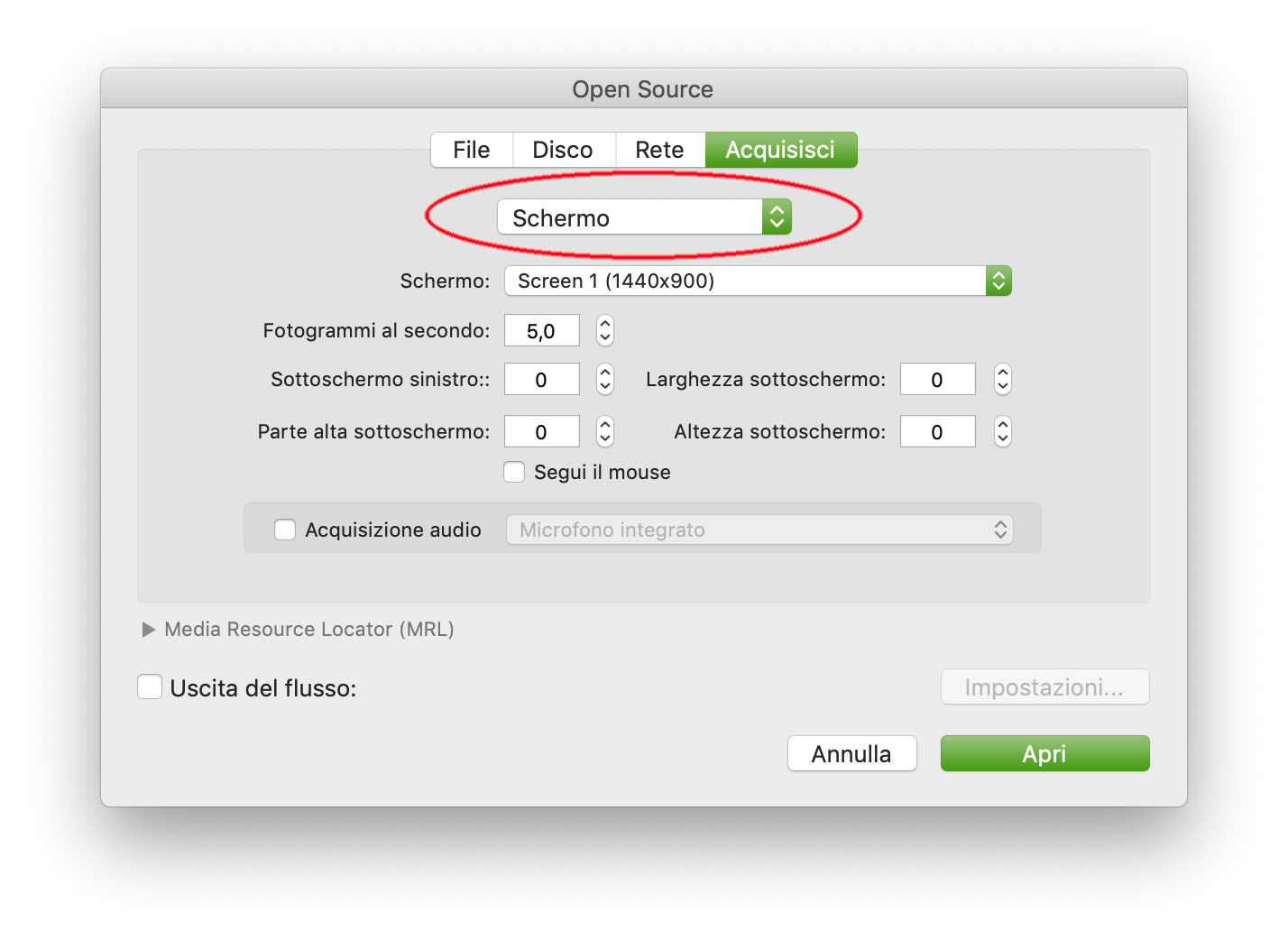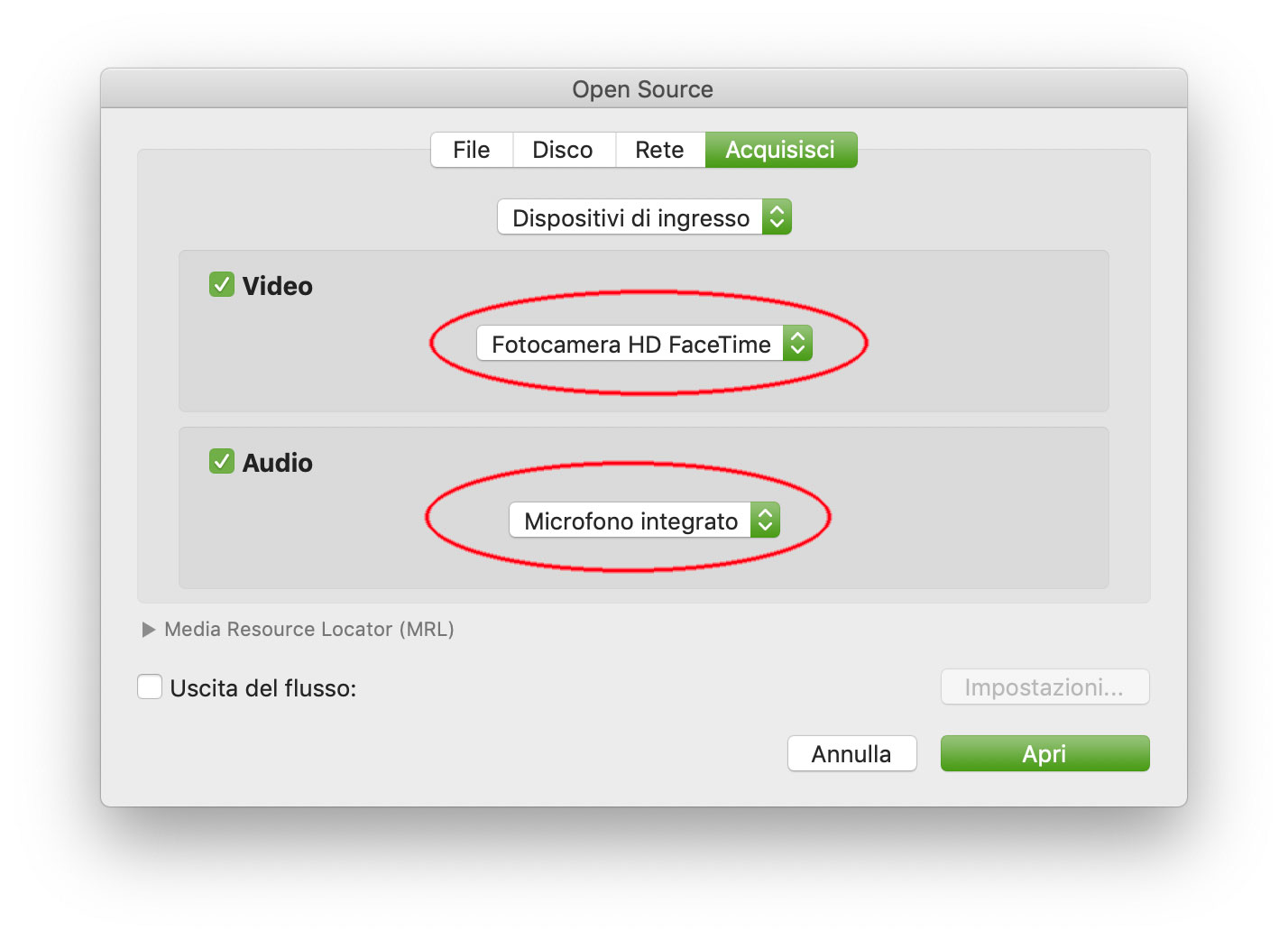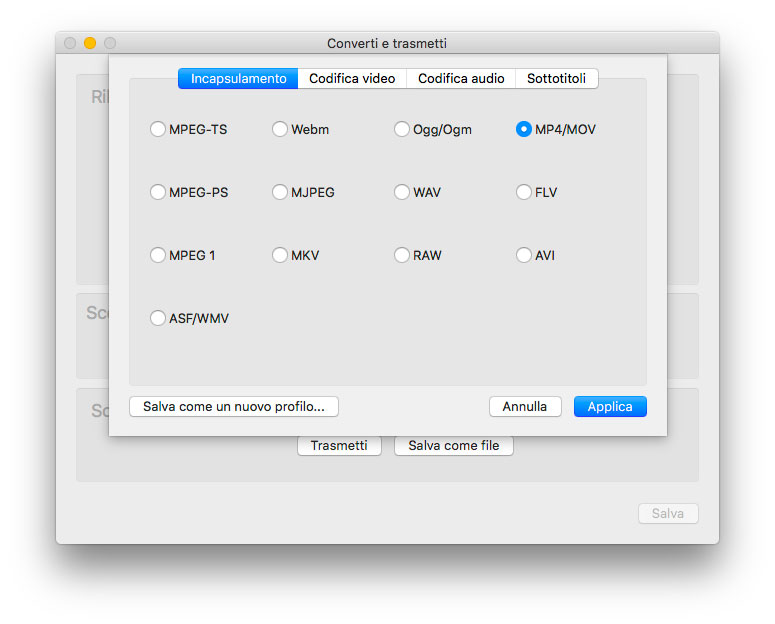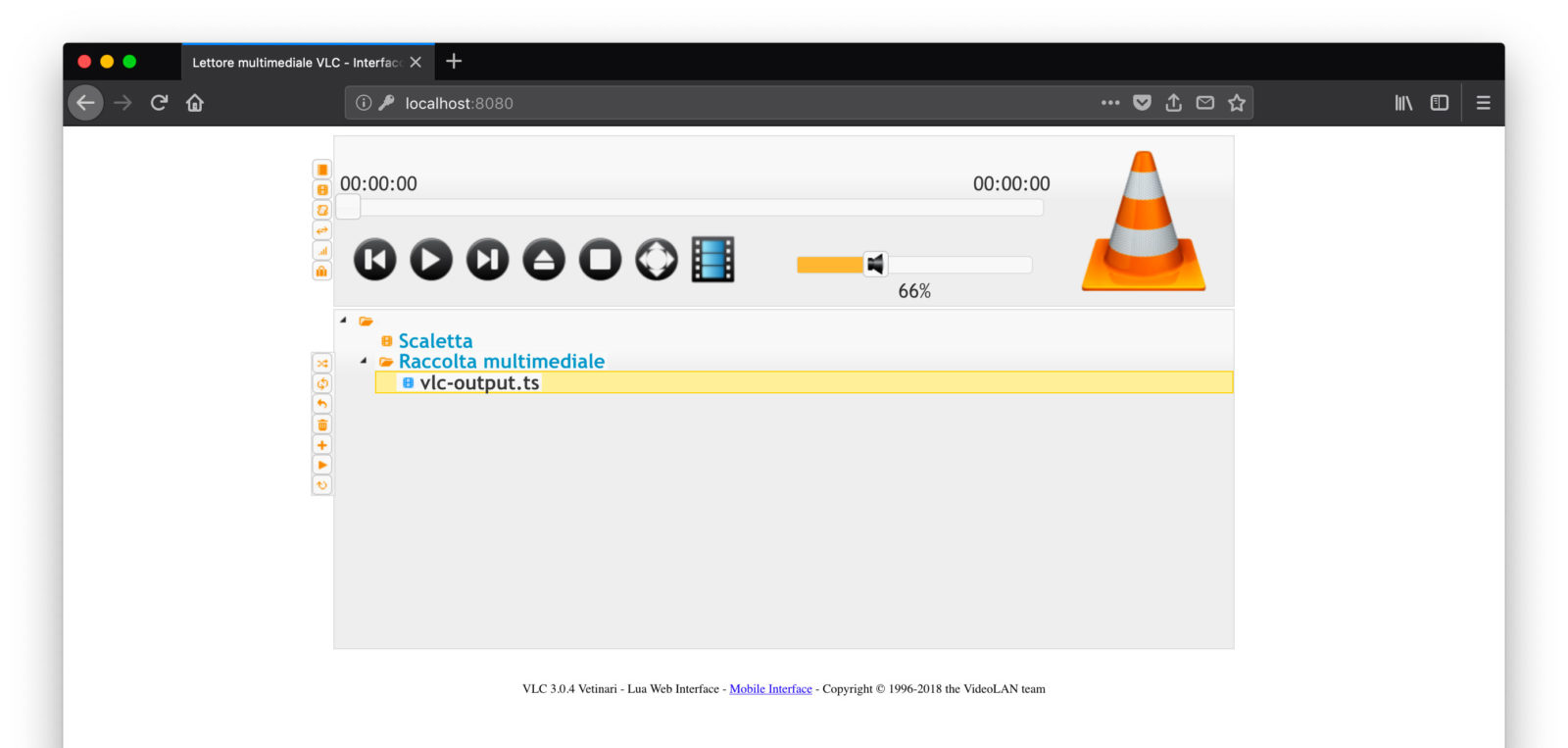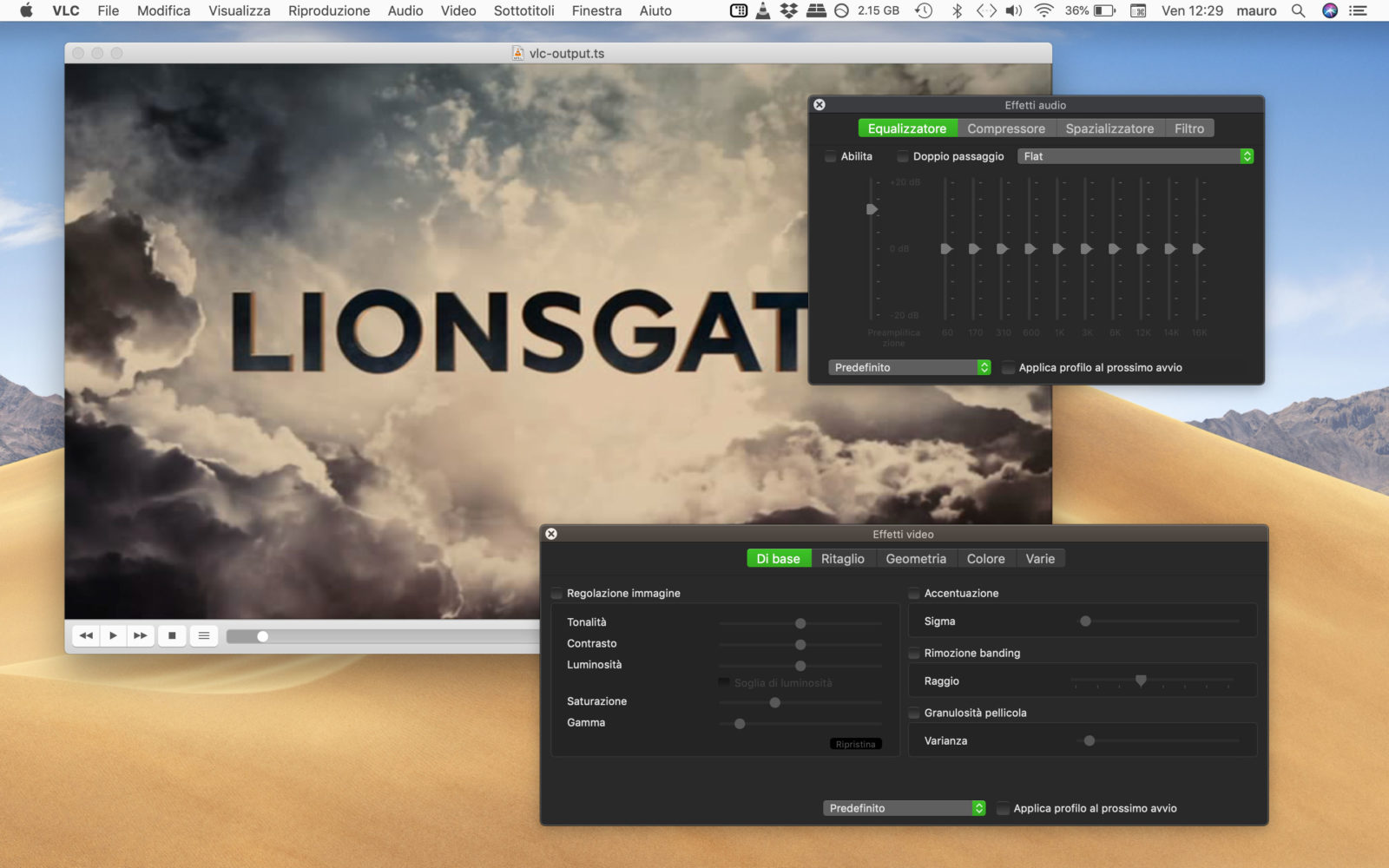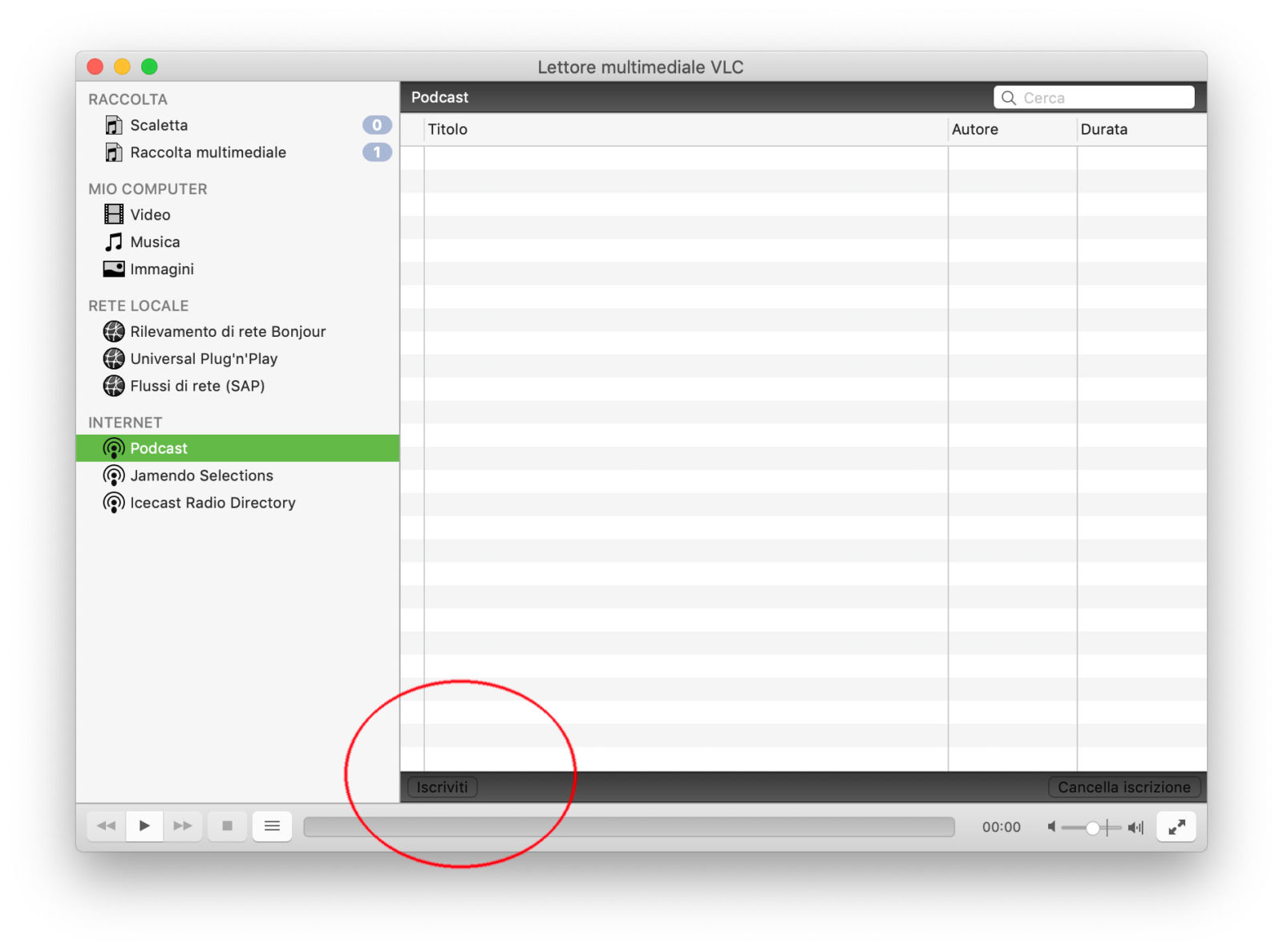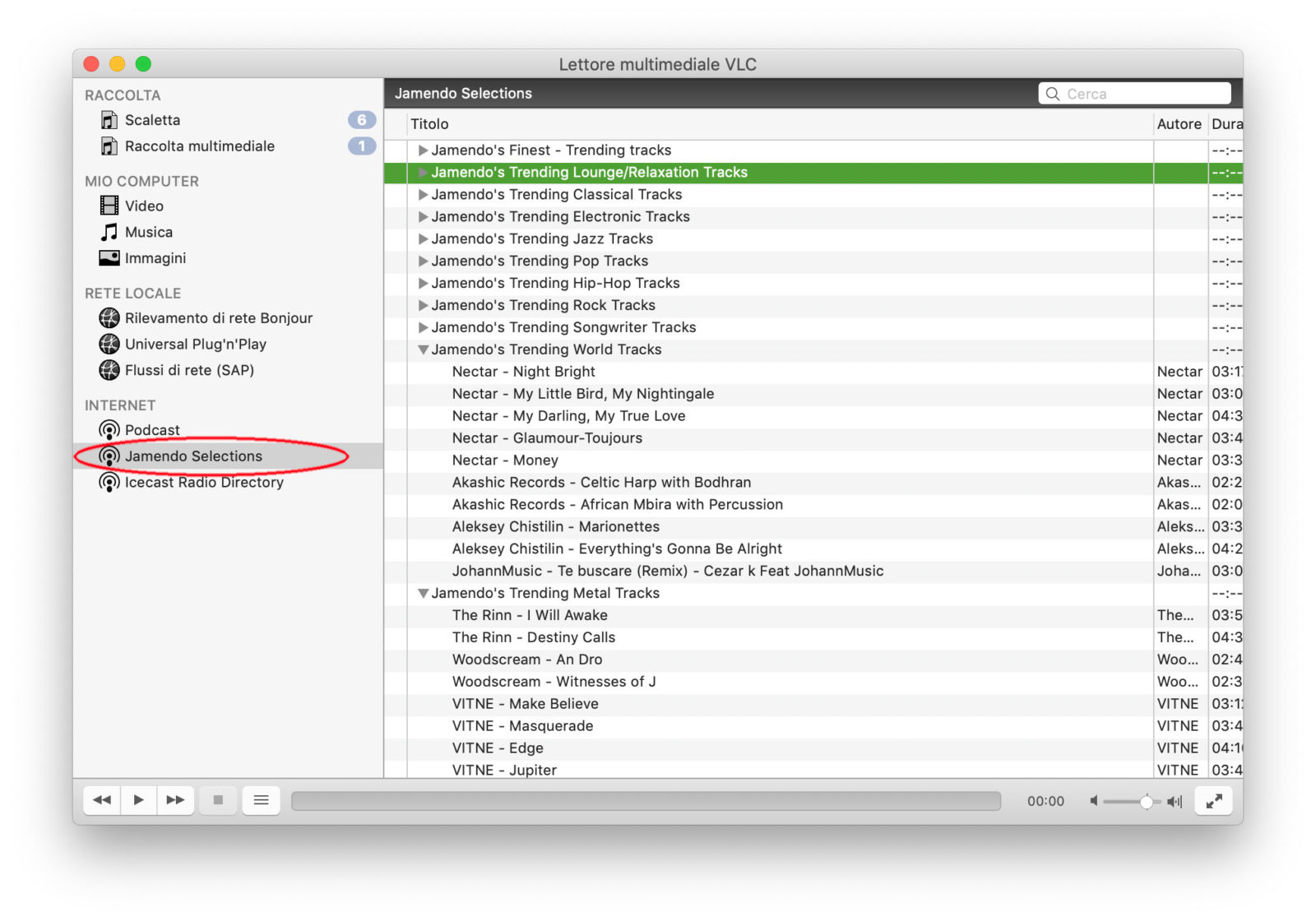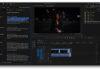VLC è un riproduttore e un framework multimediale multi-piattaforma gratuito e open-source che riproduce moltissimi file multimediali così come DVD, CD audio, VCD e diversi protocolli di trasmissione. Abbiamo dedicato al player un articolo esaustivo con i dettagli più importanti, spiegando che cos’è, come funziona, come si scarica, ecc. Di seguito trovate la descrizione di alcune funzionalità non a tutti note, semplici trucchi e consigli uche possono tornare utili a chiunque usi il player VLC per Mac.
Conversione di file multimediali
Non è tutti noto ma VLC può essere usato non solo per riprodurre un numero sterminato di file multimediali ma anche per convertire file in vari formati. Selezionate dal menu “File” la voce “Converti”, trascinate il media da convertire nella finestra con la freccia verso il basso (oppure fate click su “Apri Media” per selezionare il file da aprire). È possibile scegliere il profilo di conversione, personalizzare quest’ultimo in vari modi e salvare il file. Cliccando su “Personalizza” è possibile scegliere formati di file specifici, personalizzare l’audio di default e le impostazioni video in base alle proprie esigenze. I profili personalizzati per le conversioni video consentono appunto di cambiare le impostazioni predefinita e salvarle come nuovo profilo in modo che possano essere utilizzate in futuro.
Riprodurre e salvare filmati online
Oltre che file in locale, VLC può scaricare video online. È possibile usare gli strumenti di serie per manipolare la riproduzione video o salvare il file per la successiva visione. Selezionate dal menu “File” la voce “Apri Rete”; potete indicare l’URL del filmato da riprodurre e selezionare “Play”. Se volete salvare il filmato, nella schermata di riproduzione potete scegliere “Converti” e salvare il filmato nel formato desiderato.
Registrare parte di un filmato durante la riproduzione
È possibile catturare una porzione di un filmato riprodotto. Basta premere i tasti cmd-alt-R all’inizio dello spezzone di nostro interesse e ripremere gli stessi tasti alla fine. Gli spezzonio così catturati (le registrazioni) sono visibili andando nella sezione “Video” (sulla sinistra) e selezionando (nella colonna a destra) la voce “Record”.
Registrare lo schermo del computer
È possibile registrare l’attività svolta sul computer. Selezionate dal menu “File” la voce “Apri dispositivo di acquisizione”, nella finestra che compare selezionate la sezione “Acquisisci”, scegliete “Schermo”, abilitate o no il microfono e fate click su “Apri”. Eseguite le varie operazioni e al termine premete la barra spaziatrice o cmd+”.”: tutto quanto eseguito verrà salvato in un filmato.
Registrare dalla webcam
Similarmente al sistema visto sopra, potete avviare la registrazione da una webcam selezionando come dispositivo di acquisizione la webcam. Selezionate dal menu “File” la voce “Apri dispositivo di acquisizione”, nella finestra che compare selezionate la sezione “Acquisisci”, scegliete “Dispositivi di ingresso”, selezionate le opzioni video/audio (solo video, solo audio o entrambi).
Rippare un DVD
Non è a tutti noto ma VLC può essere sfruttato per rippare un DVD (trasferire il contenuto del supporto vero e proprio verso un file utilizzando una codifica diversa dall’originale), opzione utile per avere una copia diversa da quella fisica Se il vostro computer non ha un lettore DVD basta collegarne uno via USB (si trovano ormai a costi irrisori). Uscite eventualmente dal DVD Player avviato automaticamente all’inserimento del disco, avviate VLC, fate click su “Apri Media”. Se fate click su “disabilita i menu del DVD” potete scegliere titolo e capitolo del disco. Barrate l’opzione “Uscita del flusso”, fate click su “Impostazioni”, indicate posizione e nome del file, selezionate audio e video impostando il codec desiderato, fate click su “OK” e Apri. Il filmato verrà salvato nella posizione specificata in base ai codec selezionati.
Controllare VLC in remoto con un browser
Tra le sterminate cose che VLC consente, è anche possibile controllare la riproduzione via browser, opzione utilissima quando si sfrutta il player come media center. Per attivare questa funzionalità avviate VLC dal Mac, selezionate dal menu “VLC” la voce “Preferenze” e, nella sezione “Interfaccia” barrate l’opzione “Abilita interfaccia web HTTP” e specificate una password. Chiudete e riaprite VLC, aprite un browser e digitate (nella barra degli indirizzi) “http://localhost:8080” (senza virgolette). Lasciate vuoto il campo “nome utente” e specificate la password indicata prima: potrete controllare dal web le scalette multimeidali e varie altre operazioni.
Potete accedere anche da un diverso computer/dispositivo al computer sul quale è presente VLC basta che ovviamente si trovino nella stessa rete. Bisogna in questo caso specificare nel browser l’indirizzo IP del computer sul quale si trova VLC seguito da “:8080”. Esempio se computer sul quale si trova VLC ha l’indirizzo IP 192.168.1.7 potete accedere ai contenuti VLC dagli altri computer/dispositivi digitando: “http://192.168.1.7:8080” (sempre senza virgolette).
Personalizzare gli effetti audio e video.
VLC permette di manipolare l’uscita audio in svariati modi offrendo interessanti possibilità di controllo. Aprite VLC, selezionate dal menu “VLC” la voce “Preferenze” e da qui la sezione “Audio”. Potete attivare effetti e filtri ma anche richiamare la voce “Effetti audio” dal menu Finestra e sbizzarrivi con equalizzatore, compressore, spazializzatore, filtri per la normalizzazione e persino creare profili da memorizzare.
Stesso discorso per quanto riguarda il video: dal menu “Finestra” è possibile richiamare la voce “Effetti video” e da qui regolare le immagini cambiando contrasto, luminosità, saturazione, gamma, applicare effetti di granulosità pellicola, ritagliare una parte della videata, cambiare la geometria, specchiare le immagini, creare un effetto muro, puzzle, attivare l’effetto seppia (antichizzato) e decine di altre combinazione per uno sterminato numero di effetti.
Riprodurre e “abbonarsi” a podcast
I “podcast” sono programmi e puntate audio gratuiti di svariati generi: commedia, scienze, notizie, politica. Tra le mille cose che VLC consente di fare c’è anche la possibilità di ascoltare i podcast “abbonandosi” a quelli audio/video preferiti. Aprite VLC, fate click su “podcast” nella sezione “Internet” a sinistra nella finestra di VLC. Facendo click con il tasto destro del mouse (o equivalente combinazione con il trackpad) e nella sezione a destra fate click su “Iscriviti” (pulsante in fondo a sinistra), indicare l’URL con il feed RSS (si trovano su internet un numero sterminato di feed RSS con podcast di tutti i tipi) , visualizzare e gestire i podcast.
Ascoltare le radio sul web
Oltre ai podcast, VLC consente di ascoltare anche un numero sterminato di stazioni radio che trasmettono via internet. Avviate VLC, nella sezione a sinistra selezionate “Internet”: le voci “Jamendo Selection” e “Icecast Radio Directory” consentono di richiamare un elenco di radio di tutto il mondo che trasmettono online. Potete aprire anche flussi audio dal web andando sul menu “FIle”, selezionando la voce “Apri rete” e incollando l’URL con il flusso di proprio interesse.
Aggiungere una filigrana a un filmato riprodotto sul video
Con VLC è facile aggiungere un testo o un’immagine (es. una filigrana con un logo) ad un video da riprodurre senza bisogno di passare per un software di video editing. Basta selezionare dal menu “Finestra” la voce “Effetti video”.
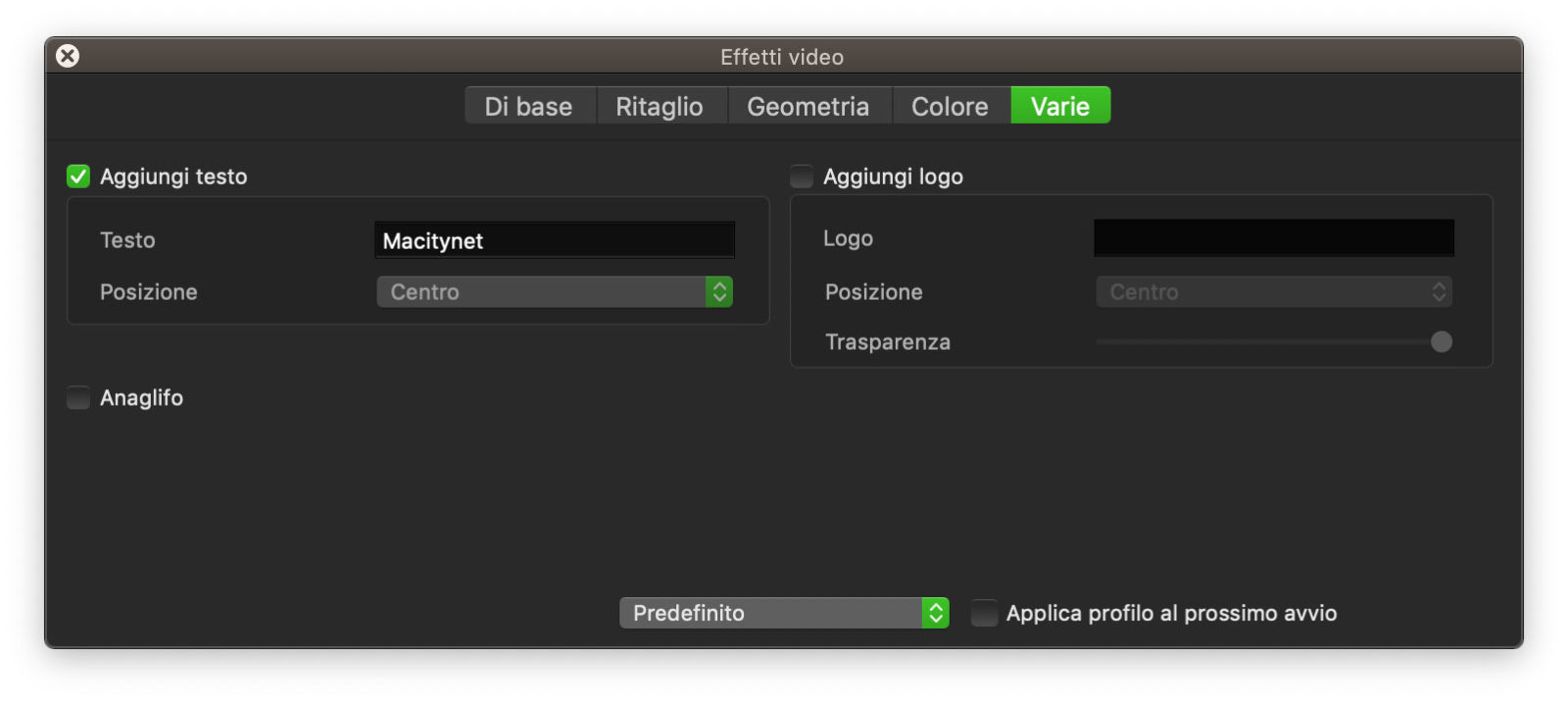
Trovate una ampia serie di tutorial sull’uso del Mac a partire da questa pagina di Macitynet.