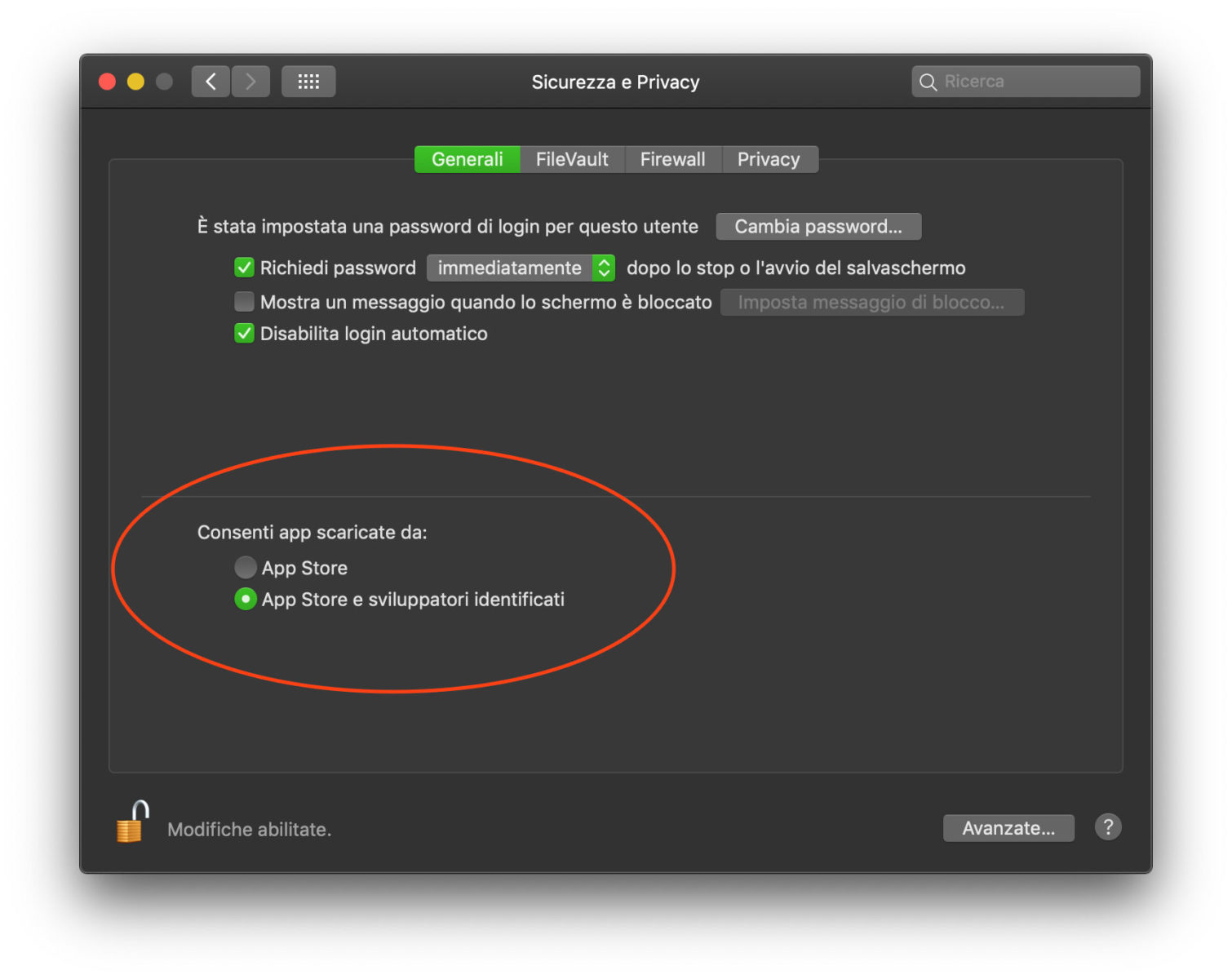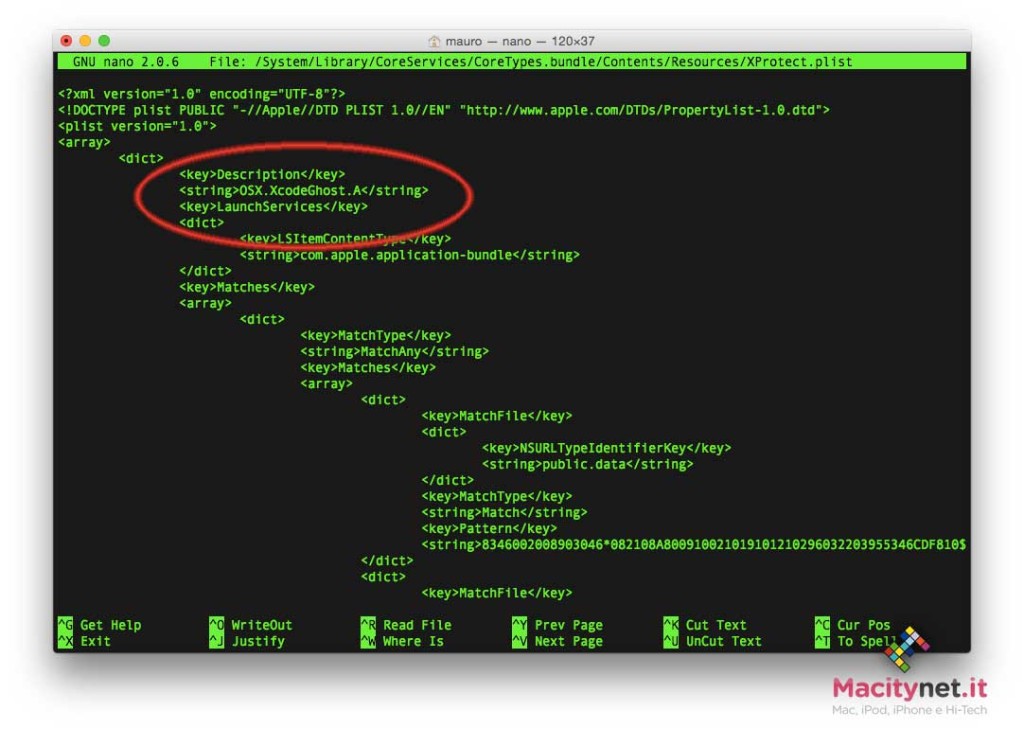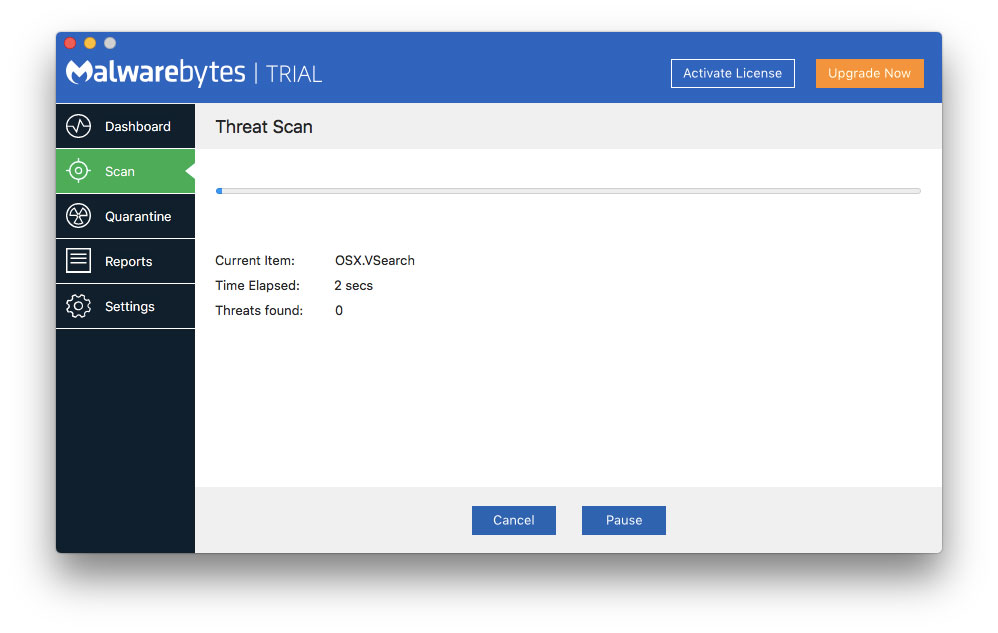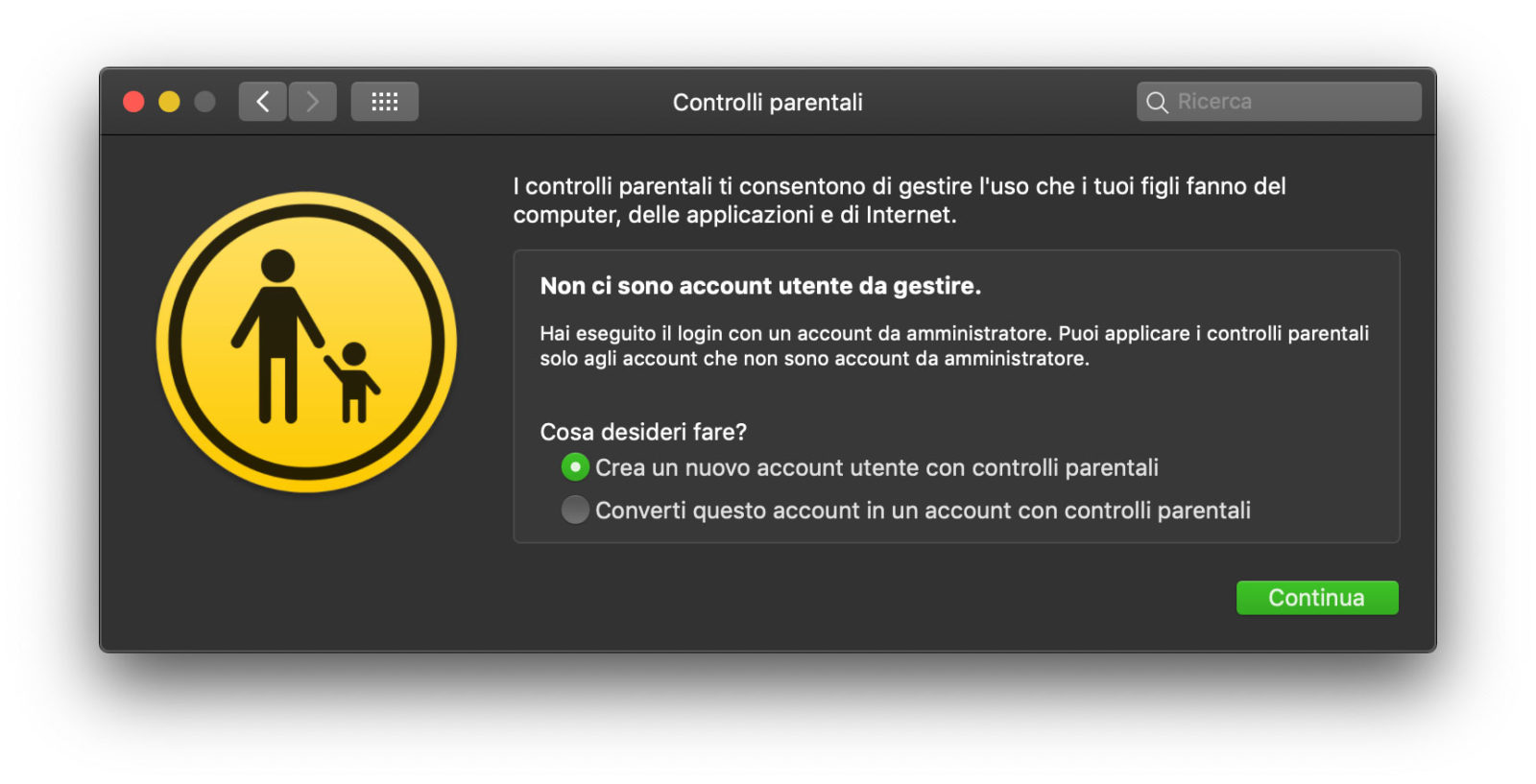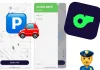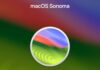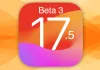Quale antivirus per Mac devo scegliere? Mi serve davvero un antivirus per Mac? Sicuramente le domande ve la siete poste, specialmente se arrivate da Windows dove la consapevolezza che un antivirus è fondamentale. Nel mondo Apple per un passato dove i virus erano scarsamente diffusi, questa consapevolezza non è così consolidata e soprattutto l’orizzonte è molto più confuso. Cerchiamo di rispondere in modo definitivo a queste domande che puntualmente arrivano alla nostra redazione, spiegando tutto ciò che è necessario sapere, quali sono i rischi reali, come comportarsi, cosa fare e cosa non fare per usare con tranquillità sistema operativo e applicazioni sul Mac.
- 1 Evoluzione del malware
-
2 macOS è già protetto da alcuni virus
- 2.1 L’antivirus principale siamo noi
- 2.2 In che modo macOS ci protegge dai virus?
- 2.3 Il modello basato sul consenso degli utenti
- 2.4 Il controllo accesso è obbligatorio su macOS
- 2.5 Il cuore del sistema operativo è protetto per sua natura
- 2.6 La protezione delle estensioni del kernel da High Sierra in poi
- 2.7 Il Gatekeeper
- 2.8 macOS integra una tecnologia antivirus
- 2.9 Altri meccanismi di protezione integrati in macOS
- 2.10 Il Firewall di macOS
-
3 Dodici consigli per mettere al sicuro il Mac
- 3.1 Abilitare i privilegi
- 3.2 Il fattore psicologico e sociale
- 3.3 L’importanza del sistema operativo aggiornato
- 3.4 Non abboccate all’amo
- 3.5 In mobilità prestate più attenzione
- 3.6 No al login automatico
- 3.7 Lasciate alla porta gli ospiti
- 3.8 Disabilitate il wireless non necessario
- 3.9 Navigate in incognito
- 3.10 Chiudete tutte le porte
- 3.11 Attivate il Firewall
- 4 Disco cifrato impedisce il furto dei dati
- 5 I virus per Windows: teneteli d’occhio
- 6 Gli antivirus per Mac
- 7 Rimuovere l’adware che colpisce i browser
- 8 Come proteggere i bambini
- 9 Non comunicate numeri di carta di credito a estranei
Evoluzione del malware
Il primo virus per computer – un codice in grado di diffondersi e auto-replicarsi – fu creato più di trent’anni addietro e se ancora a tutt’oggi stiamo qui a discutere di questa problematica, vuol dire che non esiste un modo per eliminare alla radice il problema. Con il passare degli anni i sistemi operativi per computer hanno man mano integrato funzionalità di sicurezza, tenendo conto e migliorando notevolmente aspetti che in passato erano tralasciati o del tutto trascurati. Allo stesso tempo anche i malware si sono evoluti, le persone passano la maggiorparte del tempo su computer collegati in rete e da virus semplici e banali (che si diffondevano grazie allo scambio di file che un tempo avveniva tramite supporti come i floppy disk) si è passati a forme di malware più ricercate, complesse e differenziate, diffuse via web, mail o altre tecniche.
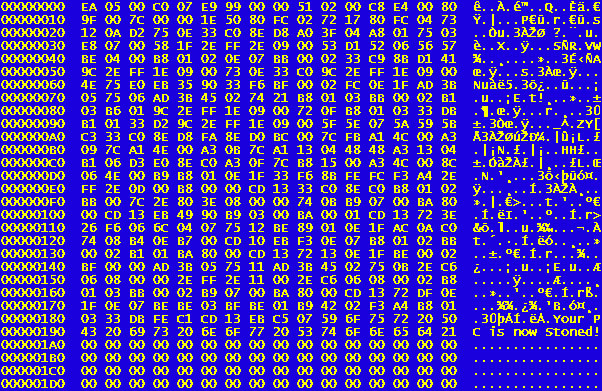
macOS è già protetto da alcuni virus
macOS integra numerosi meccanismi di sicurezza che consentono di stare relativamente tranquilli. Apple ha predisposto un sistema di difesa a più livelli contro virus e altre applicazioni pericolose o malware.
- Una tecnica chiamata “sandboxing”, ad esempio, impedisce a potenziali hacker di danneggiare i programmi limitando le azioni che i programmi sono in grado di eseguire, a quali file possono accedere e quali altri programmi possono avviare.
- Altre funzionalità di sicurezza automatiche includono la “Library Randomisation”, impedisce a comandi pericolosi di trovare i propri obiettivi
- “Execute Disable” è una tecnica che protegge la memoria nel suo complesso dagli attacchi.
L’antivirus principale siamo noi
È quindi possibile stare relativamente tranquilli ma, come vedremo in questo articolo il primo e principale antivirus dobbiamo essere noi: esistono software malevoli per Mac ma la loro attivazione richiede una serie di specifiche azioni da parte dell’utente: tipicamente lo scaricamento di un’app da un sito o da un allegato a una mail, la sua esecuzione, l’indicazione del nome e la password dell’utente amministratore. Se indichiamo a chicchessia questi dati, risulterà inutile qualsiasi meccanismo di prevenzione integrato nel sistema. Domandatevi sempre perché un’applicazione sta chiedendo le vostre credenziali, se è veramente necessario indicare questi dati, quanto è sicura la fonte dalla quale l’avete scaricata e nel dubbio diffidate sempre.
Esamineremo di seguito perché macOS è un sistema particolarmente robusto e daremo suggerimenti per mettersi al sicuro. Seguendo le raccomandazioni che riportiamo in questo articolo potrete stare relativamente al sicuro dai potenziali pericoli. Imparate a diffidare chi vi propone strabilianti utility per “velocizzare il sistema”, strepitosi codec per visualizzare filmati e altre “caramelle” per ingolosirvi e tentare di invogliarvi a scaricare applicazioni e digitare le credenziali. macOS è un sistema solido come una roccia ma se si apre la porta ad un esercito nemico, anche il più potente e munito maniero diventa vulnerabile

In che modo macOS ci protegge dai virus?
Il kernel di macOS (il cuore del sistema operativo) si basa sul sistema Berkeley Software Distribution (BSD) e il microkernel Mach. Il sistema BSD fornisce i servizi essenziali per il file system e le reti, uno schema per l’identificazione di utenti e gruppi e molte altre funzionalità̀ di base. Impone inoltre le restrizioni di accesso a file e risorse di sistema a seconda dell’ID di utenti e gruppi. Il microkernel Mach si occupa di gestione della memoria, controllo dei thread, astrazione dell’hardware e comunicazione tra processi. Le sue porte rappresentano attività̀ e altre risorse, e per imporre l’accesso alle porte il Mach controlla quali attività̀ possono inviarvi messaggi. I criteri di sicurezza BSD e i permessi di accesso Mach costituiscono le fondamenta della sicurezza di macOS e sono essenziali per la sicurezza a livello locale. La sicurezza del kernel è di importanza fondamentale per la sicurezza dell’intero sistema operativo. La firma del codice protegge il kernel e le estensioni del kernel di terze parti, nonché altre librerie di sistema e gli eseguibili sviluppati da Apple.
Il modello basato sul consenso degli utenti
Un aspetto importante della sicurezza Mac è il consenso o il rifiuto dei permessi (o diritti) di accesso. Un permesso si riferisce alla possibilità̀ di eseguire un’operazione specifica, come accedere ai dati o eseguire un codice. I permessi sono assegnati a livello di cartelle, sottocartelle, file e app, oltre che per dati specifici contenuti nei file, determinate funzionalità̀ delle app e funzioni amministrative. Le firme digitali identificano i diritti di accesso delle app e dei componenti di sistema. macOS controlla i permessi a livelli diversi, inclusi i componenti Mach e BSD del kernel. Per controllare i permessi per le app in rete, macOS utilizza i protocolli di rete.
Il controllo accesso è obbligatorio su macOS
macOS utilizza i controlli degli accessi obbligatori: criteri che determinano le restrizioni di sicurezza create dallo sviluppatore e che non possono essere bypassati. Questo approccio è diverso dai controlli di accesso discrezionali, che permettono agli utenti di ignorare i criteri di sicurezza secondo le loro preferenze. I controlli degli accessi obbligatori non sono visibili agli utenti, ma costituiscono la tecnologia che rende possibili varie importanti funzioni, tra cui il già citato sandboxing, controlli censura, preferenze gestite, estensioni e la protezione dell’integrità̀ di sistema.
Il cuore del sistema operativo è protetto per sua natura
OS X 10.11 e le versioni successive includono un ulteriore livello di sicurezza detto “Protezione integrità̀ di sistema”, che limita i componenti alla modalità di sola lettura in determinate posizioni critiche del file system per impedire che vengano eseguiti o modificati da codice pericoloso. Si tratta di un’impostazione specifica del computer attiva di default dopo l’aggiornamento a OS X 10.11; disabilitandola si rimuove la protezione per tutte le partizioni sul dispositivo di archiviazione fisico. macOS applica questo criterio di sicurezza a ogni processo in esecuzione sul sistema, anche a quelli in sandboxing o con privilegi di amministratore.
La protezione delle estensioni del kernel da High Sierra in poi
macOS prevede un meccanismo per le estensioni del kernel che consente il caricamento dinamico del codice nel kernel stesso senza bisogno di ricompilarlo o ricollegarlo. Queste estensioni del kernel (KEXT) offrono al tempo stesso modularità̀ e caricamento dinamico, e sono quindi la scelta naturale per ogni servizio relativamente indipendente che debba poter accedere alle interfacce interne del kernel, come i driver dei dispositivi hardware o le app VPN.
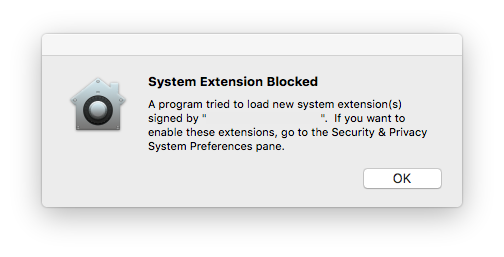
Per migliorare ancora la sicurezza, a partire da macOS High Sierra per caricare le estensioni del kernel è necessario il consenso dell’utente. Questa procedura è nota come caricamento delle estensioni del kernel approvate dall’utente. Gli sviluppatori di alcune utility che installano estensioni del kernel (KEXT) nel sistema, devono operare in modo diverso da prima. Le kernel extension installate con o dopo l’installazione di macOS High Sierra richiedono che l’utente autorizzi specificatamente la loro installazione. Il procedimento è indicato come Secure Kernel Extension Loading (SKEL). Le estensioni del kernel non richiedono autorizzazioni se erano già presenti prima del passaggio ai sistemi operativi per Mac più recenti o se le nuove sostituiscono estensioni già “approvate” dall’amministrazione.
Il Gatekeeper
Per controllare le fonti di provenienza delle app, macOS tiene conto di una funzione denominata Gatekeeper (si richiama dalla sezione “Sicurezza e Privacy” delle Preferenze di Sistema) con la quale utenti e organizzazioni possono scegliere il livello di sicurezza che le installazioni devono rispettare.
Con l’impostazione Gatekeeper più̀ sicura, gli utenti possono installare esclusivamente app firmate provenienti dall’App Store. L’impostazione di default consente di installare app dall’App Store e app contenenti un ID sviluppatore valido, che indica che sono state firmate da un certificato emesso da Apple e da allora non sono mai state modificate. Se necessario, Gatekeeper si può̀ disabilitare completamente tramite un comando da Terminale. In alcuni casi Gatekeeper applica anche quella che in gergo si chiama “randomizzazione dei percorsi”, per esempio quando le app vengono lanciate direttamente da un’immagine disco non firmata o dalla posizione in cui erano state scaricate e decompresse automaticamente.
Questa tecnica fa sì che prima della loro apertura le app siano disponibili da una posizione di sola lettura non specificata del file system. Così facendo si impedisce alle app di accedere a codice o contenuti utilizzando i percorsi relativi, ma anche di aggiornarsi automaticamente se vengono lanciate da questa posizione di sola lettura. Se si usa il Finder per spostare un’app nella cartella Applicazioni, per esempio, la randomizzazione dei percorsi non viene più applicata. Il principale vantaggio in termini di sicurezza che offre il modello di default è la protezione generale di tutto l’ecosistema. Se un autore malintenzionato riesce a impossessarsi della capacità di firmare con un ID sviluppatore, e la usa per distribuire malware, Apple è in grado di rispondere rapidamente revocando il certificato di firma, impedendo così il diffondersi del malware.
Protezioni di questo tipo vanno a minare il modello economico della maggior parte delle campagne di malware su Mac e forniscono una sicurezza generale per tutti gli utenti. Gli utenti possono bypassare temporaneamente queste impostazioni per installare qualsiasi app. Le aziende possono usare la loro soluzione MDM (mobile device management) per definire e imporre le impostazioni di Gatekeeper, e per aggiungere certificati ai criteri di affidabilità̀ di macOS per la valutazione della firma del codice.
macOS integra una tecnologia antivirus
macOS include di serie una tecnologia per riconoscere il malware in base alla firma. Apple monitora costantemente i nuovi ceppi di infezione e aggiorna in automatico le firme in un file denominato XProtect, indipendentemente dagli aggiornamenti di sistema, per proteggere il Mac dai malware. XProtect rileva e blocca automaticamente l’installazione dei malware conosciuti. Se un malware riesce a farsi strada in un Mac, macOS include anche una tecnologia per rimediare alle infezioni.
Oltre a monitorare l’attività̀ di malware nell’ecosistema per revocare gli ID sviluppatore (laddove possibile) e rilasciare gli aggiornamenti XProtect, Apple aggiorna anche macOS per rimuovere le infezioni dai sistemi configurati per ricevere gli update automatici di sicurezza. Una volta ricevute le informazioni aggiornate, l’apposito strumento rimuove il malware dopo il successivo riavvio. Lo strumento di rimozione dei malware non riavvia in automatico il Mac. Apple rilascia gli aggiornamenti per XProtect e per lo strumento di rimozione dei malware in automatico. Di default, macOS ricerca quotidianamente questi aggiornamenti.
Il database con le definizioni dei malware si trova nel file di sistema XProtect.plist ( in /System/ Library/ CoreServices/ CoreTypes.bundle/ Contents/ Resources/) di macOS. La funzione antimalware integrata nel sistema non offre opzioni per “ripulire” o “disinfettare” il file: il sistema si limita a consigliare di cancellare il documento “infetto”, spostandolo nel Cestino e svuotandolo.
Altri meccanismi di protezione integrati in macOS
I file, le risorse e il kernel di sistema vengono tenuti separati dallo spazio in cui sono attive le app dell’utente. Tutte le app dell’App Store sono in Sandbox per limitare l’accesso ai dati archiviati da altre app. Se un’app dell’App Store ha bisogno di accedere ai dati di un’altra app, può farlo solo utilizzando le API e i servizi forniti da macOS.
Firma obbligatoria del codice delle app
Tutte le app dell’App Store sono firmate da Apple per garantire che non siano state manomesse o alterate. Apple inoltre firma le app fornite con i dispositivi Apple. Molte app distribuite al di fuori dell’App Store sono firmate dallo sviluppatore usando un certificato ID sviluppatore emesso da Apple (unito a una chiave privata) per funzionare con le impostazioni di default di Gatekeeper. Anche le app esterne all’App Store sono in genere firmate con un certificato ID sviluppatore emesso da Apple. In questo modo è possibile controllare che l’app sia genuina e non sia stata manomessa. Anche le app sviluppate in-house andrebbero firmate con un ID sviluppatore emesso da Apple per convalidarne l’integrità. I controlli degli accessi obbligatori (Mandatory Access Controls, MAC) richiedono la firma del codice per abilitare le autorizzazioni protette dal sistema. Per esempio, il codice delle app che richiedono l’accesso attraverso il firewall deve essere firmato con l’apposita autorizzazione MAC.
Il Firewall di macOS
macOS include di serie un firewall per proteggere il Mac dagli accessi di rete e gli attacchi denial-of-service. Può essere richiamato aprendo le Preferenze di Sistema, andando in “Sicurezza e Privacy” e selezionando “Firewall”. Le impostazioni di default sono già sufficienti, i più esperti possono:
- impedire tutte le connessioni in entrata, indipendentemente dall’app;
- consentire automaticamente al software integrato di ricevere le connessioni in entrata;
- consentire automaticamente al software attendibile scaricato di ricevere le connessioni in entrata;
- consentire o impedire l’accesso in base alle app specificate dall’utente;
- impedire al Mac di rispondere a richieste di sondaggi ICMP e portscan.
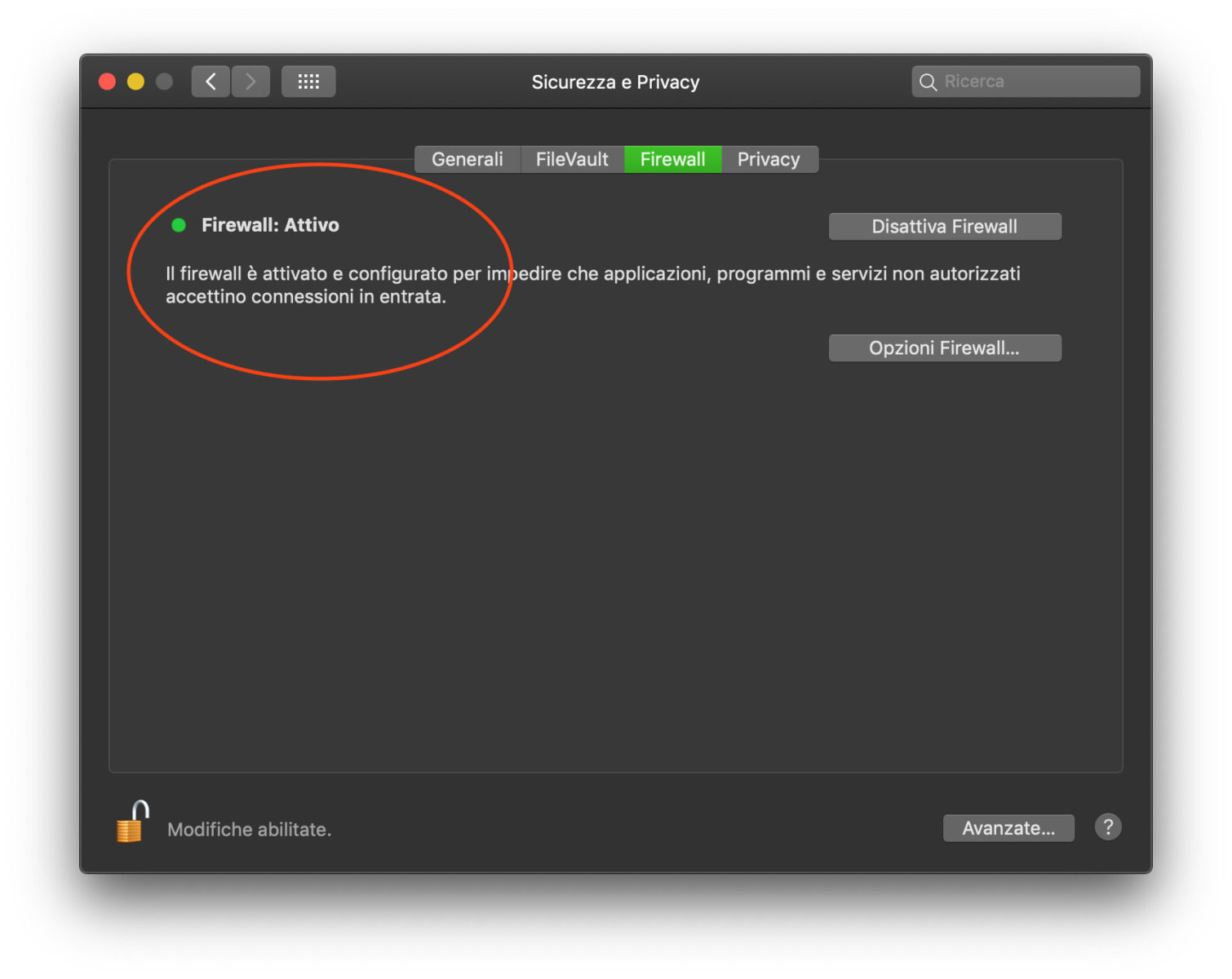
Dodici consigli per mettere al sicuro il Mac
Come abbiamo spiegato decine di altre volte nessun sistema operativo è sicuro al 100% e tocca all’amministratore di un qualunque sistema tenere conto di specifiche strategie di sicurezza. Tutte le possibili contromisure non servono a nulla senza un minimo di acume e sono vane se l’utente non segue, conosce e osserva alcune precauzioni. Di seguito alcuni consigli, anche banali, dettati dal semplice buon senso, altri dall’esperienza, altri ancora esageratamente protettivi, ma in grado di salvaguardare adeguatamente il proprio sistema da potenziali attacchi.
Come abbiamo già spiegato in un diverso articolo, basta avere un po’ di buon senso, un minimo di diffidenza e sfruttare semplici strategie per stare – relativamente – tranquilli. Di seguito dieci consigli/comandamenti per tenere al sicuro il Mac:
Abilitare i privilegi
Abilitate (dalla sezione “Utenti e Gruppi” di Preferenze di Sistema) almeno due utenti: uno con privilegi di amministratore e l’altro con i privilegi standard. I pochi malware esistenti per Mac affinché possano effettivamente attaccare il sistema, al contrario di vere applicazioni malevole, richiede lo scaricamento di un’applicazione, il consenso all’esecuzione della stessa e l’inserimento di nome e password dell’utente amministratore. Se si compiono simili azioni, cedendo alla tentazione di pensare che nulla può scalfire il nostro sistema, non esiste alcun tipo di antivirus o di difesa efficace.
Una semplice regola di prudenza prevede di lavorare con privilegi di amministratore solo quando è strettamente indispensabile: installare aggiornamenti del sistema operativo, eseguire procedure di manutenzione, installare applicazioni note e di provenienza inequivocabile, ecc. È buona norma creare almeno due utenti: un utente amministratore e un utente standard e usare quest’ultimo per svolgere le normali attività, delegando all’utente amministratore solo compiti specifici, usando questa utenza solo quando è strettamente indispensabile.
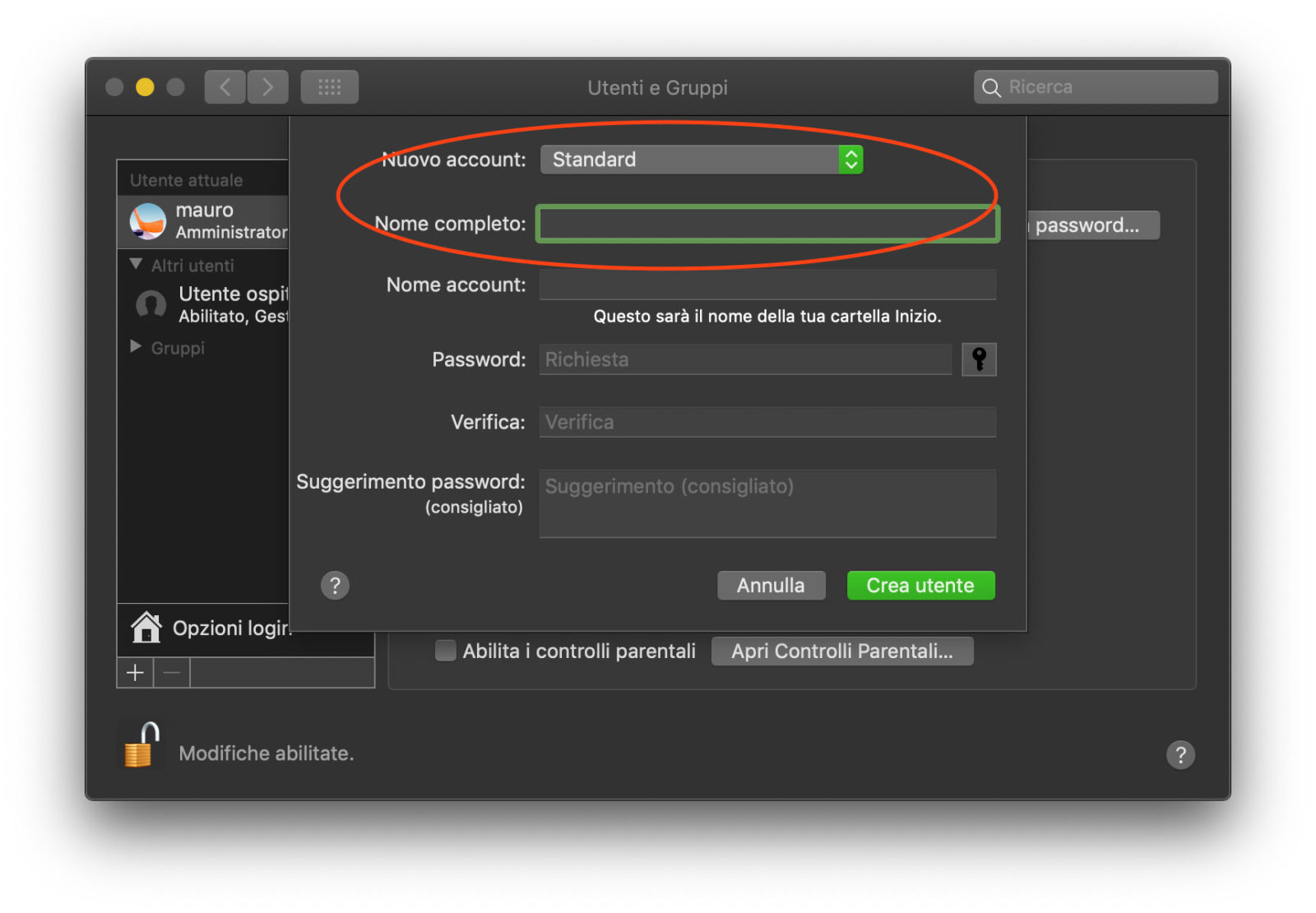
Attenzione alle strategie d’ingegneria sociale. Con tecniche di social engineering si convincono gli utenti a scaricare ed eseguire applicazioni-cavallo di Troia che in fase di installazione richiedono nome utente e password dell’amministratore, in modo da ottenere privilegi più alti e istallare componenti in aree protette e altri elementi da eseguire automaticamente all’avvio del sistema. Prima di digitare questi dati, verificate nella documentazione dei software scaricati se è normale che un’applicazione richieda queste informazioni. Non cliccate su link per lo scaricamento di bizzarri “codec” QuickTime/Flash Player o altri mirabolanti plug.-in inviati da amici o sconosciuti via e-mail: la tecnica più sfruttata per installare software pericolosi su macOS consiste nell’ingannare gli utenti convincendoli della necessità di digitare username e password, facendogli credere che è necessario installare particolari codec per la visualizzazione di filmati.
L’importanza del sistema operativo aggiornato
Tenete il sistema sempre aggiornato. Apple rilascia periodicamente aggiornamenti software, alcuni dei quali sono specifici update di sicurezza. Se il vostro sistema non è impostato per controllare automaticamente la presenza di update, verificate regolarmente la loro disponibilità selezionando dal menu Mela la voce “Aggiornamento software”. Su macOS 10.14 e seguenti selezionate dalle preferenze di Sistema la voce “Aggiornamento Software” e (dalla sezione “Avanzate”) selezionate “Installa i file dei dati di sistema e gli aggiornamenti di sicurezza”).
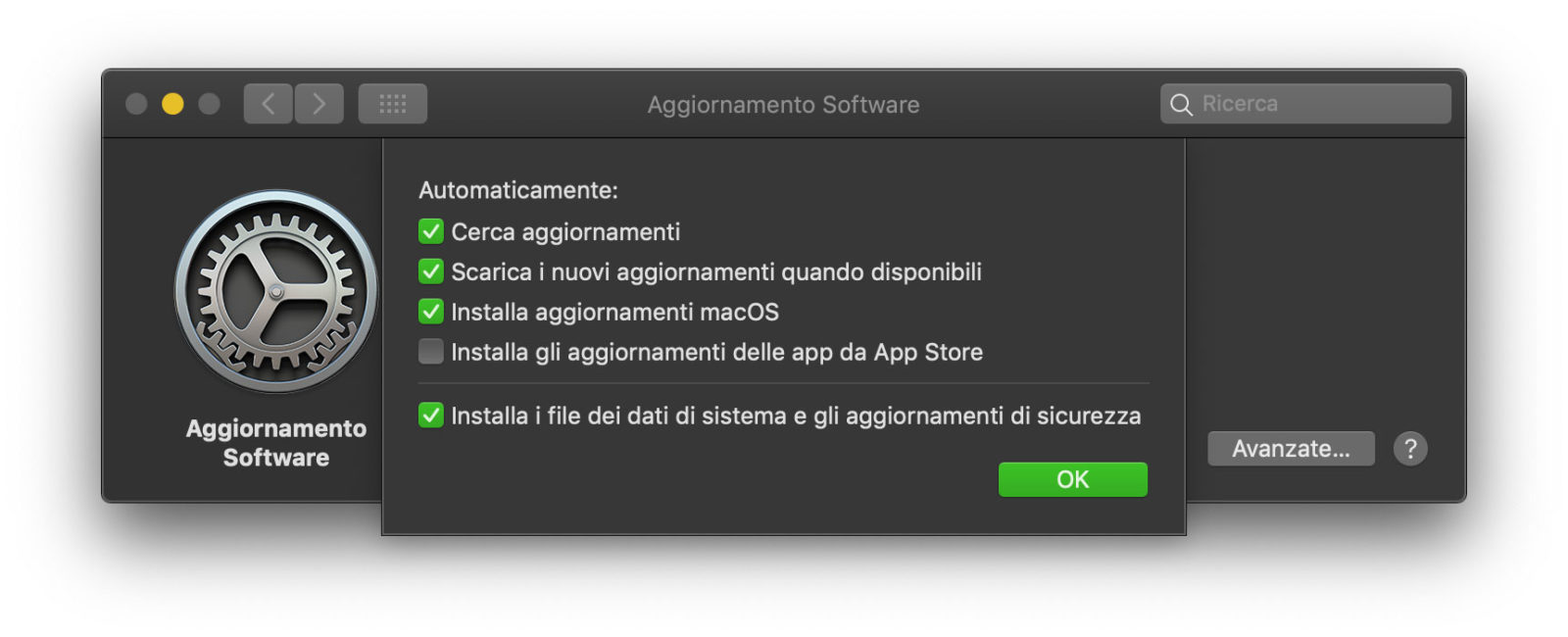
Non abboccate all’amo
Attenzione al phishing. Prestate molta attenzione alla posta elettronica: potrebbero arrivarvi richieste finalizzate alla sottrazione di dati personali e confidenziali (il numero della propria carta di credito, la propria password o altri dati e codici di sicurezza). I falsi messaggi e-mail, camuffati in modo da assomigliare a quelli provenienti da soggetti affidabili (banche, compagnie di carte di credito o società molto note e attive nel commercio elettronico), inducono i destinatari a fornire – in assoluta buona fede – i propri dati personali, tra cui quelli della Carta di credito. Come consigliano i vari istituti, in generale è SEMPRE bene diffidare delle e-mail che:
- contengono un messaggio generico di richiesta d’informazioni personali per motivi non ben specificati (es. scadenza, smarrimento, problemi tecnici.)
- fanno uso di toni ‘intimidatori’, ad esempio minacciando il blocco della Carta in caso di mancata risposta
- provengono da indirizzi web molto lunghi contenenti caratteri inusuali
In mobilità prestate più attenzione
Non collegatevi a hotspot WiFi di dubbia derivazione. Un trucco per attirare gli utenti a collegarsi a network non sicuri consiste nel creare reti ad hoc nelle quali gli access point sfruttano SSID con nomi del tipo: “WiFiRistorante”, “HotSpotBarxxx”, “WiFIGratuito” ecc. Spesso le reti Wi-Fi pubbliche non hanno nessun sistema di sicurezza. In casi come questi, non è prevista la cifratura dei dati, non vi sono particolari limitazioni o filtri e la rete è sotto DHCP server: come dire che queste reti sono aperte a qualsiasi uso o fine. Esistono vari strumenti liberamente scaricabili dal web per rivelare i computer connessi in rete e con i quali è possibile tentare l’accesso al vostro computer e dunque a dati e documenti personali e riservati.
No al login automatico
Disabilitate il login automatico. È possibile impostare il computer affinché non richieda il login con un account all’avvio; questa modalità è comoda ma è meno sicura che richiedere agli utenti di eseguire il login, poiché è possibile utilizzare il computer semplicemente accendendolo. Per fare in modo che gli utenti selezionino un account e inseriscano una password per eseguire il login, selezionate dalle Preferenze di Sistema la voce “Utenti e gruppi”, cliccate sul lucchetto per abilitare le modifiche, digitate nome utente e password, fate click su “Opzioni login” e disabilitate il Login automatico (selezionate la voce “Spento” o “Non attivo” dalla sezione “Login automatico”).
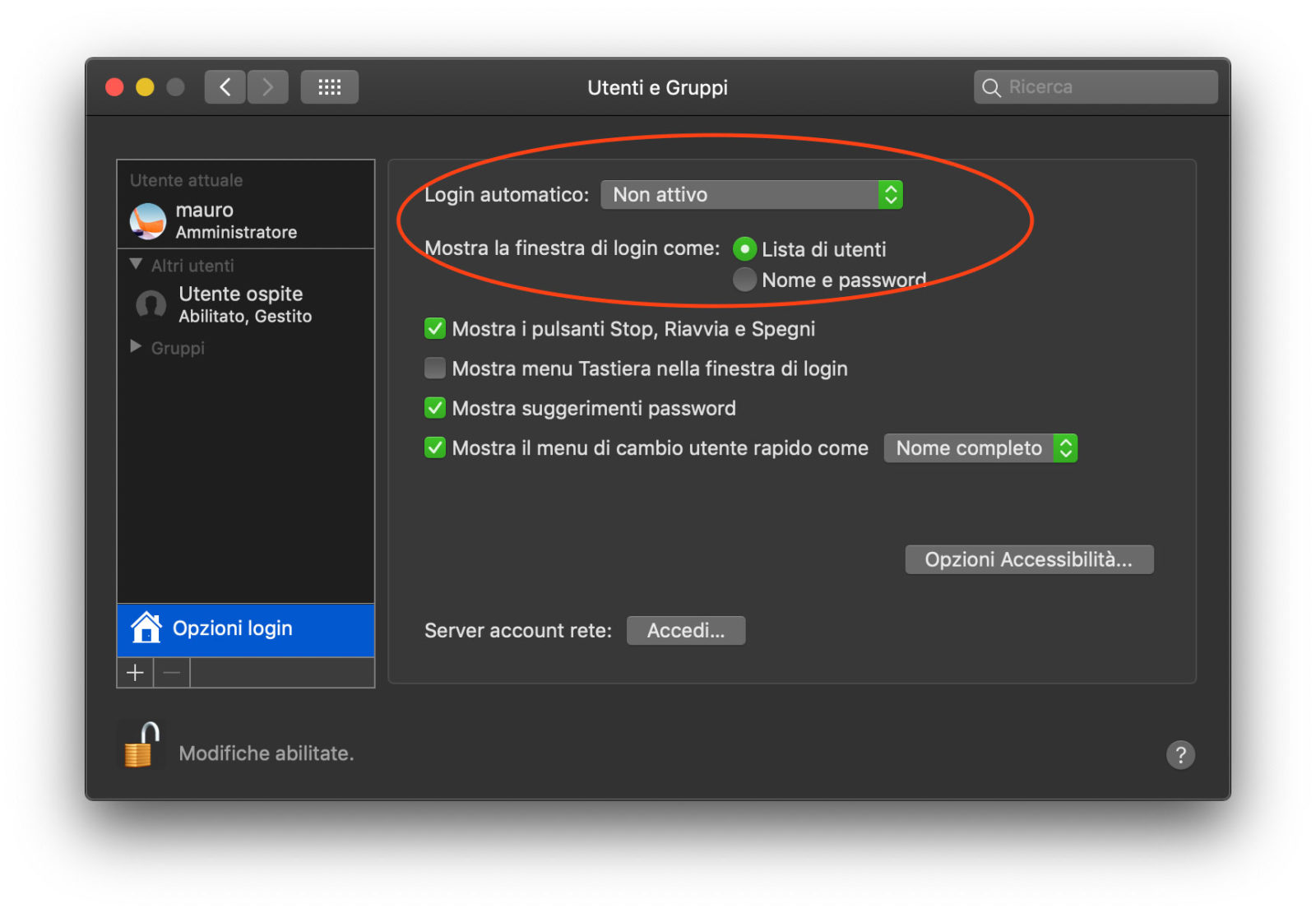
Lasciate alla porta gli ospiti
Disabilitate gli account ospite, la gestione remota e la condivisione. Se non strettamente necessari è consigliabile disabilitare l’opzione che consente agli ospiti di eseguire il login. Selezionate dalle Preferenze di Sistema la voce “Utenti e gruppi”, cliccate sul lucchetto per abilitare le modifiche, digitate nome utente e password, fate click su “Account ospite” e disabilitate le voci “Consenti agli ospiti di eseguire il login su questo computer” e “Consenti agli ospiti di connettersi alle cartelle condivise” (attenzione però: disabilitando quest’ultima opzione, gli “ospiti” in rete collegati da altri computer non potranno ottenere l’accesso alle cartelle condivise). Se non avete la necessità di accedere al computer utilizzano Apple Remote Desktop o altri applicativi, disabilitate il servizio “Gestione remota” dalla sezione “Condivisione” delle Preferenze di Sistema.
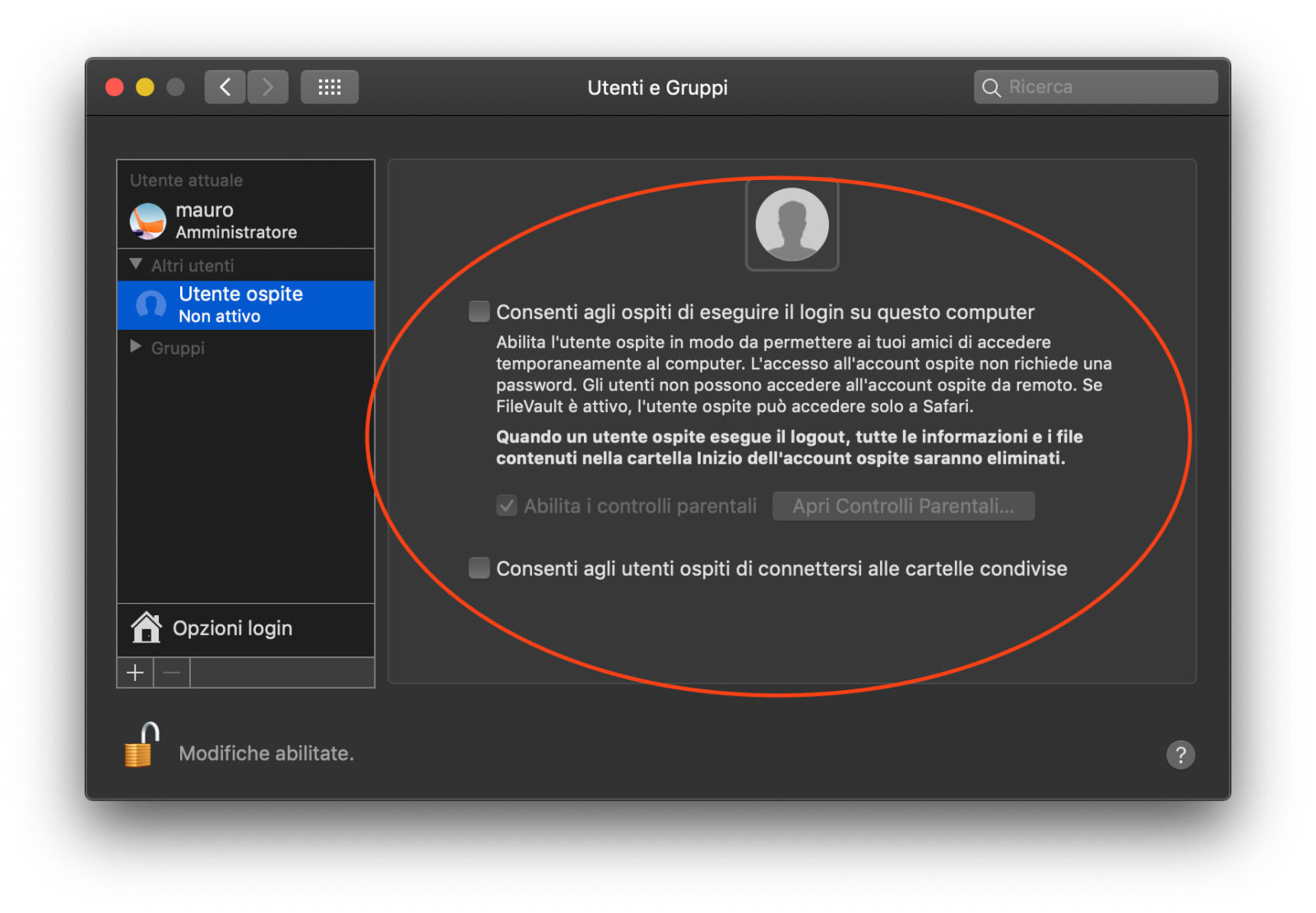
Disabilitate il wireless non necessario
Se non sono utilizzate, disabilitate la connessione WiFi e la condivisione Bluetooth. Le connessioni wireless sono comode ma sono anche le meno sicure. Se non strettamente necessarie potete disabilitarle o bloccare alcune funzioni: per la WIFI è sufficiente fare click sull’icona nella barra dei menu e selezionare “Disattiva WiFi”; per il Bluetooth potete disattivare la funzione “Condivisione Bluetooth” dalla sezione “Condivisione”, abilitandola solo e soltanto quando avete la necessità di ricevere documenti (mouse e tastiere wireless continueranno a funzionare; questa opzione abilita la ricezione di documenti da altri computer e dispositivi con tecnologia Bluetooth).
Sfruttate le funzioni di “Navigazione Privata”. Quando si naviga sul web, Safari e altri browser archiviano varie informazioni sui siti web visitati, compresi i contenuti, i nomi utente e le password inserite. Altri utenti che utilizzano lo stesso computer (o meglio, lo stesso account) potrebbero essere in grado di visualizzare queste informazioni. Per fare in modo che queste informazioni non siano archiviate, utilizzate la navigazione privata (selezionate dal menu “Safari” la voce “Nuova finestra privata”). Ricordate che all’apertura di Safari, la navigazione privata è sempre disattivata, anche se l’ultima volta che siete usciti dal programma questa era attiva. Una funzionalità simile a quella di Safari è prevista anche da Firefox: basta selezionare dal menu “File” la voce “Nuova finestra anonima”. In Google Chrome la stessa funzione si ottiene scegliendo dal menu “Archivio” la voce “Nuova finestra di navigazione in incognito”.
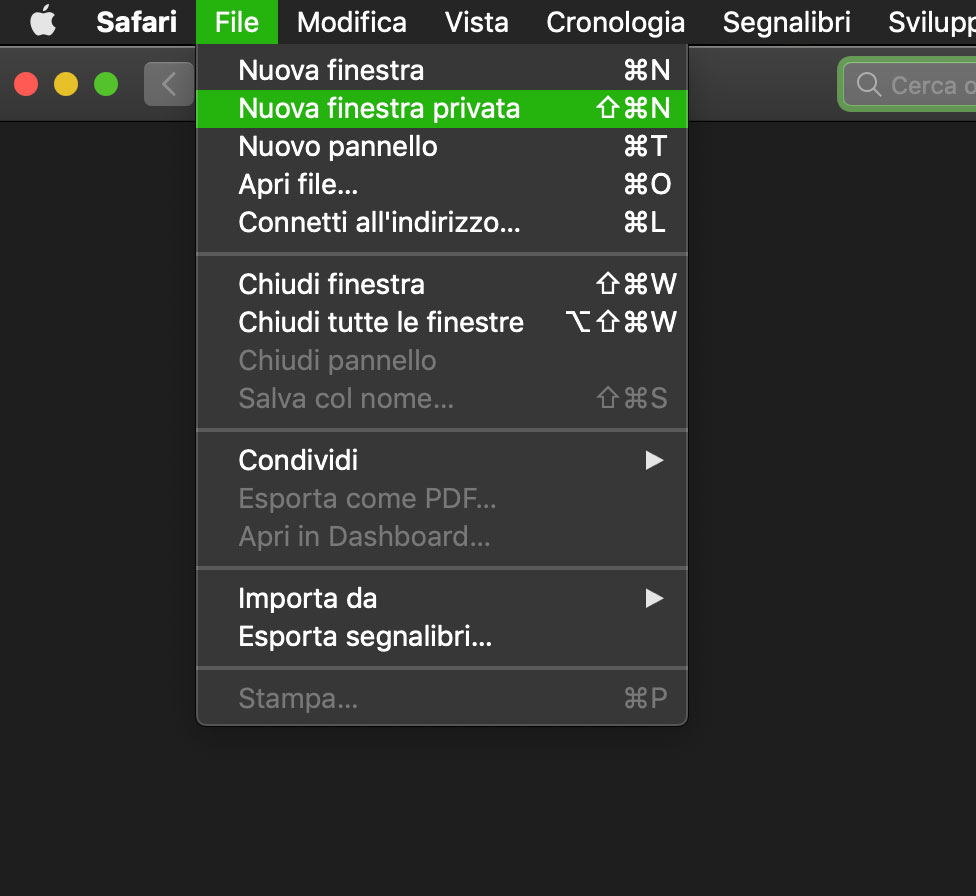
Chiudete tutte le porte
Attivate le funzioni di sicurezza del sistema. Dalla sezione “Sicurezza e privacy” delle Preferenze di sistema è possibile attivare alcune utili funzioni.
- Andate nella sezione “Generali” e selezionate “Richiedi password…” per assicurarvi che il computer sia protetto quando viene lasciato inattivo (quando si esce dallo stato d’inattività, deve essere inserita la password dell’account prima che il computer possa essere utilizzato; è possibile specificare il tempo che deve trascorrere dopo l’avvio del salvaschermo o dello stato di stop prima che venga richiesta la password).
- L’opzione “Disabilita login automatico” richiede all’utente di eseguire l’autenticazione tramite password al login per utilizzare il computer
- Se presente, disabilitate la voce “Disabilita ricevitore a infrarossi per il controllo remoto” per fare in modo che il computer smetta di ricevere comandi da un ricevitore a infrarossi (il telecomando) per il controllo remoto.
11) Disabilitate in Safari la voce “Apri i doc. sicuri dopo il download”. Se questa opzione è selezionata, Safari aprirà automaticamente alcuni documenti e file al termine del loro scaricamento da Internet: nel dubbio è sempre meglio lasciare disabilitata questa opzione. Selezionate dal menu “Safari” la voce “Preferenze”, aprite la sezione “Generali” e disattivate la voce “Apri i file sicuri dopo il download”.
Attivate il Firewall
Abilitate il Firewall. Dalla sezione “Sicurezza e Privacy” delle Preferenze di Sistema è possibile attivare il firewall integrato in macOS, impedendo le connessioni non desiderate da Internet o da altri network. I servizi di condivisione possono connettersi attraverso il firewall quando sono attivati nelle preferenze Condivisione. Per impedire che avvengano connessioni in ingresso provenienti da uno di questi servizi, è necessario disattivare il servizio nelle preferenze Condivisione. Dalla sezione “Avanzate…” del Firewall è possibile bloccare le connessioni in entrata provenienti da servizi e applicazioni non essenziali, aggiungere o rimuovere applicazioni, abilitare la modalità “Stealth”, impedendo al sistema di rivelare la propria esistenza.
Disco cifrato impedisce il furto dei dati
FileVault è una tecnologia per la protezione dei dati di serie con il sistema operativo sin da Mac OS X 10.3 (“Panther”) che impedisce a terzi di visualizzare o copiare i file cifrando i documenti della cartella Inizio (la cartella Home, quella con la “casetta” disegnata). FileVault codifica il contenuto di file e cartelle. I dati contenuti nella cartella utente vengono codificati, mettendo al sicuro le informazioni nel caso in cui il computer venga rubato o perso. Per la codifica, FileVault utilizza lo standard AES-128 (Advanced Encryption Standard con chiave a 128 bit). FileVault è una scelta da considerare per chi memorizza nel computer informazioni delicate.
Utilizzando ad esempio un computer portatile sul quale sono presenti dati finanziari o dati sensibili, perdendolo chiunque potrà avere accesso a informazioni e compromettere la sicurezza aziendale; se si perde il computer e FileVault è attivato, invece, le informazioni sono al sicuro: poiché la cartella Inizio è codificata, è impossibile accedere a essa senza conoscere la password. Tra gli aspetti negativi di questa opzione: il rallentamento delle normali operazioni di lettura/scrittura su disco e l’impossibilità di automatizzare o eseguire script che hanno bisogno di archiviare i dati presenti nella cartella Inizio; bisogna, inoltre, considerare che alcune utility di backup potrebbero interpretare il lavoro di cifratura sui file come continui cambiamenti nella cartella Inizio, rallentando le operazioni di backup. È possiible attvare/disattivare FileVault aprendo le Preferenze di Sistema, selezionando la voce “Sicurezza e Privacy” e da qui la sezione “FileVault”.
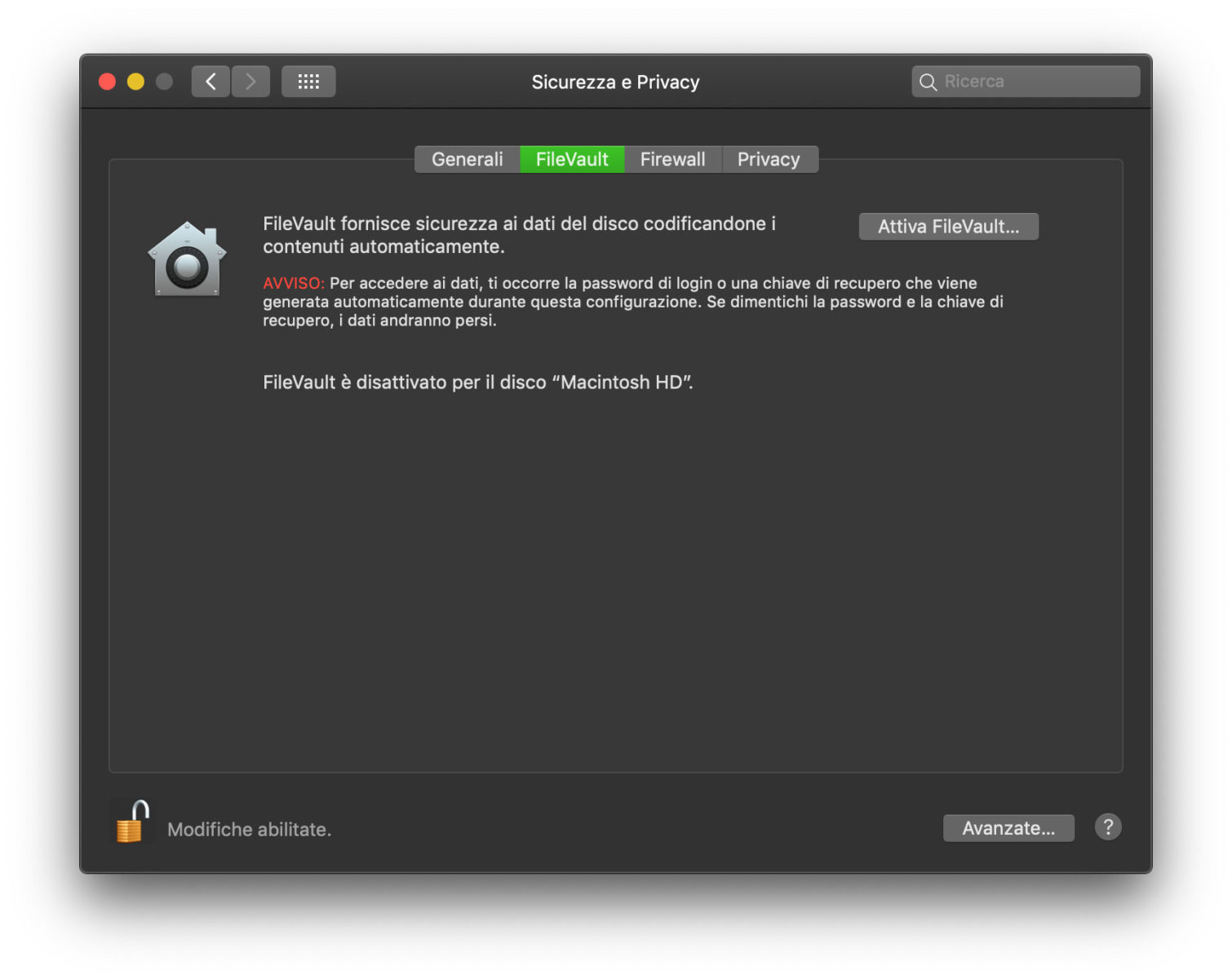
I virus per Windows: teneteli d’occhio
Attenzione a virus e malware per Windows. Ricordate che se usate Boot Campo o applicazioni per la virtualizzazione di Windows come Parallels Desktop, VirtualBox o VMWare Fusion, è fondamentale installare una buona applicazione antivirus/antispyware che protegga il sistema virtualizzato. Acquistate queste applicazioni solo da produttori noti e riconosciuti (Symantec, McAfee, Avast, Intego, ecc.).
Gli antivirus per Mac
Esistono applicazioni specifiche per macOS, utili per proteggersi anche da minacce Windows: se riceviamo via e-mail o leggiamo da un supporto un file contenente un virus per Windows e a nostra volta inviamo via e-mail o memorizziamo su qualche supporto il file in questione, a noi utenti macOS non succede nulla, ma se il destinatario che riceve il nostro file è un utente di un PC Windows potrebbe avere l’impressione che siamo stati noi gli “untori”.
Le applicazioni antivirus per Mac sono utili anche per chi sfrutta software di virtualizzazione quali Parallels Desktop, VMware Fusion o il VirtualBox di Oracle: esaminando in anteprima (sul Mac) i file ricevuti, potremo passarli agli ambienti virtuali con relativa tranquillità avendo il sistema provveduto a scansionarli preventivamente (sperando che l’eventuale virus o malware non sia uno di quelli non ancora riconosciuti dal software).
Alcuni antivirus sono gratuiti, altri sono a pagamento. A nostro avviso, se seguito i consigli indicati sopra, non serve nessun antivirus sul Mac. Se desiderate lo stesso una soluzione di questo tipo (o se la vostra azienda è obbligata ad adottare soluzioni specifiche) l’offerta è vasta e variegata: esistono soluzoni gratuite e a pagamento. Di seguito l’elenco di alcuni degli antivirus esistenti per Mac:
- Intego Mac Internet Secutity X9,
- Bitdefender Antivirus for Mac
- Norton Security for Mac
- Sophos Antivirus per Mac
- Avira Antivirus per Mac
- Antivirus Zap for Mac
- Kaspersky Internet Security for Mac
- ESET Cyber Security for Mac
- Trend Micro Antivirus for Mac
- Total AV, Avast per Mac.
Alcune di queste soluzioni integrano funzionalità che dovrebbero mettere l’utente al sicuro anche da tentativi di phishing (un tipo di truffa effettuata su Internet attraverso la quale un malintenzionato cerca di ingannare la vittima convincendola a fornire informazioni personali, dati finanziari o codici di accesso, fingendosi un ente affidabile in una comunicazione digitale) e dai ransomware (software malevoli che limitano l’accesso ai dispositivo richiedendo un riscatto (ransom in Inglese) da pagare per rimuovere la limitazione. A questo indirizzo trovate un nostro articolo con i consigli su come riconoscere messaggi e mail-truffa.
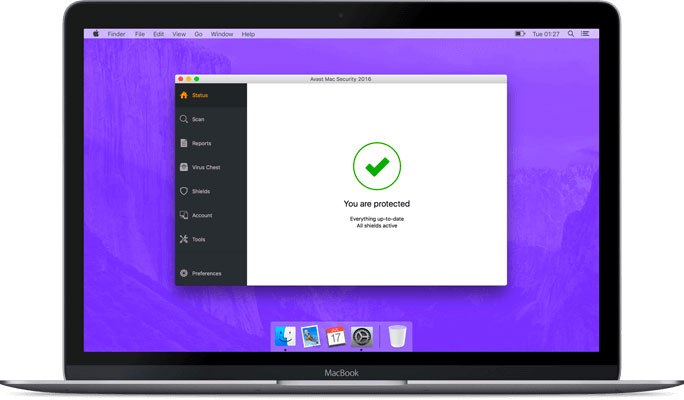
Rimuovere l’adware che colpisce i browser
Da qualche tempo anche gli utenti Mac sono presi di mira da siti che, sfruttando l’ingenuità di alcune persone, propongono o consigliano lo scaricamento di applicazioni e utility per “velocizzare il computer”, integrare “codec fondamentali per vedere filmati” o altre frasi del genere proponendo in realtà lo scaricamento, l’installazione e l’esecuzione di utility che servono a poco o a nulla e in alcuni casi addirittura installano adware, applicazioni-spia che mostrano inserzioni pubblicitarie di vario tipo. È possibile verificare e rimuovere manualmente questi adware in vari modi ma il più semplice consiste nell’uso di un programma ad hoc di cui da tempo abbiamo appurato l’effettiva qualità ed efficacia. Si chiama Malwarebytes for Mac e si ottiene da questo indirizzo: basta scaricarlo ed eseguirlo per scansionare in pochi minuti il disco e verificare (ed eventualmente rimuovere) quanto trovato. Dopo la scansione potete eliminare MalwareBytes selezionando dal menu “Help” del programma la voce “Uninstall malwarebytes”, confermando la disinstallazione con un click sul pulsante “Yes”. Alternativa a Malwarebytes è FastTask, utility che analizza applicazioni e sistema, rimuovendo elementi ritenuti dannosi.
Come proteggere i bambini
È consigliabile creare un utente dedicato attivando i Controlli censura se il computer è usato da bambini. La sezione “Controlli parentali” delle Preferenze di sistema di macOS mette a disposizione varie utili opzioni che consentono ai genitori di gestire l’utilizzo che i figli fanno del computer, le applicazioni e Internet. È possibile restringere l’accesso solamente ad alcuni siti web con contenuti appropriati o a siti web specifici, limitare l’uso di alcune applicazioni, lo scambio di e-mail, consentire l’accesso al computer solo in determinati giorni e ore, disattivare la modifica delle password.
Non comunicate numeri di carta di credito a estranei
Visto che parliamo di sicurezza un consiglio utile è di diffidare sempre di e-mail con richieste della banca di comunicare password o altri dati. Quando fate un acquisto su internet, usate alcune cautele:
- Verificate sempre che il “venditore” sia un esercizio reale, meglio se conosciuto, e che il sito indichi tutti dati quali: la partita IVA, l’indirizzo fisico e un numero di telefono.
- Evitate di inserire il numero della Carta come “prova della maggiore età” o per qualsiasi altro motivo e, comunque, diffida degli accessi gratuiti a siti che richiedono poi, a vario titolo, i dati della carta di credito
- Non inserire il numero della propria carta in siti non protetti da sistemi di sicurezza internazionali, riconoscibili dal lucchetto che appare sulla schermata e dal relativo certificato di protezione. All’interno del certificato, il nome visualizzato accanto alla voce “Rilasciato a” deve corrispondere, o quantomeno essere simile, a quello del sito che si sta visitando. Se invece il nome è molto diverso, o non siete certi dell’autenticità di un certificato, non inserite i dati, evitate di eseguire qualsiasi operazione e abbandonate il sito.
- Prendete sempre nota dell’indirizzo Internet del sito presso il quale avete portato a termine un acquisto.
- Leggete attentamente le condizioni del servizio offerto ed eventuali clausole contrattuali, tenendo copia cartacea di quanto “sottoscritto virtualmente” inserendo il numero della Carta
- Ponete particolare attenzione alle condizioni di pagamento del servizio: spesso il pagamento occasionale è in realtà la sottoscrizione inconsapevole di un abbonamento con ripetuti addebiti mensili
- Diffidate di offerte “incredibilmente vantaggiose”: se non si tratta d’iniziative di aziende note e affidabili, possono nascondere spiacevoli sorprese
Non vogliamo trasformare la giusta preoccupazione in paranoia, ma ricordate sempre che, benché tutti questi consigli siano utili, l’unico computer realmente al sicuro è un computer spento e seppellito sottoterra: il web, le reti, internet generali mettendo a disposizione il mondo ma come accade nella realtà i pericoli possono essere dappertutto. Acume, attenzione e diffidenza e potete star certi che non vi accadrà mai nulla.