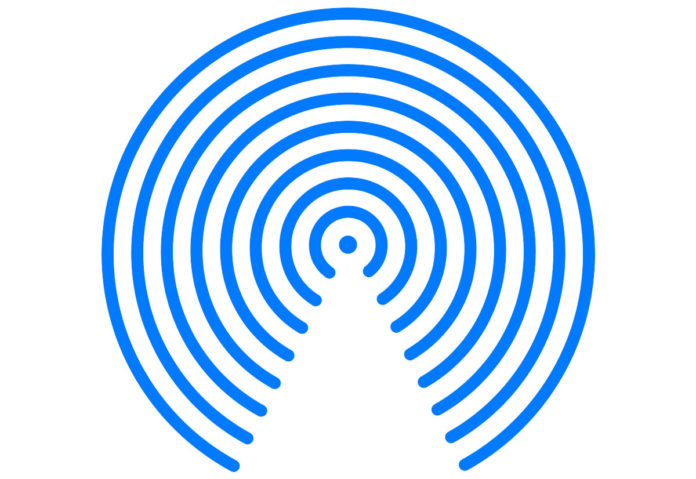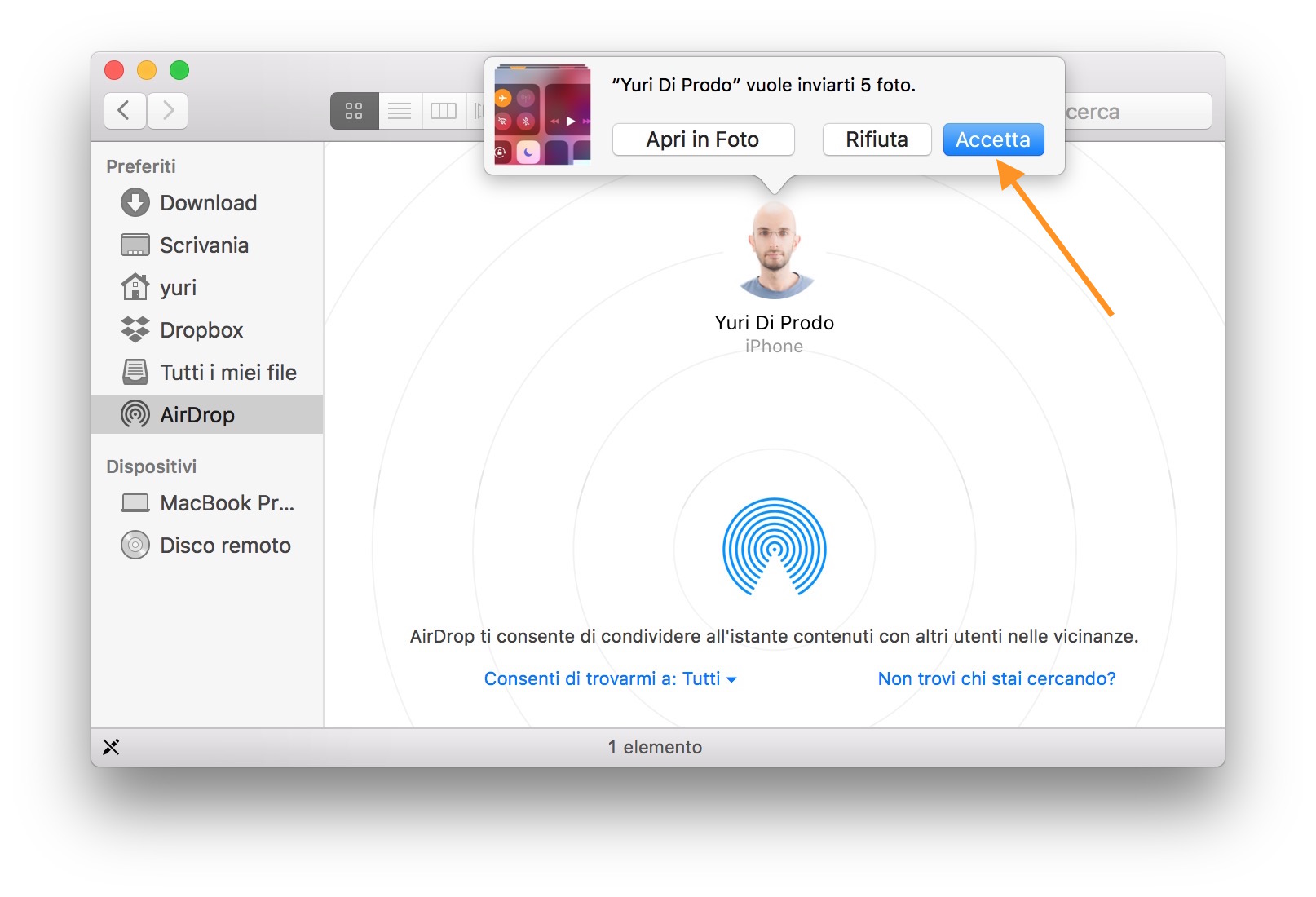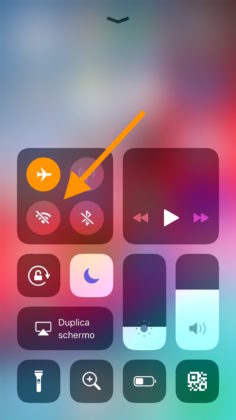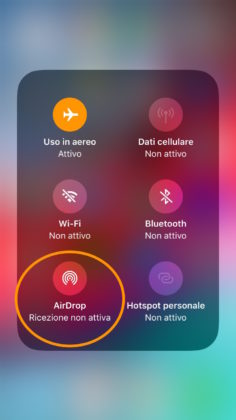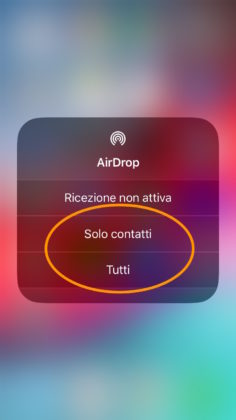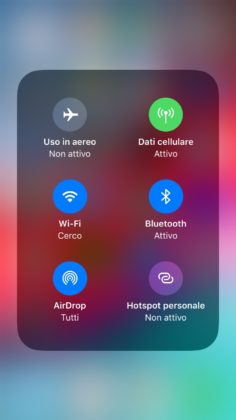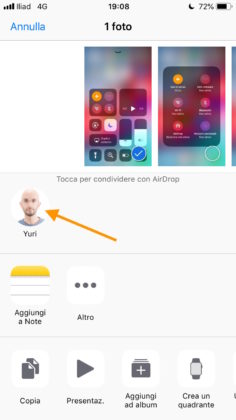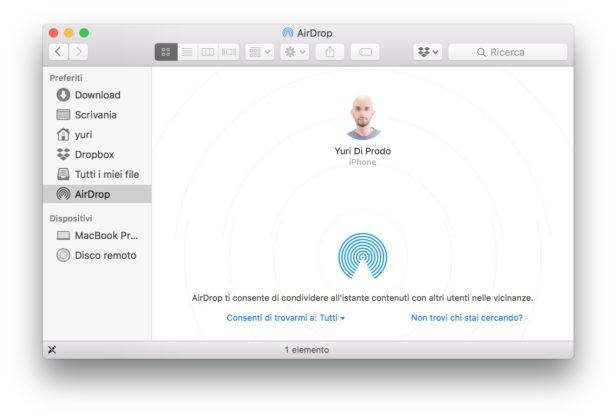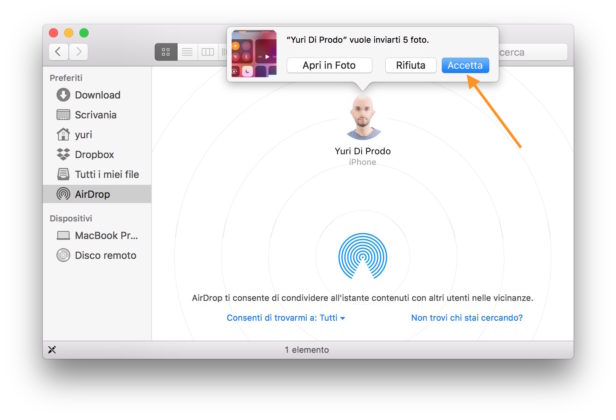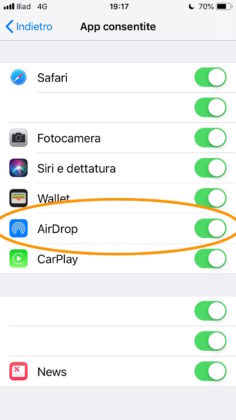Per condividere file tra Mac e dispositivi iOS ci sono tanti metodi: si può sfruttare l’invio tramite messaggi o mail, la sincronizzazione tramite un servizio cloud oppure si può sfruttare il servizio AirDrop di Apple, tra le migliori soluzioni in quanto è rapido e non necessita di un collegamento cablato tra i dispositivi.
Per prima cosa è necessario abilitare AirDrop: sui dispositivi con iOS 10 o precedenti versioni del sistema operativo è sufficiente attivare la relativa icona presente nel Centro di Controllo. A partire da iOS 11 la medesima voce è invece “nascosta” nel riquadro del Centro di Controllo che raccoglie le scorciatoie della Modalità Aereo, WiFi e Bluetooth. E’ sufficiente tenere premuto in un’area al centro di questo riquadro o, nei dispositivi con 3D Touch, schiacciare con forza nello stesso punto: il riquadro si amplierà mostrando due icone in più: Hotspot e AirDrop.
Selezionando quest’ultimo, un menù a tendina mostrerà tre diverse opzioni selezionabili: con Ricezione non attiva si spegnerà la funzione di AirDrop, cliccando su Solo contatti si renderà visibile il dispositivo ai soli contatti presenti in rubrica mentre optando per la voce Tutti sarà possibile rendere visibile il dispositivo a tutti i dispositivi iOS e macOS nelle vicinanze. A tal proposito quando possibile consigliamo di utilizzare l’opzione Solo contatti in modo da evitare che sconosciuti possano collegarsi ai nostri dispositivi: nel 2015 finì su tutti i giornali un caso di molestie messo in atto proprio sfruttando l’apertura completa di AirDrop tramite l’opzione “Tutti”.
Ad ogni modo, dopo aver attivato AirDrop sarà sufficiente selezionare i file da condividere, quindi selezionare l’opzione di condivisione e cliccare sull’icona del dispositivo al quale si vuole inviare i file. Il sistema sfrutterà il Bluetooth per rintracciare i dispositivi nelle vicinanze (quindi entro e non oltre i 10 metri) e il WiFi per collegarli tra loro e trasferire i file da uno all’altro (quindi senza necessità di una connessione ad Internet).
Al termine del trasferimento è sufficiente recarsi di nuovo nel Centro di Controllo e disattivare AirDrop selezionando la voce Ricezione non attiva. Se dovesse risultare impossibile da cliccare, è necessario recarsi in Impostazioni > Tempo di utilizzo > Contenuti e Privacy > App consentite e verificare che l’interruttore relativo all’app AirDrop sia attivo.
Nota bene: disattivando AirDrop dal Centro di Controllo resteranno comunque attivi WiFi e Bluetooth, nel caso in cui si volesse disattivarli sarà necessario procedere manualmente recandosi nei rispettivi pannelli all’interno dell’app Impostazioni (qui la nostra guida).
Precisiamo infine che non tutti i file possono essere scambiati o trasferiti tramite AirDrop, ma funziona comunque con la gran parte dei più comuni come ad esempio foto e video, contatti, note, documenti, PDF, allegati di posta elettronica, elementi presenti nell’app File di Apple, memo vocali, URL e indicazioni stradali, solo per citarne alcuni.