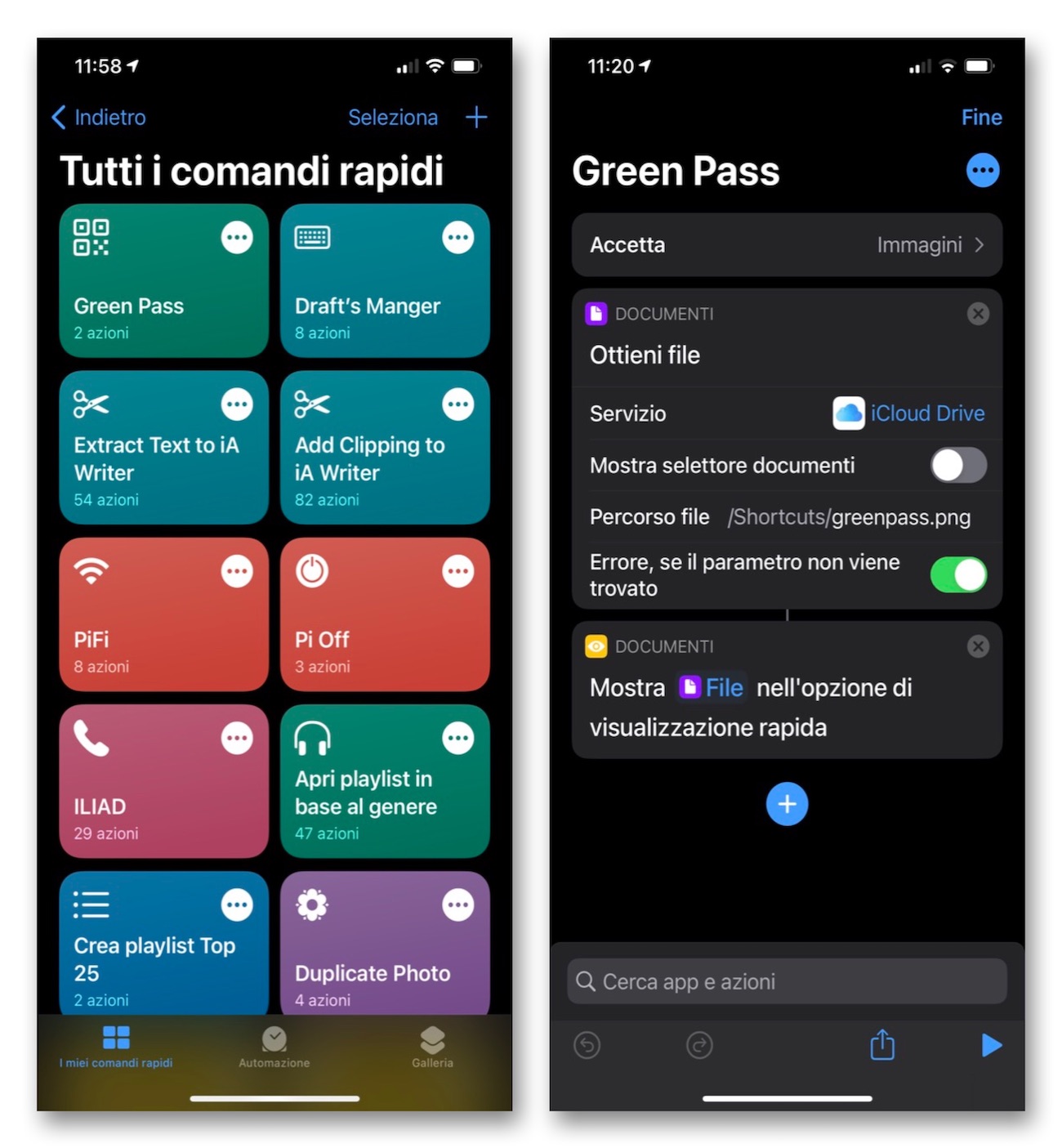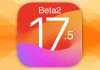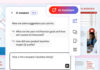Come ben sappiamo per viaggiare e accedere a numerosi luoghi pubblici o aperti al pubblico è necessario essere in possesso del Green Pass. Il Green Pass è, in un ultima analisi, un QR Code e quindi basta poter esibire quello (assieme a un documento di identità per attestare che si tratta del nostro Green Pass, quando è il caso) per essere in regola. Su questa pagina vi spieghiamo come e dove scaricare il Green Pass.
Vi abbiamo già spiegato in un articolo dedicato su come sia possibile caricare il Green Pass sul Wallet di Apple ed esibirlo sull’iPhone a richiesta, e che esistono anche altre soluzioni (ad esempio, usare l’app Stocard che serve solitamente a tenere le carte di fedeltà ma che può essere usata anche per altri tipi di dati come ad esempio il QR Code del green Pass).
Quello che vi proponiamo qui è un modo per esporre il QR Code del Green Pass usando l’applicazione Comandi Rapidi disponibile su tutti gli iPhone più recenti creando un piccolo script molto semplice (sono solo due azioni) e avendo l’accortezza di salvare l’immagine del QR Code nel modo giusto su iCloud.
Prepariamo l’immagine dal telefono
Ci serve l‘immagine del solo QR Code del Green Pass che verrà mostrata sullo schermo del telefono con il Comando Rapido. Per poterla ottenere basta fare una fotografia al QR Code se lo abbiamo stampato oppure, ancora meglio, scattare uno screenshot della versione digitale premendo il tasto Accensione assieme al tasto Volume Su quando stiamo inquadrando la pagina dell’app che contiene lo screenshot.
Suggeriamo di usare il secondo metodo, perché produce una immagine più chiara. Attenzione: appena avere ricavato lo screenshot della schermata è necessario ritagliarlo in modo tale che inquadri solo il QR Code con un minimo di cornice bianca attorno.
A quel punto, premendo “Fine” NON bisogna selezionare “Salva su Foto”. Invece bisogna selezionare “Salva su File”. Il telefono propone una schermata che indica sia il nome della schermata che vogliamo salvare che la cartella di iCloud Drive dove vogliamo salvarla. Di default la schermata viene salvata dentro l’ultima cartella usata ma noi vogliamo salvarla dentro la cartella “Shortcuts”: selezionatela e poi modificate il nome della schermata.
Vogliamo chiamare la schermata che ha un nome tipo “Istantanea schermo xxx” in un più semplice “greenpass” (senza le virgolette). Non dovete mettere l’estensione, ma si tratta di un file in formato png, quindi il suo “vero” nome in realtà sarà “greenpass.png”.
Se vogliamo, possiamo eseguire questa operazione sul Mac o su un iPad, basta che utilizzino entrambi lo stesso account iCloud e il contenuto della cartella Shortcuts verrà sincronizzato automaticamente. L’unico dettaglio, assicuriamoci che il file sia intitolato “greenpass.png” e non “greenpass.png.png” o “greenpass.jpg” o altro. Non cambia niente, come vedremo tra un attimo, ma dobbiamo sapere qual è il nome preciso del file per poterlo agganciare al Comando Rapido.
Prepariamo i Comandi Rapidi
Una volta salvata l’immagine del Green Pass, andiamo a preparare la scorciatoia del comando che vogliamo utilizzare. Apriamo l’app Comandi che ci presenta la sua interfaccia con “Tutti i comandi rapidi” a disposizione. Facciamo tap sul + per aggiungerne un altro e ci si presenta una schermata vuota. Quello a cui vogliamo arrivare è quello che si vede in questa schermata, cioè due azioni collegate tra di loro che caricano il QR Code del Green Pass e lo mostrano.
La prima azione si chiama: “Ottieni file” e la seconda “Visualizzazione rapida” (abbastanza semplice, no?). Il modo più rapido per trovarle è usare la ricerca in alto: “Aggiungi azione” e poi nel campo di ricerca “Ottieni file” (con l’icona su sfondo blu di un documento). Qui bisogna fare due cose: bisogna disattivare la voce “Mostra selettore documenti” e in questo modo è possibile vedere la riga “Percorso file” con la sintassi /Shortcuts/esempio.txt/ che già punta alla cartella giusta ma a un file sbagliato di esempio. Toccando si può modificare e si cambia esempio.txt in greenpass.png (o come abbiamo chiamato l’immagine). Finito per la prima azione.
La seconda azione si aggiunge cliccando il più in basso e si cerca “Visualizzazione rapida” e non richiede alcuna configurazione. Se tappiamo il segno di Play in basso a destra non solo viene visualizzato il nostro QR Code a tutto schermo ma l’immagine adesso rimane agganciata sotto il secondo comando.
Finito. Adesso si clicca su “Avanti” in alto a destra per poter dare un nome al Comando Rapido, in modo tale che possa essere attivato con Siri. Si può scegliere il nome che si vuole ma consigliamo qualcosa che abbia senso, tipo “Mostra Green Pass”.
Come si usa
Sempre dall’interfaccia di Comandi Rapidi possiamo esportare il comando e fare “Aggiungi alla schermata Home”. In questo modo si salva una versione del comando come se fosse una app nella home e la possiamo mettere dove vogliamo. In questo modo possiamo sia tappare il comando come se fosse una app che invocarlo con Siri. La prossima volta che sarà richiesto di mostrare il Green Pass basterà dire al telefono “Hey Siri, Mostra Green Pass” oppure tappare sull’icona dell’azione.
Bonus: il Comando Rapido si sincronizza anche con Apple Watch e può mostrare il QR Code anche su quello.
Di più
Se volete leggere tutte le regole del Green Pass, scoprire come fare per scaricarlo e come integrarlo nei vostri dispositivi Apple, o in generale per saperne di più su tutto quel che riguarda il passaporto vaccinale introdotto con una legge nel nostro paese, potete fare riferimento ai seguenti articoli:
- Green pass: come si scarica e dov’è obbligatorio mostrarlo
- Green Pass, tutte le regole. Dal 1° luglio i vaccinati potranno usare anche l’app IO
- Come rendere il Green Pass disponibile su Apple Wallet di iPhone e Apple Watch
- Le App iPhone e Android per controllare chi ha il Green Pass
- COVID Certificate Check, l’app per verificare il Green Pass in Svizzera