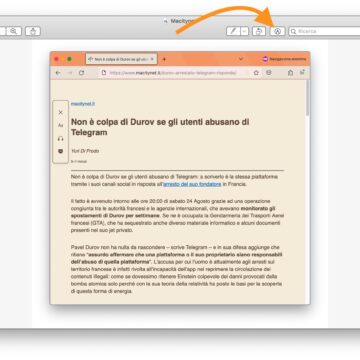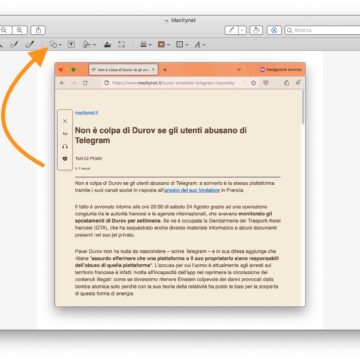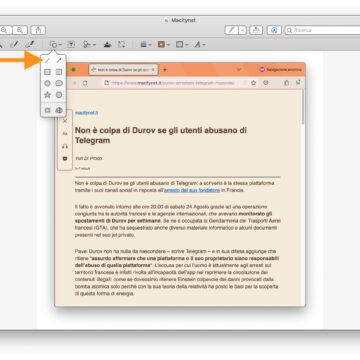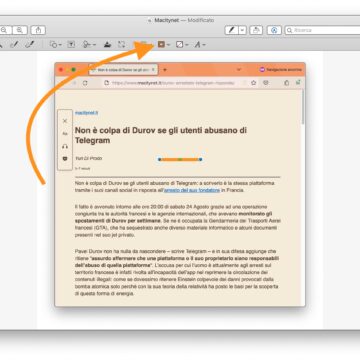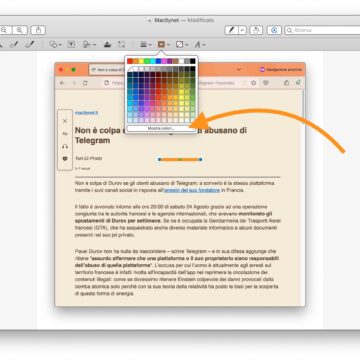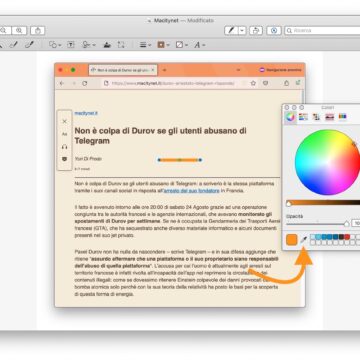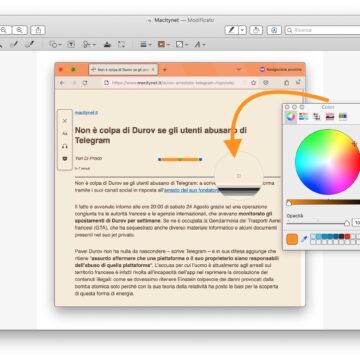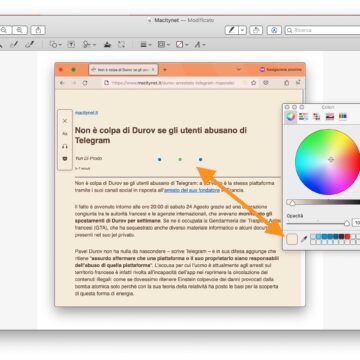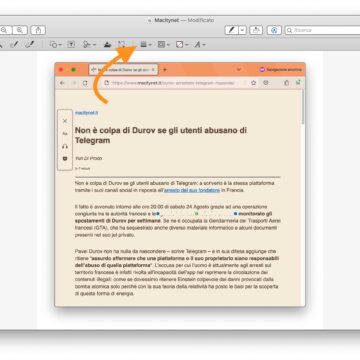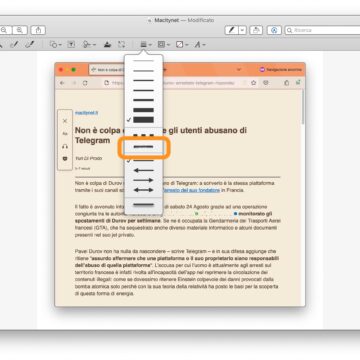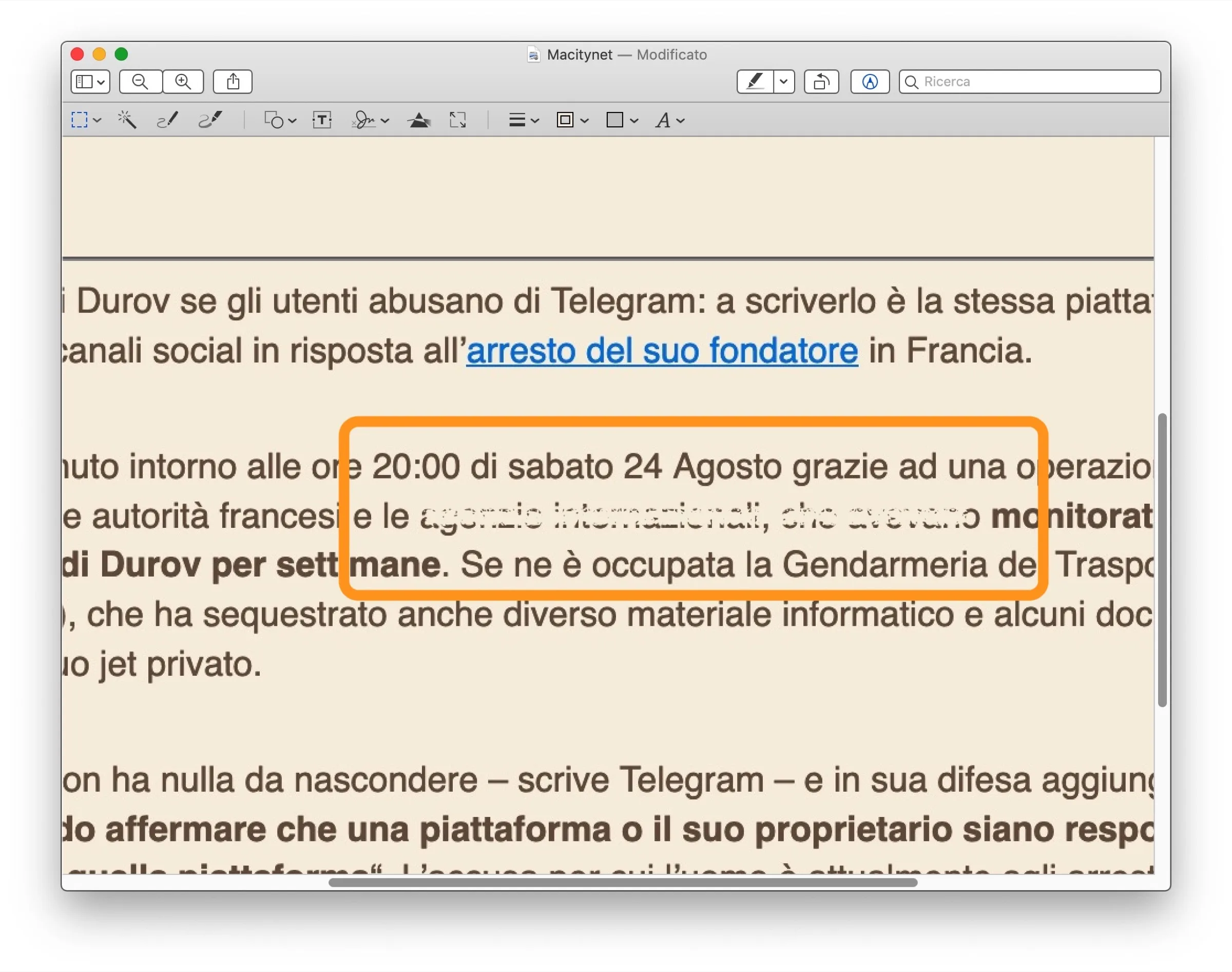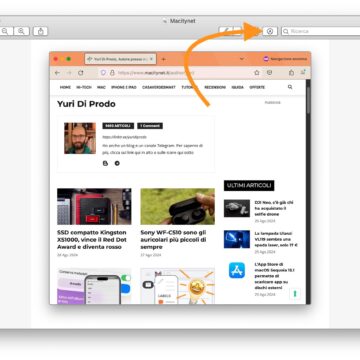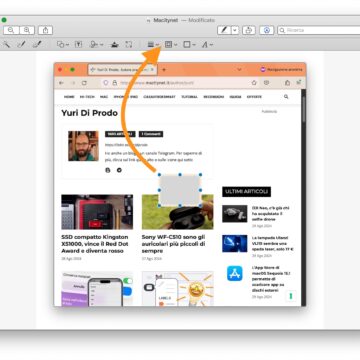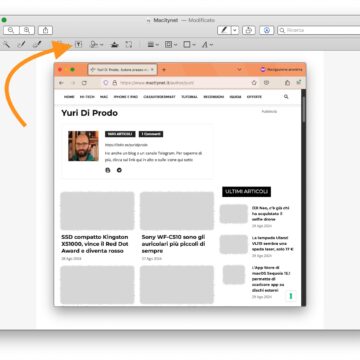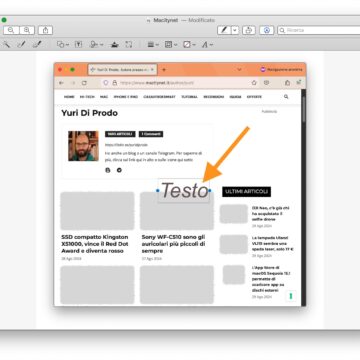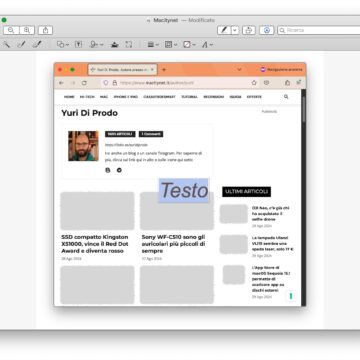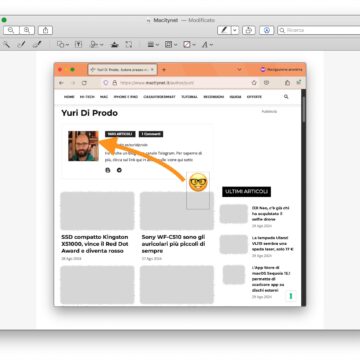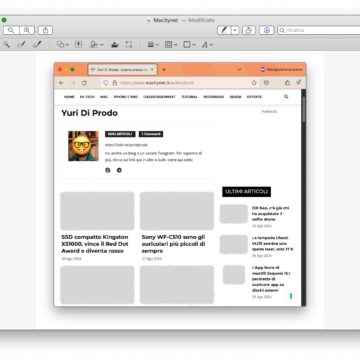Per “pixellare” foto e documenti dal Mac esistono tantissime applicazioni; molto spesso sono a pagamento e quelle gratuite, oltre a disturbare attraverso fastidiosissime pubblicità, sono tutt’altro che intuitive.
Eppure tutto quello di cui abbiamo bisogno c’è già: l’app Anteprima di Apple, anche se non ha una vera e propria funzione dedicata a questo scopo, mette a disposizioni alcuni strumenti che possono essere usati anche per oscurare i volti o quelle parti di testo che si desiderano nascondere da immagini e schermate che desideriamo condividere.
Con questa guida vi mostriamo uno dei tanti metodi con cui è possibile portare a termine questa operazione usando gli strumenti integrati nel Mac.
Come oscurare il testo con Anteprima del Mac
Se avete catturato una schermata e volete nascondere un indirizzo email, un numero di telefono, una via o un qualsiasi altro dato sensibile (a noi spesso capita quando dobbiamo allegare una o più immagini ad un tutorial), con Anteprima è possibile farlo in maniera elegante seguendo queste istruzioni:
- Aprite l’immagine con Anteprima;
- Cliccate sul tasto Mostra barra strumenti di modifica (in alto a destra, è rappresentato dalla punta di un pennarello all’interno di un cerchio);
- Dall’elenco degli strumenti apparso subito sotto, cliccate sul pulsante Forme (un quadrato e un cerchio sovrapposti);
- Selezionate la linea obliqua.
Al centro dell’immagine è apparsa una linea orizzontale di dimensioni, colore e forma variabili perché Apple “ricorda” l’ultima volta che avete usato questo strumento e vi ripropone la stessa configurazione.
A questo punto dovrete adattarla in base al tipo di informazione che intendete oscurare. Nell’esempio che vi mostriamo in foto, è utile anzitutto sostituire il colore con quello di sfondo. Si fa così:
- Cliccate sullo strumento Colore bordi (un quadrato incorniciato dallo stesso colore della linea appena aggiunta);
- Cliccate su Mostra colori;
- Selezionate lo strumento Contagocce, quindi cliccate su un punto qualsiasi dello sfondo dell’immagine in modo da prelevarne l’esatta tinta.
Adesso è arrivato il momento di regolare la dimensione e l’aspetto della linea. Fate così:
- Cliccate su Stile forma (le tre linee orizzontali);
- Impostate la dimensione massima dal primo gruppo di opzioni;
- Aggiungete ora l’effetto Spray, quello che trovate subito sotto il tratteggio. E siccome ci serve una linea, non attivate né l’indicatore di freccia per l’estremità, né l’ombra.
A questo punto avrete creato una linea dall’aspetto irregolare e con lo stesso colore dello sfondo, simulando perfettamente l’effetto di una gomma da cancellare che ha tentato di rimuovere quello che si trova al di sotto della linea.
Per spostarla vi basta:
- Prenderla da qualsiasi punto e trascinarla dove fa comodo;
- se la tirate da uno dei due punti blu alle estremità potrete variarne l’inclinazione (tenendo premuto Shift un magnete digitale vi aiuta a posizionarla perfettamente in orizzontale, in verticale o in diagonale a 45°);
- il pallino verde al centro invece applica una curvatura.
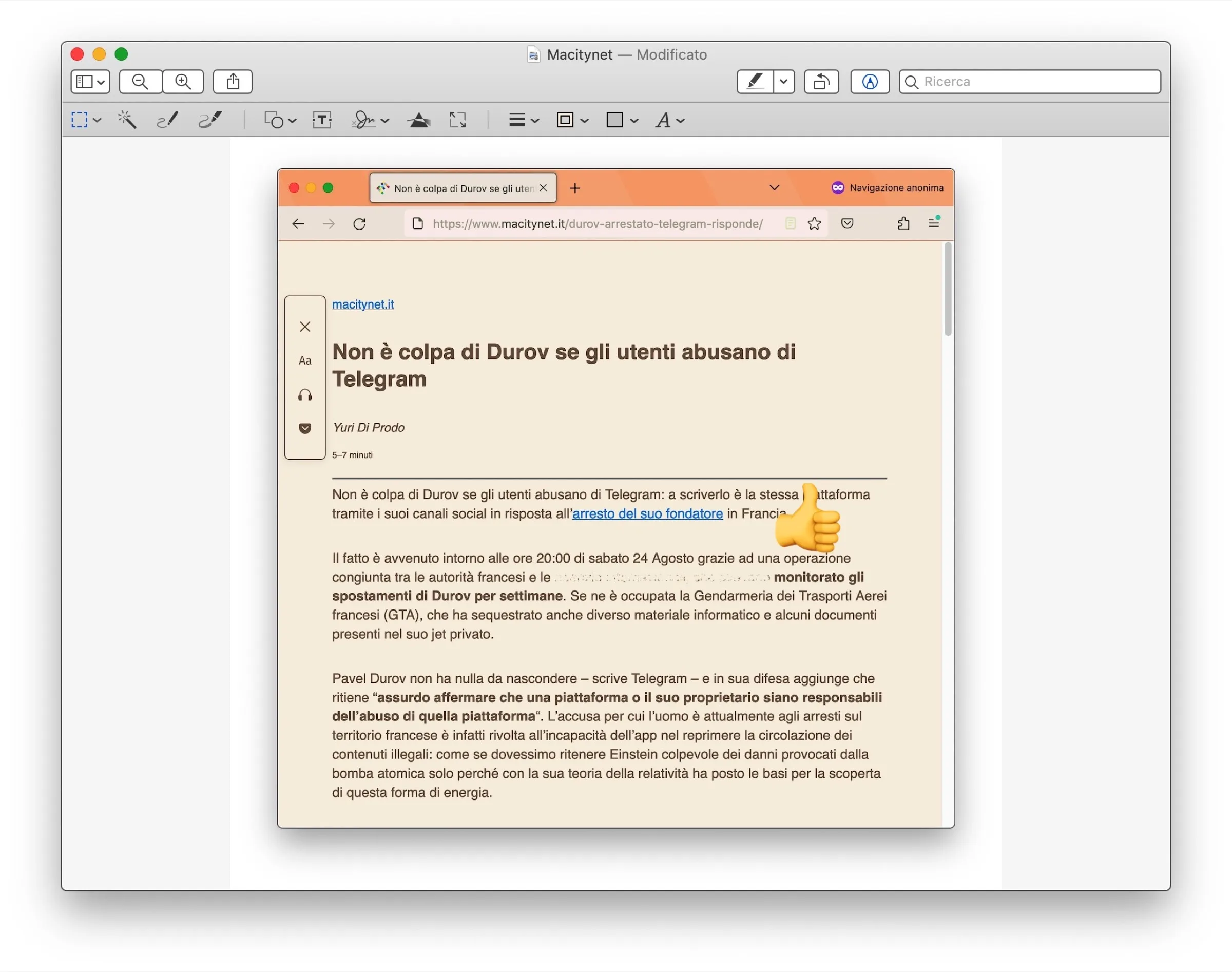
Se fate qualche errore potete sempre cancellare la linea e riposizionarne una nuova, oppure muovervi avanti e indietro tra i vari passaggi dal menu di Modifica.
Se una linea non basta, potete selezionarla e usare i comandi Copia e Incolla per duplicarla due o più volte.
Potete anche selezionarle tutte per spostarle contemporaneamente o per duplicarle in gruppo.
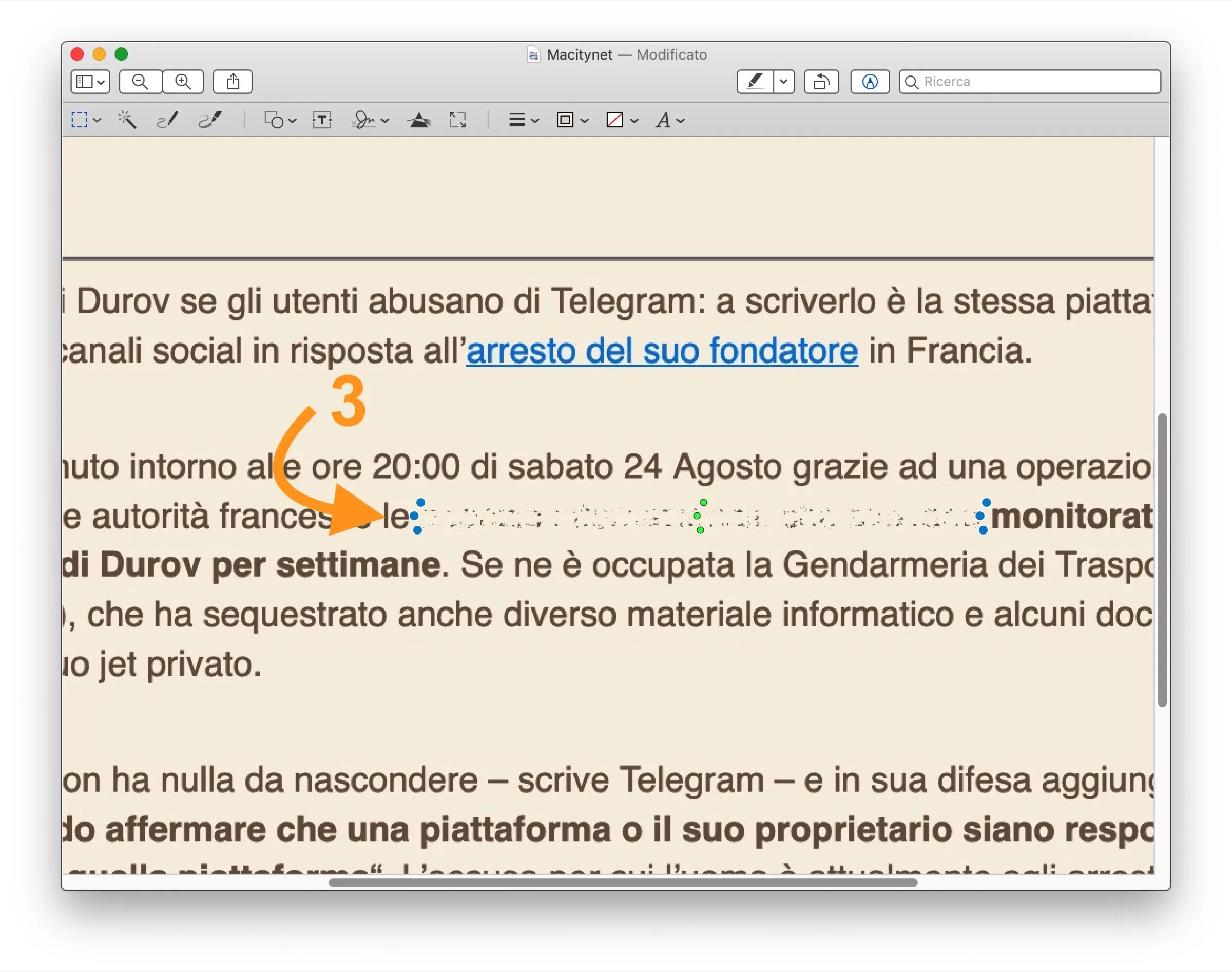
Al termine vi basta chiudere l’app Anteprima per salvare applicando le modifiche. Attenzione: a quel punto non sarà più possibile tornare indietro, quindi prima di lavorare sulle immagini fate sempre una copia dell’originale.
Come oscurare le immagini con Anteprima del Mac
Si può fare qualcosa di simile anche con le immagini presenti all’interno di una schermata. Nel nostro esempio vi mostriamo come oscurare le anteprime di alcuni articoli presenti in una pagina web.
- Aprite l’immagine con Anteprima;
- Cliccate sul tasto Mostra barra strumenti di modifica (in alto a destra, è rappresentato dalla punta di un pennarello all’interno di un cerchio);
- Dall’elenco degli strumenti apparso subito sotto, cliccate sul pulsante Forme (un quadrato e un cerchio sovrapposti);
- Questa volta selezionate il rettangolo con gli angoli retti o smussati (a vostro gusto).
Al centro dell’immagine è apparsa la forma selezionata anche questa volta di colore e forma che ricalcano l’ultima configurazione utilizzata.
Di nuovo la adatteremo al contesto. Nell’esempio, è una buona idea cambiare il colore della cornice e quello di riempimento. Per la cornice:
- Cliccate sullo strumento Colore bordi (un quadrato incorniciato dallo stesso colore della linea appena aggiunta);
- Selezionate uno dei colori mostrati nella tavoletta oppure usate il Contagocce per sceglierne uno che vedete in foto.
Per modificare il colore di riempimento:
- Cliccate sullo strumento Colore riempimento (si trova affianco a quello della cornice);
- Selezionate il colore migliore dalla tavoletta o con uno degli altri strumenti a disposizione.
Questa volta abbiamo preferito usare il colore di sfondo (in questo caso bianco) per la cornice che mantiene l’effetto spray, mentre per il riempimento abbiamo trovato appropriato un grigio chiaro.
Usate i puntini blu per modificare forma e dimensioni dell’oggetto. Se serve con i gesti sul trackpad potete anche inclinarlo e ruotarlo a piacere.
Anche qui la modifica è del tutto personale e varia sia in base al vostro gusto che all’effetto finale che desiderate ottenere. Tenete presente che finché non chiudete l’app Anteprima potete sempre tornare sugli oggetti aggiunti in fase di modifica ed eventualmente spostarli o cambiare forma e colore.
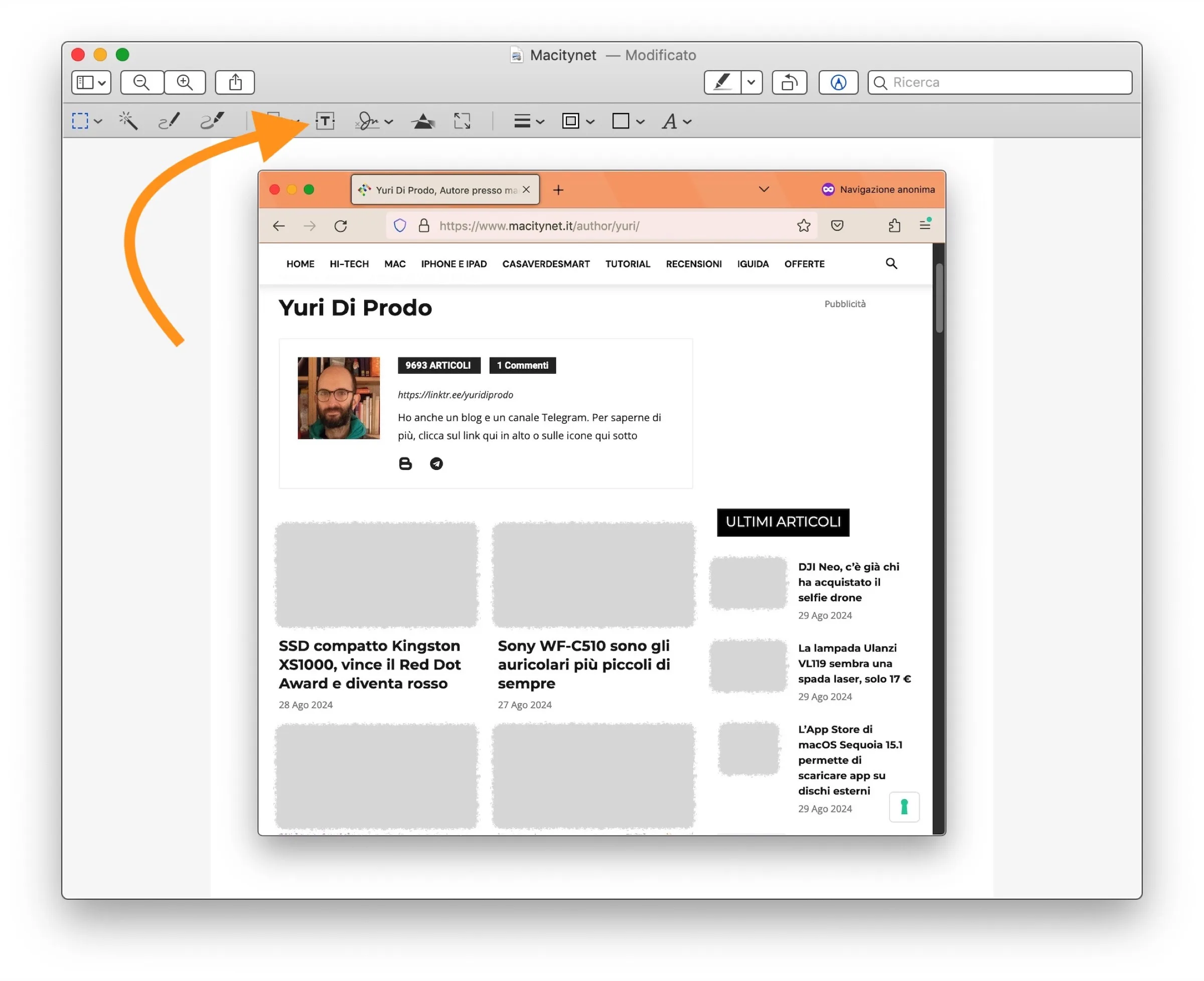
Come oscurare i volti nelle foto con Anteprima del Mac
Per i volti potete usare la stessa tecnica scegliendo forme e colori a piacere, oppure potete applicare direttamente una Emoji che tanto va di moda in questo periodo.
In tal caso la procedura è un po’ diversa. Ovvero:
- Aprite l’immagine con Anteprima;
- Cliccate sul tasto Mostra barra strumenti di modifica (in alto a destra, è rappresentato dalla punta di un pennarello all’interno di un cerchio);
- Dall’elenco degli strumenti apparso subito sotto, cliccate sullo strumento Testo (la “T” dentro un quadrato).
Al centro dello schermo è apparsa la parola Testo: di nuovo, avrà l’aspetto usato l’ultima volta.
Bisogna anzitutto sostituire il testo digitando l’emoji da usare come copri-volto. Quindi:
- Selezionate il testo di base e cancellatelo;
- Digitate l’emoji desiderata.
L’emoji la potete prendere col copia-incolla partendo da un’app di chat come Telegram, oppure prelevandola dal Visore Caratteri (qui la guida al suo utilizzo).
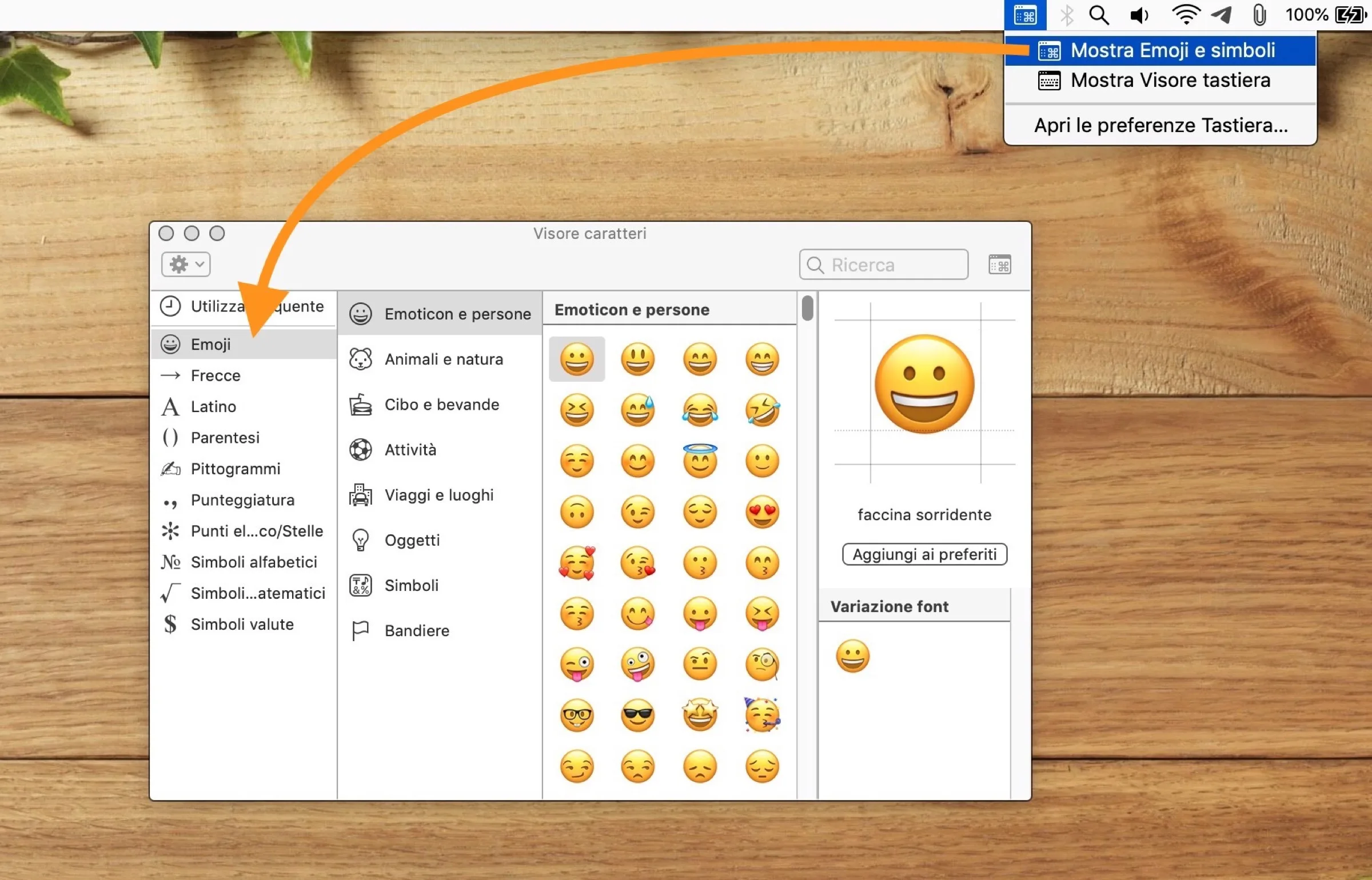
Dopo averla copiata, incollatela nel campo di testo aggiunto all’immagine. Per regolare le dimensioni:
- Evidenziate l’emoji per far sì che le modifiche vengano applicate al testo selezionato (in questo caso, la faccina);
- Cliccate su Stile testo (lo strumento simboleggiato da una A maiuscola);
- Aumentate o diminuite la dimensione agendo sul pannello XX pt dove “XX” sarà un valore numerico: maggiore il numero, più grande sarà l’emoji.
Adesso come per gli altri strumenti vi basta spostarla sopra il volto da oscurare, chiudere Anteprima e il gioco è fatto.
Altre guide…
Lo sapevate che su Macitynet trovate centinaia di altri tutorial su iPhone, iPad, ma anche su Mac e Apple Watch? Vi basta cliccare sul nome del dispositivo che vi interessa per sfogliarli tutti selezionando poi quelli che desiderate leggere.
Tutti i tutorial per iOS 17 e iOS 18 sono nelle sezioni dedicate ai rispettivi sistemi operativi e loro aggiornamenti.