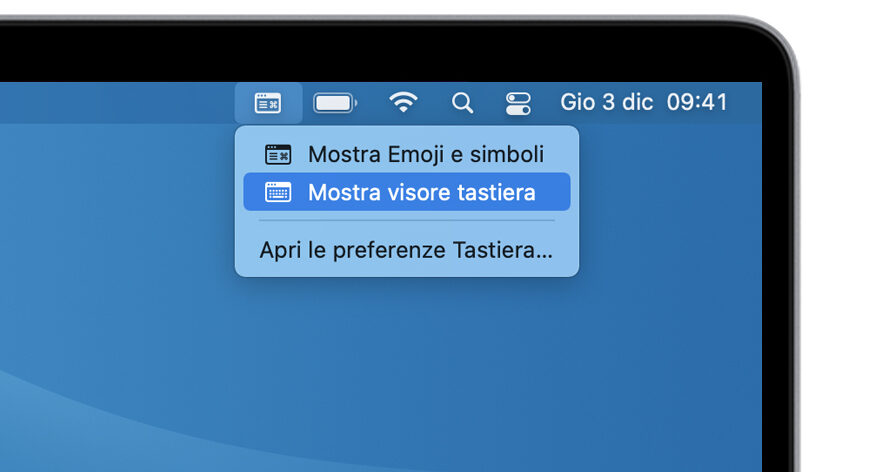macOS consente da sempre di inserire vari caratteri speciali in un testo usando scorciatoie di tastiera; sono supportati i caratteri Unicode, un sistema di codifica per la scrittura di testi che permette di inserire e visualizzare vari simboli in maniera indipendente dalla lingua, dalla piattaforma informatica (macOS, Windows, ecc.) e dal programma utilizzato.
Per i simboli che si usano più spesso (es. il ©, l’euro €, il pi-greco π) basta ricordare alcune semplici combinazioni di tastiera (Alt-c per il simbolo del copyright, Alt-e per il simbolo dell’euro, Alt-p per il simbolo del pi-greco, Alt-r per il simbolo “marchio registrato”, ecc.) ma i caratteri speciali sono moltissimi ed è impossibile ricordare a memoria le varie scorciatoie di tastiera per richiamare vari simboli. caratteri utili (es. ½, ¼, ∇, ecc.) e segni diacritici.
macOS offre un modo molto semplice per richiamare caratteri speciali/simboli e inserire in un testo ad esempio simboli matematici, caratteri latini e pittogrammi. Ecco come fare:
Con macOS 12 Monterey e precedenti, richiamate Preferenze di Sistema > Tastiera e selezionate “Mostra menu Tastiera nella barra dei menu” nel pannello Sorgenti di input.
Con macOS 13 Ventura e seguenti, richiamate Impostazioni di Sistema e da qui “Tastiera” (sulla colonna a sinistra); nella sezione “Immetti testo2 fate click su “Modifica” (a destra di “Sorgenti di input”) e selezionate l’opzione “Mostra menu Tastiera nella barra dei menu”).
A questo punto nella barra dei menu di macOS appare una icona dedicata dalla quale possiamo richiamare “Mostra visore tastiera” o “Mostra Emoji e simboli“; selezionando la prima opzione appare una tastiera virtuale sullo schermo, dalla quale è possibile inserire il simbolo desiderato (tenendo premuto Alt i simboli cambiano) con un semplice click nella posizione esatta del programma attivo in quel momento; Selezionando la seconda opzione appare una finestra dalla quale possiamo individuare, selezionare e inserire (all’interno del programma attivo in quel momento), il simbolo desiderato.
La finestra che appare selezionando “Mostra emoji e simboli” può essere espansa con un click sulla piccola icona in alto a destra della finestra: appaiono ulteriori opzioni con: i simboli usati di frequente, caratteri latini, parentesi, pittogrammi, punteggiatura, simboli valute, ecc. Interessante notare la possibilità di eseguire ricerche: se nel campo dedicato scriviamo, ad esempio “euro”: appaiono simboli dedicati; se scriviamo “copyright”, appaiano tre caratteri dedicati, ecc.
Se siete alla ricerca di qualcosa di ancora più avanzato rispetto a quanto offerto di serie da macOS, una utility dedicata (commerciale) è PopChar X.
Su macitynet.it trovate centinaia di Tutorial riguardanti Mac, iPad e iPhone, Apple Watch web e social. Partite da questa pagina per scoprirle tutti anche divisi per piattaforma.