Stampare un PDF su Mac è generalmente molto semplice: da qualsiasi applicazione che è in grado di stampare è normalmente possibile selezionare l’opzione “PDF” in fase di stampa e generare appunto un file PDF, senza troppi grattacapi.
Nelle vecchie versioni di macOS, oltre a stampare in formato PDF dalla classica finestra di dialogo di stampa, era possibile selezionare tra le varie stampanti di sistema anche una generica “Stampante PDF” (una stampante virtuale); questa funzionalità è stata rimossa nelle versioni più recenti di macOS e anche installando il software commerciale Adobe Acrobat il problema non si risolve (la stampante virtuale per creare PDF non compare alla stregua delle tradizionali stampanti).
Disporre di una stampante PDF virtuale (vista dal sistema come una vera e propria stampante) è una funzionalità comoda per vari motivi e in vari frangenti (es. stampare in PDF da programmi non scritti esattamente secondo i dettami di Apple) e di seguito vedremo come risolvere il problema.
Aggiungere una stampante PDF virtuale al Mac
Esistono varie soluzioni più o meno complicate, commerciali e no, ma di seguito vedremo una soluzione gratuita e testata anche sulle recenti versioni di macOS (compreso l’ultimo macOS 13 Ventura).
1) Scaricate da questo indirizzo, l’applicazione PDFwriter for Mac: fate click sul pulsante “Download” e al termine otterrete il file PDFwriter_for_Mac_1.2.1. Fate doppio click su quest’ultimo file e fate partire l’installer “Lisanet PDFwriter”. Le recenti versioni di macOS non consentono di eseguire app non firmate ed è quindi necessario aprire le Preferenze di Sistema, selezionare “Sicurezza e Privacy” e – dalla sezione Generali – consentire l’esecuzione dell’applicazione in questione (“Apri comunque”).
2) Consentita l’esecuzione dell’app, parte l’installer di Lisanet PDF Writer. Scegliete “Continua”, accettate la licenza d’uso (“Agree”), e poi “Installa” (è richiesta la password dell’utente amministratore).
3) A questo punto la stampante virtuale può essere aggiunta al sistema aprendo Preferenze di Sistema > Stampanti e scanner: facendo click sul simbolo “+” e scegliendo “PDF Writer” come stampante. Attenzione però: NON dovete fare click subito sul pulsante “Aggiungi” ma nella sezione “Usa” scegliere “Altro”, selezionare la cartella “Libreria” (alla radice dell’unità dove è installato macOS), poi “Printers”, poi “Lisanet” e poi “PDFWRiter”, selezionare il file “PDFwriter.ppd” e poi fare click su “Apri”. Se avete fatto tutto correttamente dovrete vedere una schermata simile a quella riportata qui sotto, e basterà a questo punto fare click su “Aggiungi” per aggiungere definitivamente la stampante a quelle di serie nel sistema.
A questo punto anche dai programmi più recalcitranti potrete stampare in PDF, scegliendo ovviamente come stampante “PDF Writer”. I file stampati vanno a finire nella seguente cartella di destinazione: Utenti/Condivisa/Pdfwriter/nomeutente (se stampate tanto potete ovviamente creare un alias che punta a questaìultima cartella per accedere al volo ai vari file).
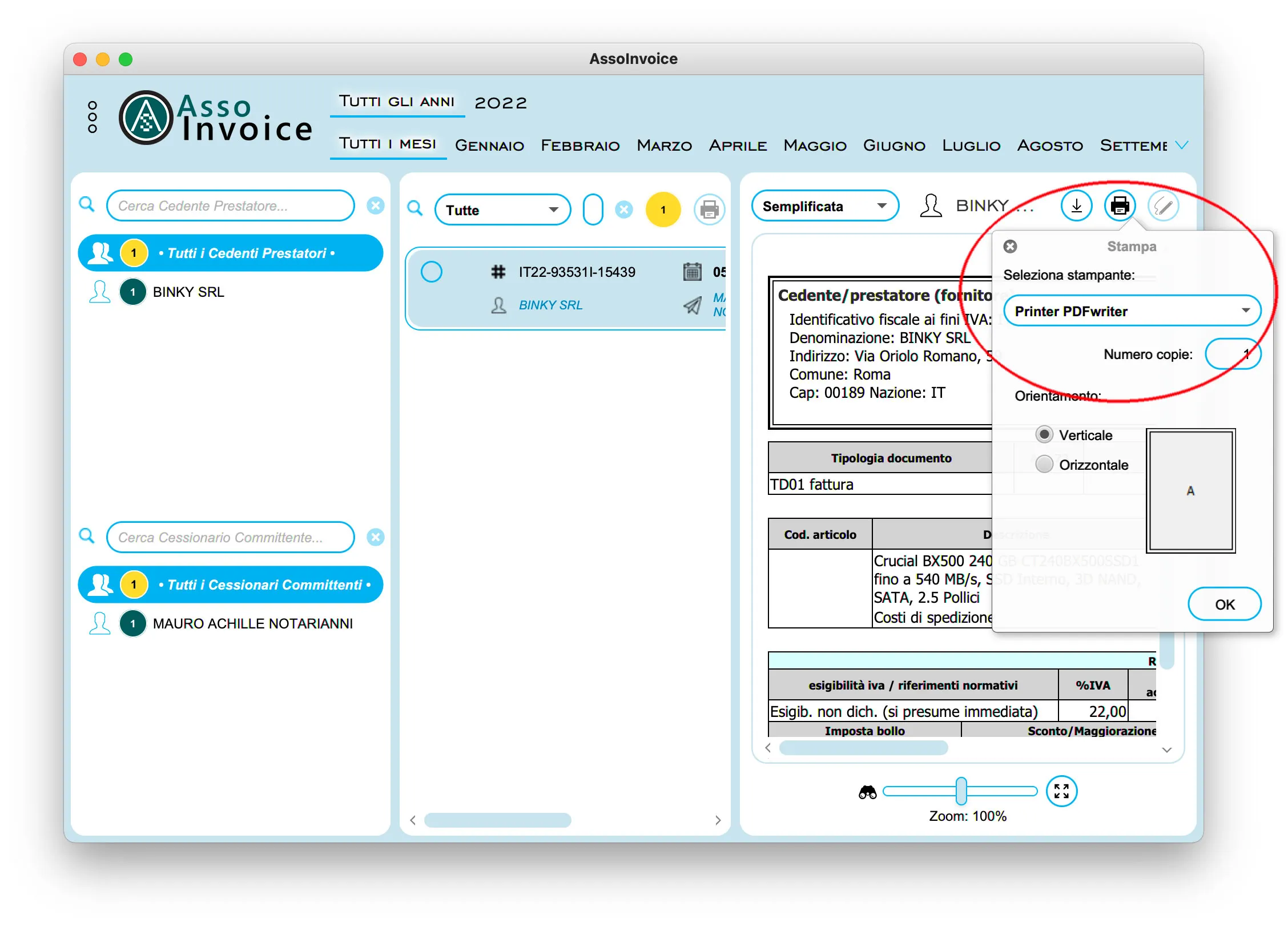
Su macitynet.it trovate centinaia di Tutorial riguardanti Mac, iPad e iPhone. Partite da questa pagina.













