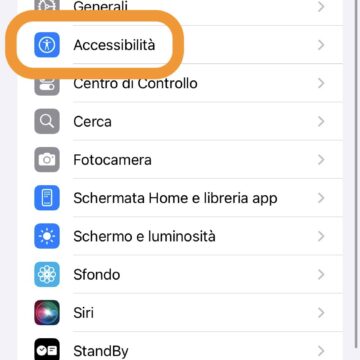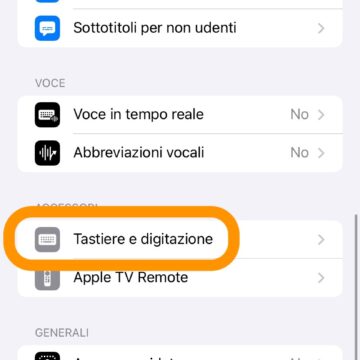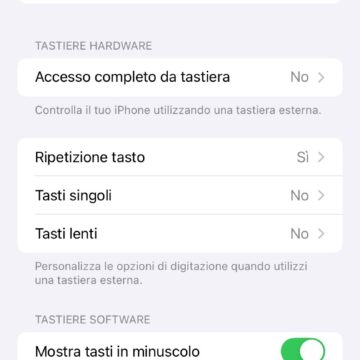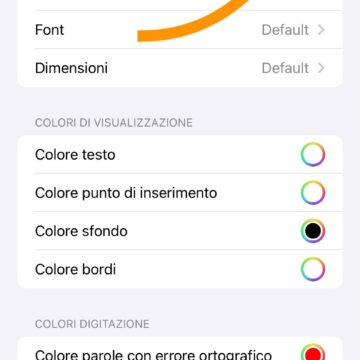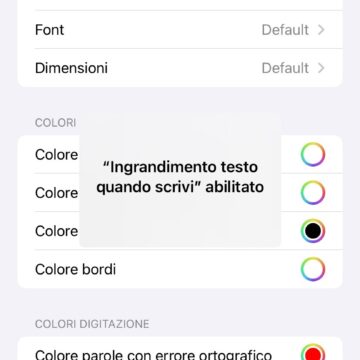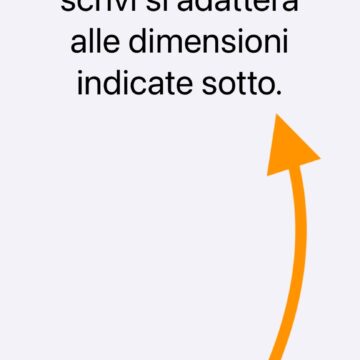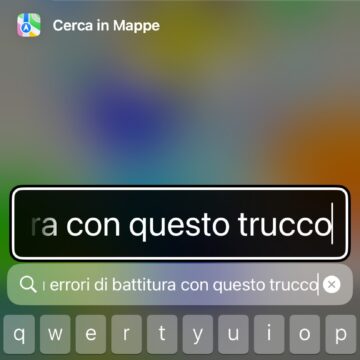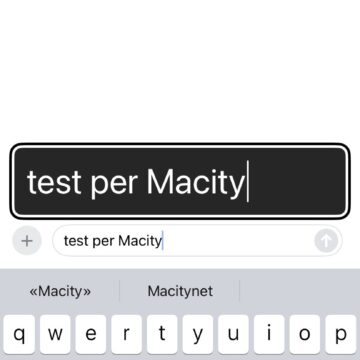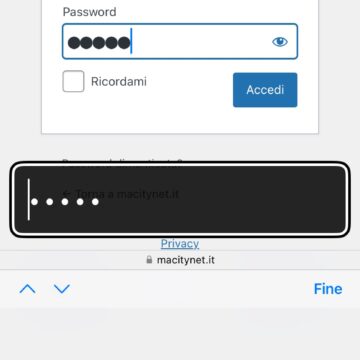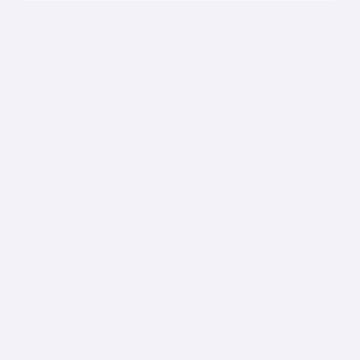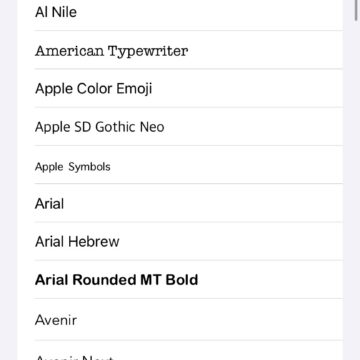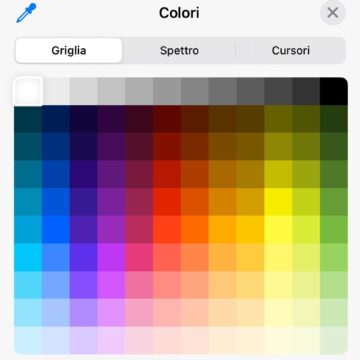Se vi capita di fare continuamente errori di battitura quando digitate un testo su iPhone allora sappiate che, annidata tra le impostazioni, c’è una funzione che potrebbe rendervi le cose molto più semplici.
Spesso infatti la causa più comune all’errore di battitura risiede nella difficoltà di lettura del testo che si sta digitando; vuoi perché l’età ormai avanza e l’interfaccia risulta sempre troppo piccola, o più semplicemente perché tasti piccoli e dita grandi, lo sappiamo bene, non vanno molto d’accordo.
Come dicevamo su iPhone è possibile ingrandire il testo digitato attivando una specifica area adibita a questo scopo: indipendentemente dall’applicazione in uso, quando si schiacceranno i tasti della tastiera, i caratteri digitati saranno duplicati all’intero di una sezione totalmente personalizzabile che permette di mettere perfettamente a fuoco cosa si sta facendo.
Attraverso questa breve guida vi spieghiamo come fare.
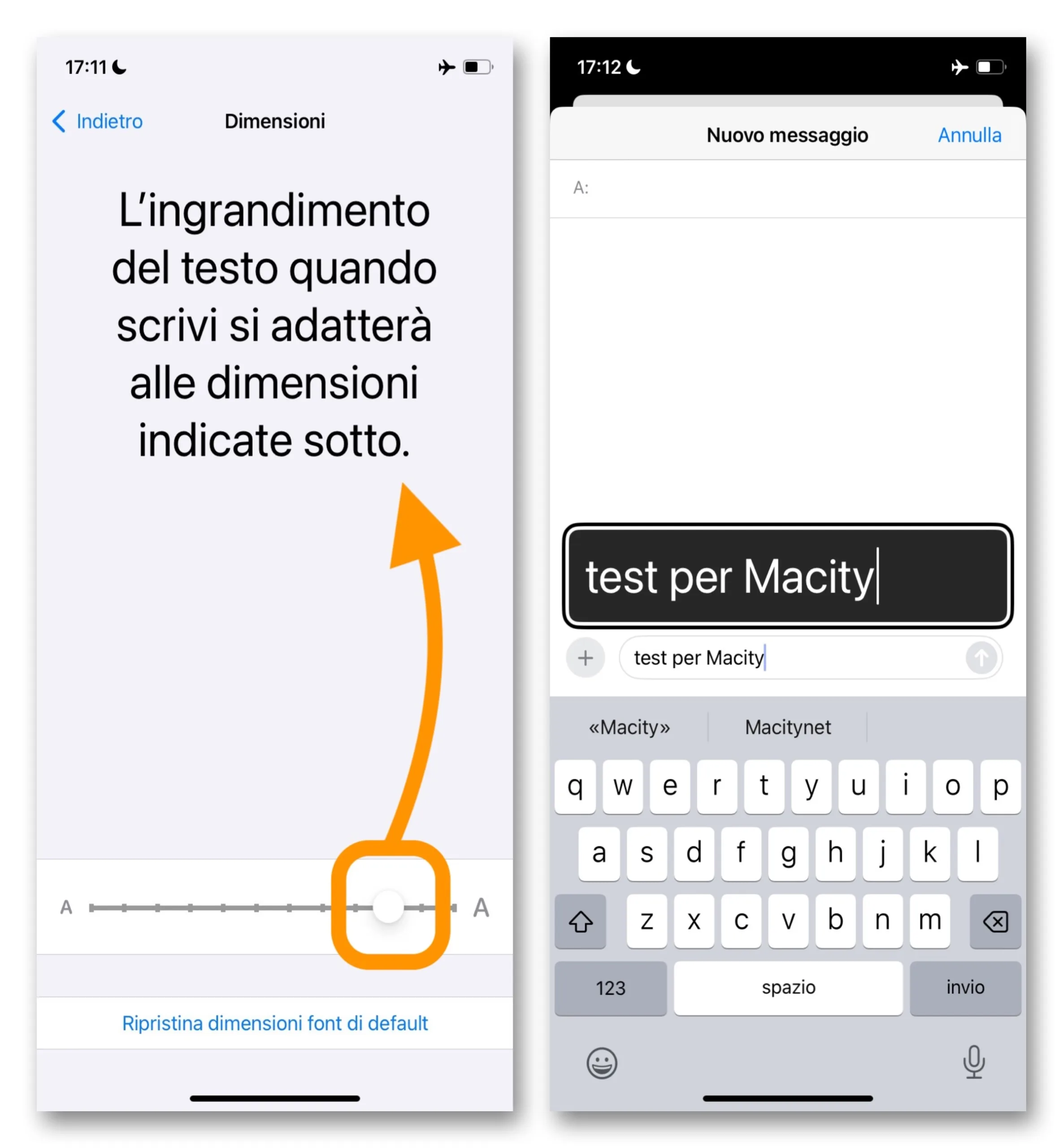
Come attivare l’ingrandimento per il testo digitato su iPhone
Pochi click per attivare la funzione. Poi vi spieghiamo come eventualmente personalizzarla. Andate su:
- Impostazioni;
- Accessibilità;
- Tastiere e digitazione;
- Ingrandimento testo quando scrivi.
Tecnicamente, alla destra di questa voce troverete scritto “No”. Cliccateci sopra e attivate l’omonimo interruttore.
A questo punto il sistema di ingrandimento è attivo. Fate solo una piccola modifica per renderlo davvero utile, ovvero cliccate su Dimensioni e regolate il selettore in basso per ottenere un buon ingrandimento: nella parte alta dell’interfaccia vedrete in anteprima le dimensioni del testo ingrandito.
Cosa succede adesso
D’ora in avanti quando vi troverete a digitare con la tastiera, i pulsanti schiacciati verranno riportati all’intero di una nuova area a sfondo nero, con testo bianco, subito sopra la tastiera virtuale.
Come detto funziona ovunque: nelle app di messaggistica, nelle mail, nelle note, nello Spotlight e in qualsiasi altra area del telefono in cui è possibile digitare del testo.
Chiaramente dovrete rinunciare ad una buona parte dello schermo, ma tenete conto che questo nuovo riquadro scompare automaticamente dopo qualche secondo di inattività.
Precisiamo inoltre che potete stare tranquilli perché, quando compilate le password all’interno di quei campi in cui di norma i caratteri vengono nascosti, anche nell’ingrandimento, al loro posto, troverete soltanto indicato un puntino. Fate comunque attenzione perché laddove ciò non fosse previsto, la digitazione di una password “allo scoperto”, con questo sistema, la renderà maggiormente visibile a chi si trova fisicamente nelle vicinanze.
Come personalizzarlo
All’interno di Impostazioni > Accessibilità > Tastiere e digitazione > Ingrandimento testo quando scrivi trovate diverse altre sezioni che vi permettono di personalizzare l’ingrandimento come più vi piace.
Non solo nelle dimensioni del testo ingrandito, ma anche nel font, nei colori (del testo, di sfondo, del testo corretto, eccetera) e nella posizione del nuovo box.
Se sentite la necessità, modificate pure questi parametri a piacere.
Altre guide…
Se invece preferite visualizzare una tastiera più grande su iPhone, in questo articolo vi abbiamo elencato alcuni suggerimenti utili.
Lo sapevate che su Macitynet trovate centinaia di altri tutorial su iPhone, iPad, ma anche su Mac e Apple Watch? Vi basta cliccare sul nome del dispositivo che vi interessa per sfogliarli tutti selezionando poi quelli che desiderate leggere.
Tutti i tutorial per iOS 17 e iOS 18 sono nelle sezioni dedicate ai rispettivi sistemi operativi e loro aggiornamenti.