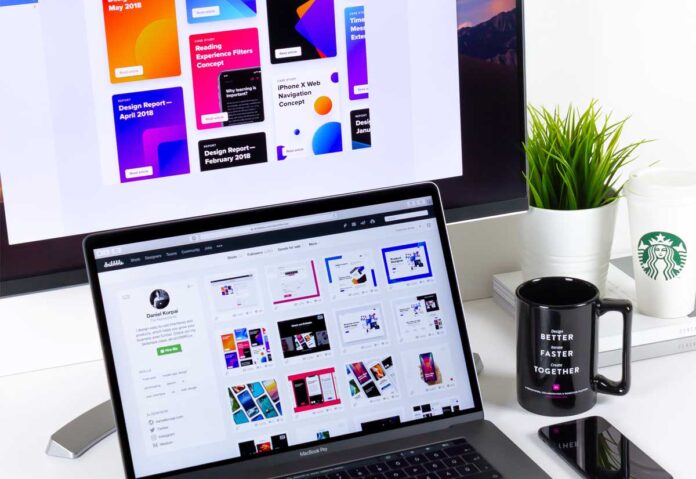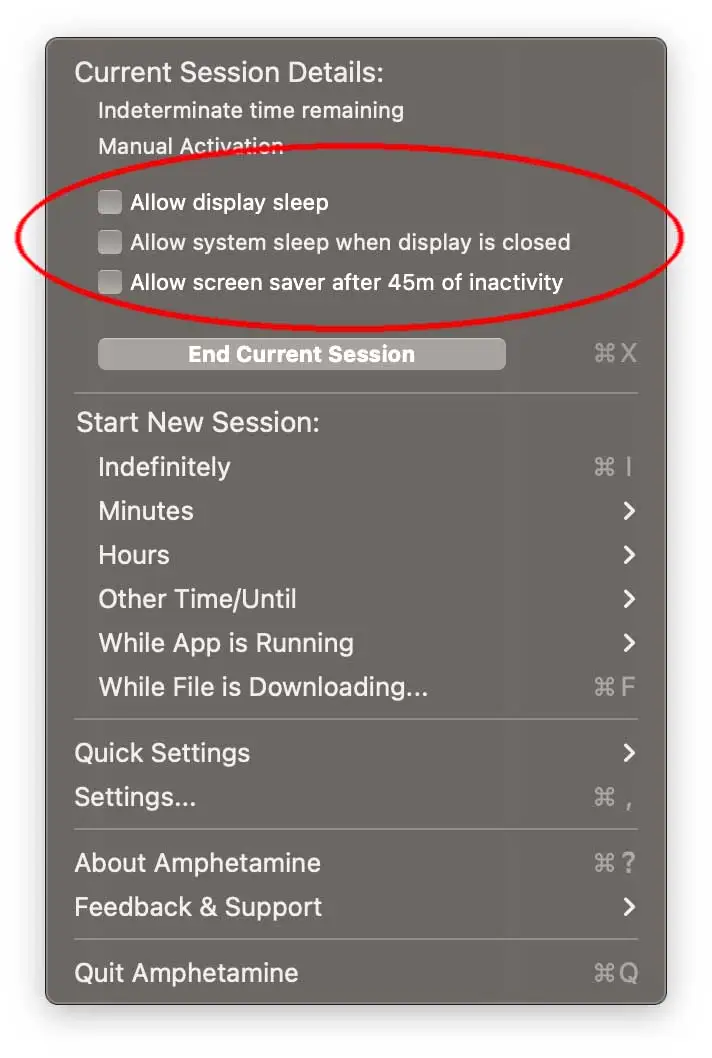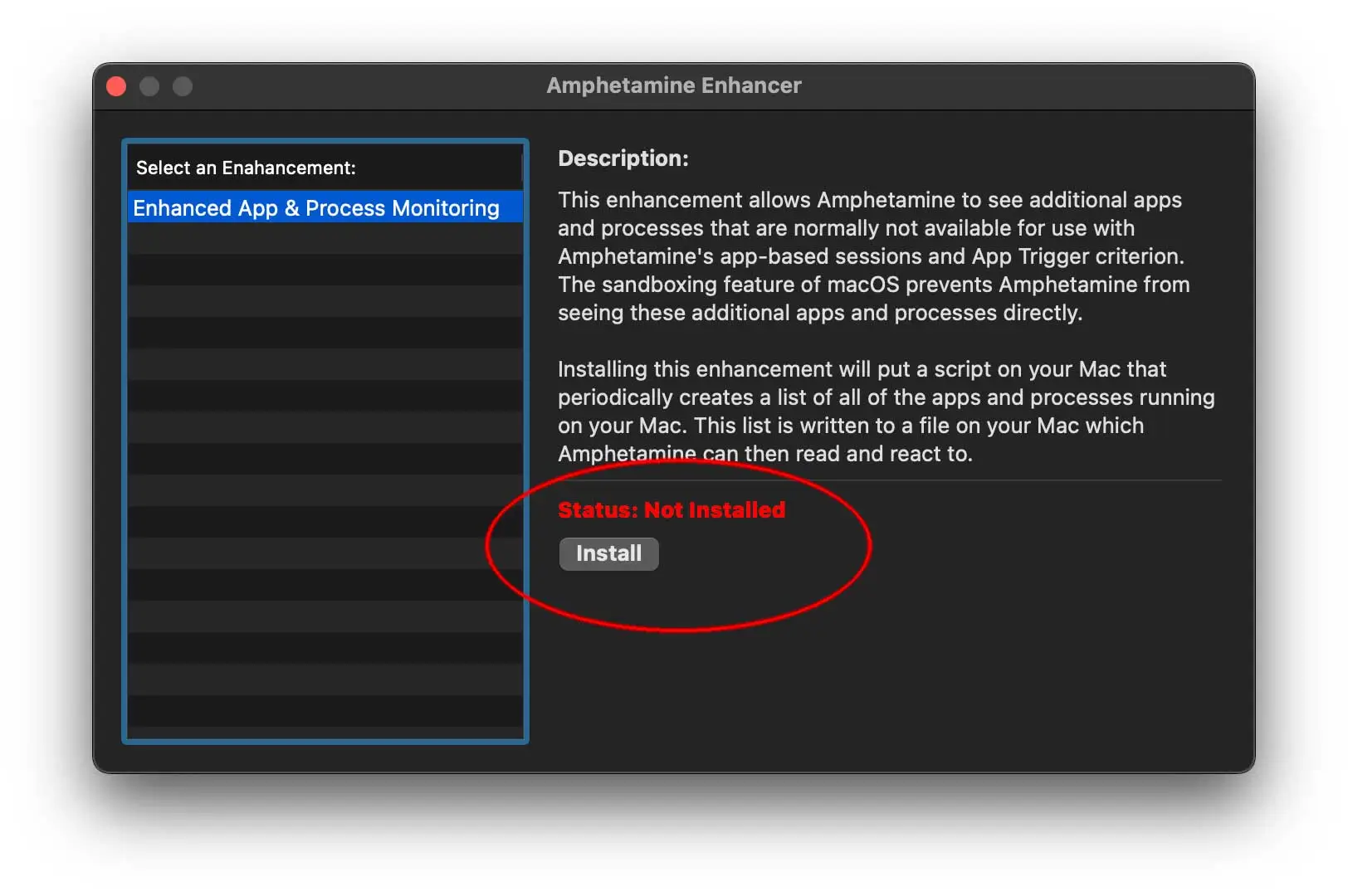I MacBook possono essere collegati in vari modi a uno o più display esterni (monitor, TV, proiettori, ecc.) usando cavi e adattatori in base alla tipologia di schermo che vogliamo sfruttare.
Se disponiamo di tastiera e mouse esterni (Bluetooth o collegati a un hub a sua volta collegato al computer) possiamo avviare applicazioni o semplicemente riprodurre a tutto schermo presentazioni o filmati su un display esterno, chiudere il coperchio del MacBook e sfruttare esclusivamente lo schermo secondario. Questa possibilità è comodissima in vari frangenti ma funziona solo se l’alimentatore è collegato al MacBook.
Come usare il MacBook senza alimentatore con il coperchio chiuso collegato a un monitor esterno?
Come accennato, è possibile usare i Mac portatili con il coperchio chiuso e un monitor esterno (collegato ad esempio con un cavetto da USB-C a HDMI), a patto che sia collegato anche l’alimentatore. Possiamo ad esempio avviare un software per la riproduzione di un filmato, spostare la finestra sul display secondario, metterla a tutto schermo e chiudere il coperchio.
E se non ho l’alimentatore?
Se non volete o potete collegare l’alimentatore al Mac portatile, è possibile “ingannare” il sistema operativo in vari modi, ad esempio con Amphetamine, utility che è possibile scaricare gratuitamente dal Mac App Store. Ecco come funziona:
1) Scaricate Amphetamine dall’indirizzo sopra indicato
2) Avviate Amphetamine: appare una schermata introduttiva. Fate click su “Next” fino alla chiusura delle finestre con i vari dettagli introduttivi mostrati.
3) Sulla barra dei menu appare l’icona di Amphetamine: selezionatela e scegliete quando deve durare la sessione di uso (è possibile specificare ore, minuti o per sempre);
3) Dalla finestra che appare richiamano Amphetamine dalla barra dei menu deselezionate l’opzione (togliete il segno di spunta) “allow system sleep when display is closed”.
3) DA questo indirizzo scaricate Amphetamine Enhancer, e copiate quest’ultima utility nella cartella Applicazioni. Avviatela, consentite l’apertura e fate click su “Install” (questo passaggio serve per l’esecuzione di una utility aggiuntiva che usa peculiarità del sistema operativo che le app dell’App Store non possono sfruttare).
5) Trascinate sul display secondario l’applicazione di vostro interesse e da questo momento in poi potete usarla (con un mouse e una tastiera esterna) anche con il display del MacBook chiuso. Al prossimo avvio basterà indicare dall’icona di Amphetamine per quanto tempo deve rimanere attivo il display.
Su macitynet.it trovate centinaia di Tutorial riguardanti Mac, iPad e iPhone, Apple Watch web e social. Partite da questa pagina per scoprirle tutti anche divisi per piattaforma.