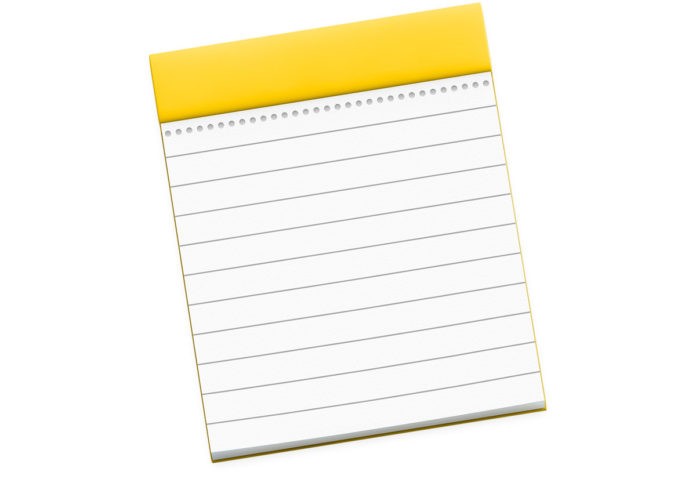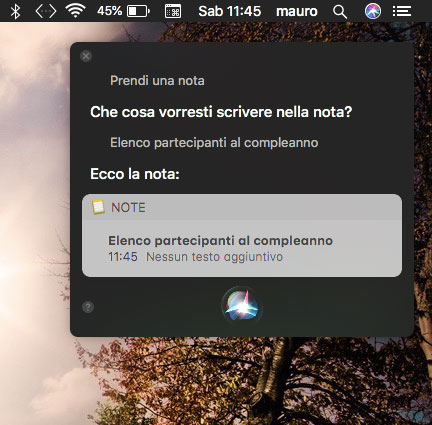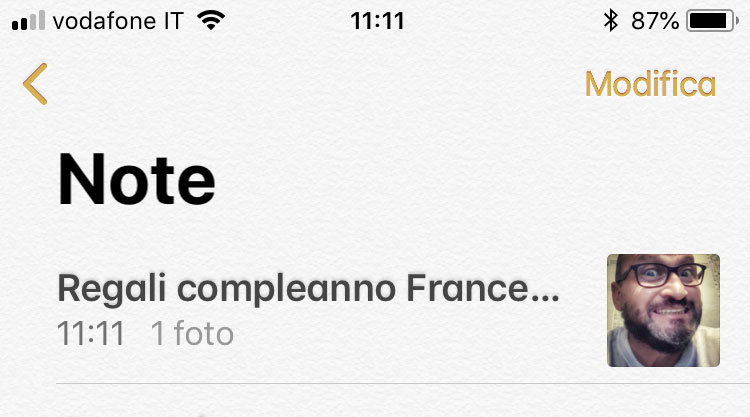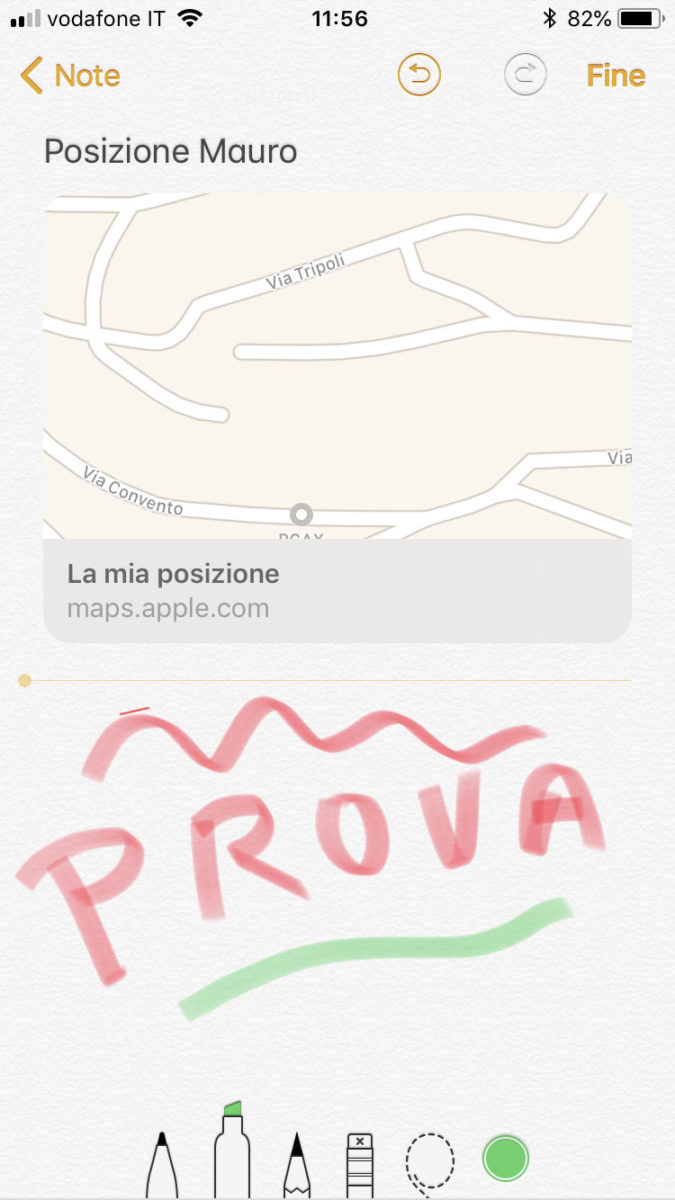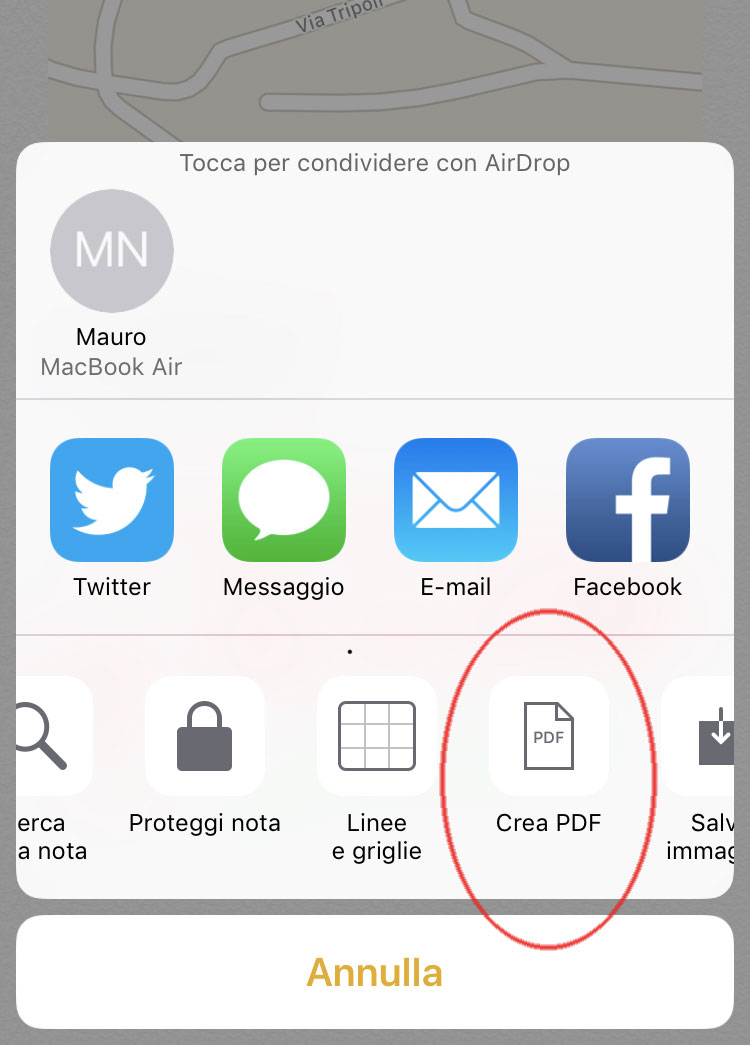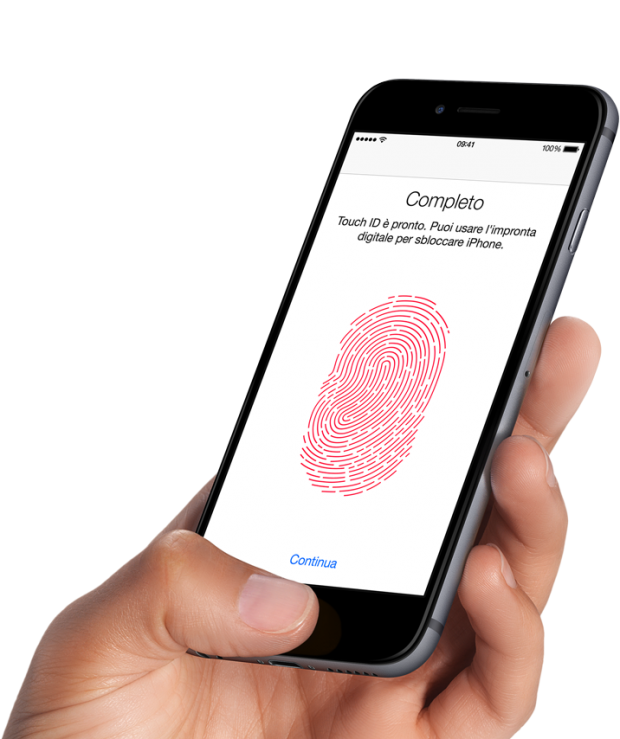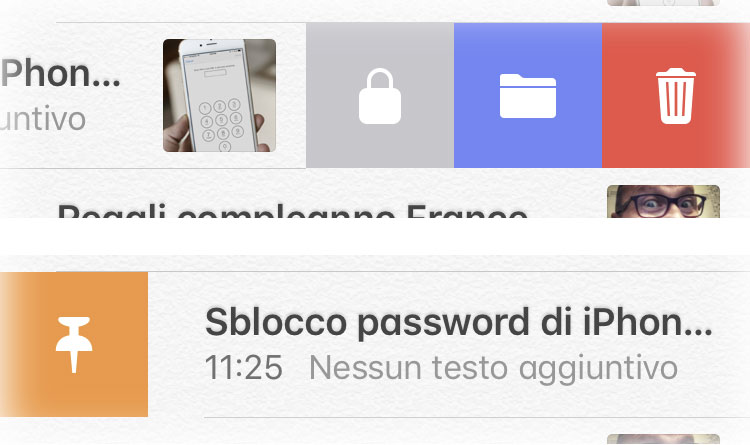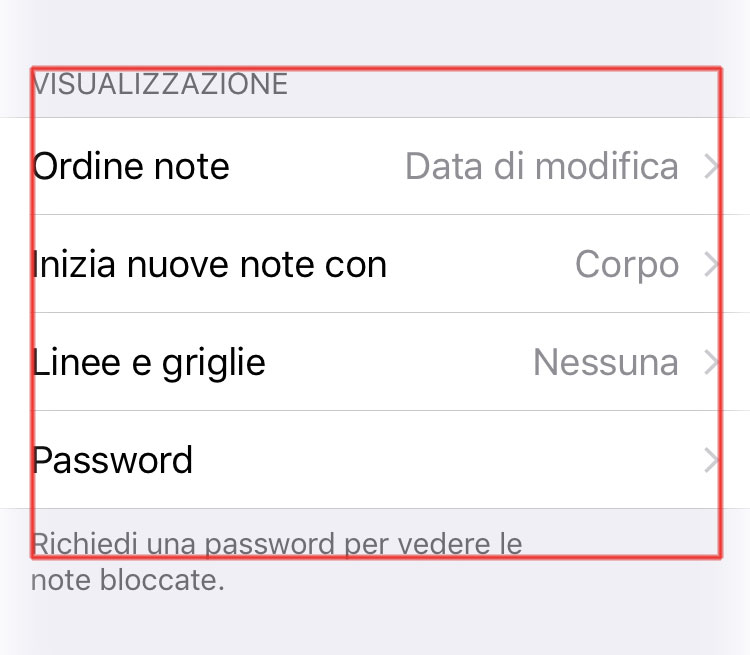Note è l’applicazione di Apple che permette di catturare un pensiero rapido o salvare qualcosa di interessante per utilizzarlo più tardi. Sfruttando un account iCloud o un altro account Note è possibile accedere alle proprie note su qualunque dispositivo, mantenendo e accedendo alle note sui vari dispositivi. Di seguito cinque piccoli trucchi e semplici consigli non a tutti conosciuti:
Usate Siri
È banale dirlo ma è possibile prendere una nota usando Siri. Richiamate Siri e indicate a voce “Prendi una nota”. L’assistente chiede cosa si vuole scrivere nella nota; è possibile indicare con la voce ciò che si vuole appuntare e l’assistente creerà una nota per noi.
Semplificare la ricerca delle note con le foto
L’applicazione Note suddivide automaticamente le note semplificando la ricerca. Possiamo semplificare ancora la ricerca inserendo nella prima riga (all’inizio de testo) una foto. Ad esempio la foto di un amico per la nota “Regali di compleanno Pippo”. In questo modo quando apriremo Note identificheremo immediatamente la nota di nostro interesse. Per inserire una foto su iOS posizionatevi all’inizio della prima riga, selezionate “+” e aggiungete la foto scansionando un documento, scattandola o scegliendola dalla libreria.
Allegare foto, link e altro ancora
Non solo foto ma nelle note è possibile allegare foto, video, file audio e altri elementi. Utilizzando le note di iCloud o le note sono archiviate sul Mac, è possibile allegare posizioni della mappa e anteprime di siti web. Se le note sono in un account Exchange, non è possibile allegare nessun file, posizioni della mappa o anteprime di siti web. Tenete conto che non è possibile proteggere una nota dopo aver allegato un video, un file audio, un PDF o un documento. Solo tabelle, immagini, disegni, disegni integrati, documenti scansionati, mappe o allegati web possono essere inclusi in una nota protetta.
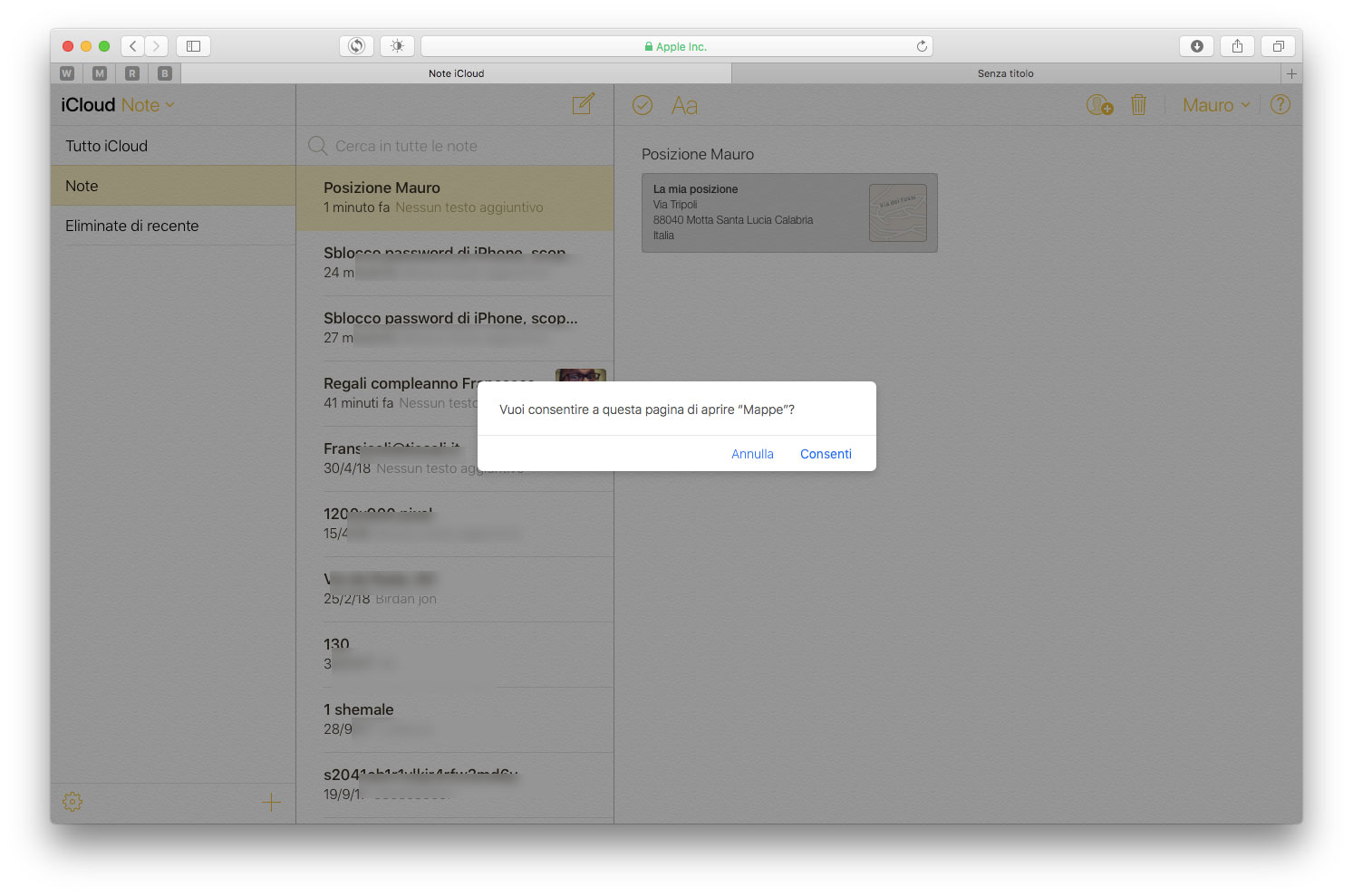
Evidenziare gli allegati nelle note
Quando aggiungiamo un’immagine, un documento scansionato o un documento PDF alla nota, possiamo usare Evidenzia per scrivere o disegnare sull’allegato o per aggiungere forme o una firma. Tra gli strumenti disponibili: Schizzo (per disegnare una forma utilizzando un solo tratto), Disegno (per disegnare forme a tratto singolo), Forme (per disegnare forme), Testo (per aggiungere caselle di testo) e Firma (per creare o aggiungere firme).
Esportare le note come PDF
L’app Note può esportare le note come PDF. L’opzione è comoda se abbiamo un numero elevato di note da condividere con altre, da integrare in documenti esistenti o per inviare dettagli a colleghi e amici. Per esportare una nota è sufficiente selezionarla, selezionare il pulsante di condivisione, scegliere “Crea PDF” e specificare a chi inviarla. Sul Mac bisogna selezionare dal menu “File” la voce “Esporta come PDF”: verrà richiesto il nome del file e la destinazione.
Proteggere le note con una password o con Touch ID
Se usiamo le note di iCloud aggiornate o le note che sono archiviate sul Mac, è possibile proteggere le note che desideriamo mantenere private, in modo che solo le persone che conoscono la password possano vederle. È possibile creare una sola password e utilizzarla per proteggere o rimuovere la protezione a qualsiasi nota. Se il Mac dispone di Touch Bar, è possibile utilizzare anche Touch ID per rimuovere la protezione delle note.
Non è possibile proteggere una nota alla quale abbiamo aggiunto delle persone o una nota che ha un video, un file audio, un PDF o un documento in allegato (solo le tabelle, le immagini, i disegni, i disegni integrati, i documenti scansionati, le mappe o gli allegati web possono essere inclusi in una nota protetta). Non è inoltre possibile proteggere una nota se il nostro account iCloud utilizza un ID Apple gestito.
Usare le gesture
Sia su iOS, sia su macOS è possibile usare le gesture per le note. Lo swipe verso sinistra visualizza le opzioni per impostare la password, per creare oi spostarle l’elemento in una cartella e per cancellare la nota. Lo swipe verso destra consente di “pinnare” una nota (impostando la sua posizione in alto rispetto alle altre).
Salvare una pagina web di Safari nelle note
Da Safari è possibile salvare una pagina web nelle note. Basta selezionare il pulsante di Condivisione e scegliere “Aggiungi a Note” (da iOS) o “Note” (da Mac). Viene automaticamente creata una nota con relativa immagine di anteprima (se presente nella pagina web).
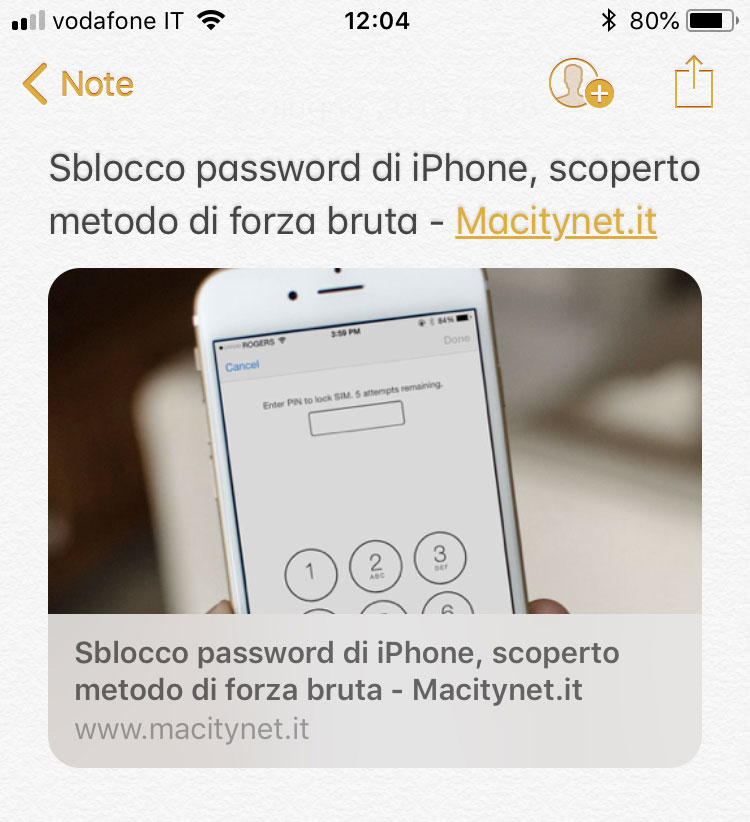
Usare le scorciatoie di tastiera
È possibile formattare le note in vari modi. Sul Mac è possibile selezionare il testo di nostro interesse all’interno di una nota e usare i comandi Shift+Command+t (per applicare lo stile titolo), Shift+Command +h (per l’intestazione), Shift+Command +b (per il corpo). Questi comandi sono richiamabili anche dal menu “Formato” e da qui è anche possibile creare elenchi numerati, puntati, con trattini, ecc.
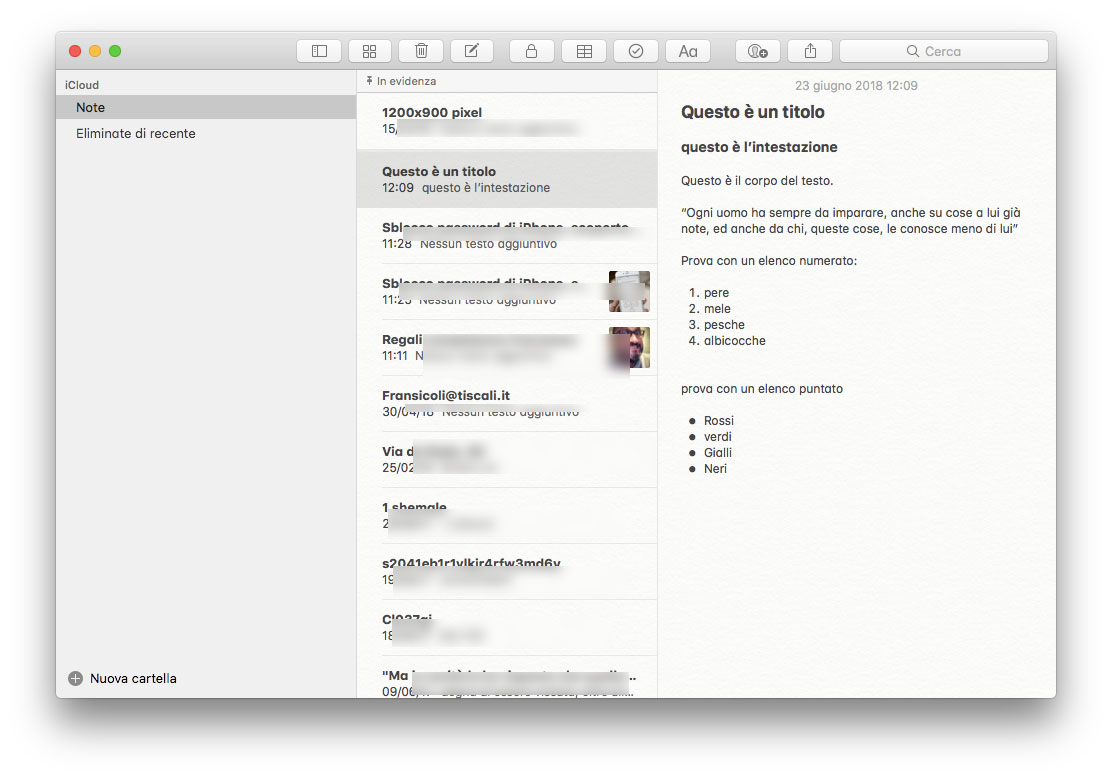
Cambiare la modalità di ordinamento
In iOS è possibile andare in Impostazioni > Note e scegliere la modalità di visualizzazione ordinando le note per “Data di modifica”, “Data di creazione” o “Titolo”. È anche possibile scegliere come iniziare le nuove note scegliendo tra “Corpo”, “Titolo” o “Intestazione”, scegliere linee e griglie (il tipo di linea o lo stile di griglia che preferiamo per la scrittura a mano nelle nuove note), se chiedere la password o no per vedere le note bloccate, cambiare le impostazioni relative ai file multimediali (salvare le foto e i filmati nelle note nell’app Foto), cambiare le impostazioni per il blocco schermo e centro di controllo (creare o tornare alle note premendo l’icona di Note nel centro di controllo).
Su Mac è possibile cambiare impostazioni di questo tipo selezionando dal menu “Note” la voce “Preferenze”.
Vi ricordiamo che su macitynet.it potete trovare centinaia di tutorial dedicati al Mac e altrettanti dedicati ad iPhone e iPad.