Dopo avere aggiornato macOS alle ultime versioni, potreste in alcuni casi vedere la comparsa di uno strano errore cercando di avviare alcune app, qualcosa del tipo, «L’applicazione “Finder” non dispone dei permessi per aprire “null”).”», seguito dal pulsante “Ok”.
Questo errore si verifica quando è corrotto qualche permesso di sistema, quando non è stato completato in modo corretto qualche aggiornamento o per problematiche legate alle policy del Gatekeeper (tecnologia di protezione integra in macOS che in fase di esecuzione di un’app aiuta a garantire che sul Mac di un utente venga eseguito unicamente software attendibile).
Se cercando di avviare qualche applicazione su Mac compare un messaggio del genere, di seguito vi indichiamo qualche suggerimento su come bypassare il problema.
Aprire l’app con un espediente temporaneo
Se avete bisogno di accedere subito all’app, potete aprirla manualmente usando questo espediente temporaneo (non è un fix definitivo) ma dovrebbe funzionare:
- Aprite la cartella “Applicazioni” sul Mac
- Individuate l’app di vostro interesse
- Fate click con il tasto destro del mouse (o equivalente combinazione con il trackpad) sul nome dell’app e scegliete “Mostra contenuto pacchetto”
- Aprite la cartella “Contents”, aprite la cartella “macOS” e avviate con un doppio click la vostra app.
Come accennato, le istruzioni sopra indicate sono un fix temporaneo. È possibile usare l’app senza problemi ma ogni volta bisognerà ripetere la procedura.
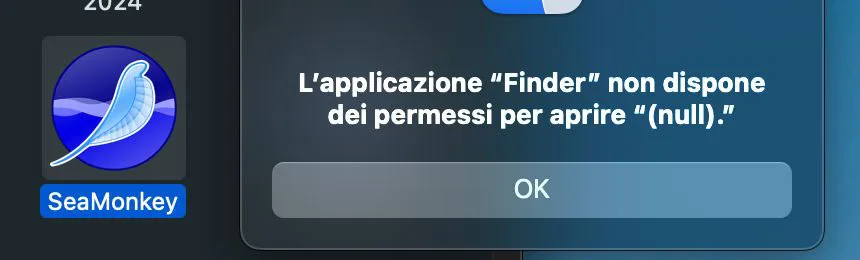
Di seguito vi spieghiamo come risolvere il problema in modo definitivo:
Risolvere il problema in modo definitivo
1) Aprite il Terminale (si trova nella sottocartella “Utiity” in “Applicazioni)
2) Digitate il comando:
codesign --remove-signature
NON premete il tasto Invio ma con il mouse (o trackpad) trascinate a destra del comando sopra digitato l’applicazione che non parte. Il comando digitato dovrà essere qualcosa tipo:
codesign --remove-signature /Applications/appchecreaprobemi.app
A questo punto premete il tasto Invio. Questo comando rimuovere la firma del software dello sviluppatore registrato e autenticato da Apple.
3) Dopo aver rimosso la firma, bisognerà rifirmarlo con una auto-firma. Sempre dal Terminale, digitate:
codesign --force --deep --sign -
e con il mouse (o trackpad) trascinate a destra del comando l’applicazione problematica. Il comando finale dovrà essere qualcosa del tipo:
codesign --force --deep --sign - /Applications/appchecreaprobemi.app
A questo punto l’app incriminata dovrebbe partire senza problemi. Se il messaggio continua a comparire, si tratta di qualche problematiche legata ai permessi di sistema o di sicurezza di macOS.
Altre guide…
Su macitynet trovate centinaia di tutorial su iPhone, iPad, ma anche su Mac e Apple Watch: basta cliccare sul nome del dispositivo che vi interessa per sfogliarli tutti selezionando poi quelli che desiderate leggere.













