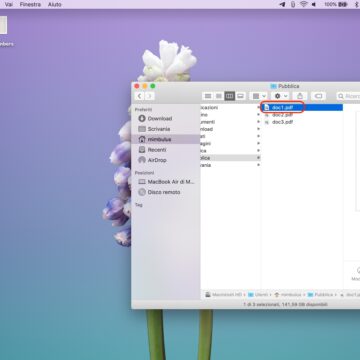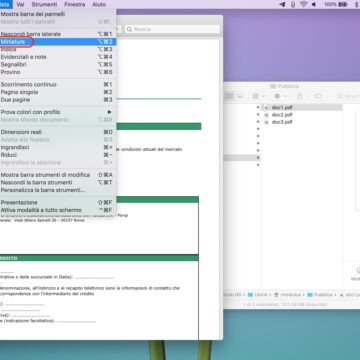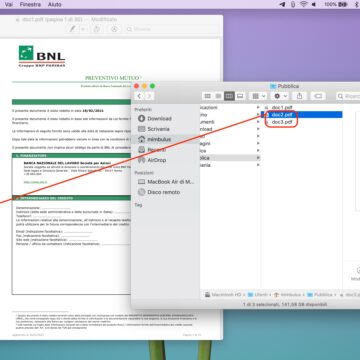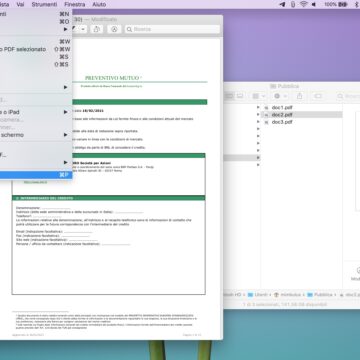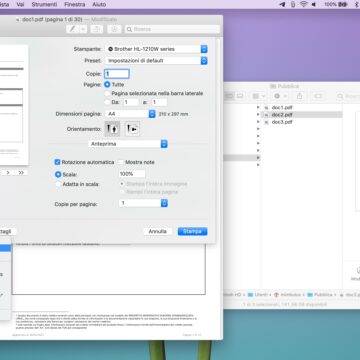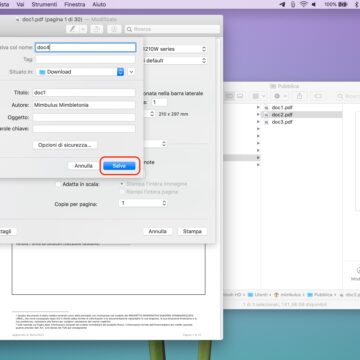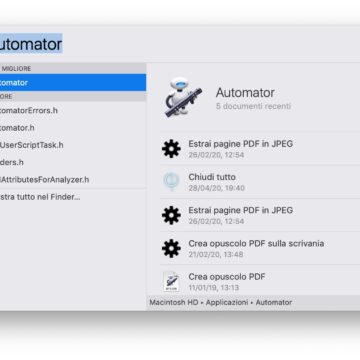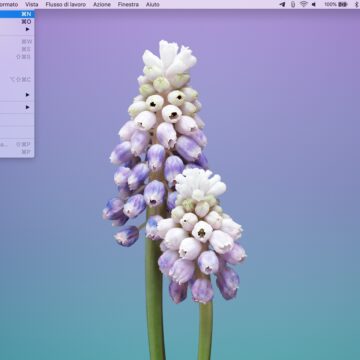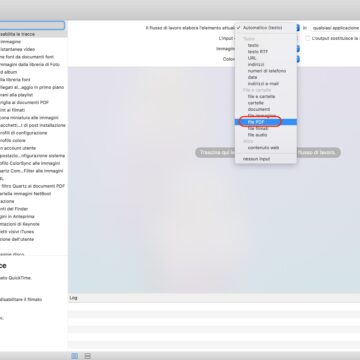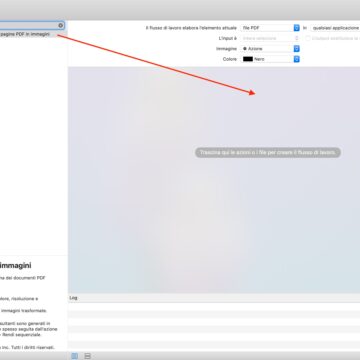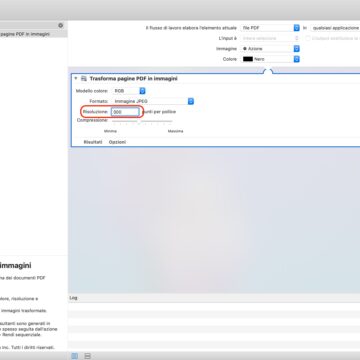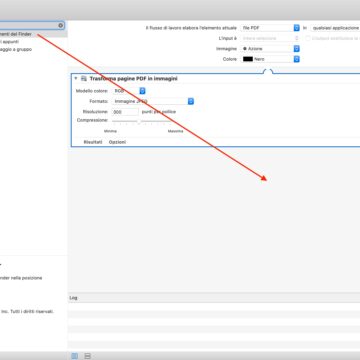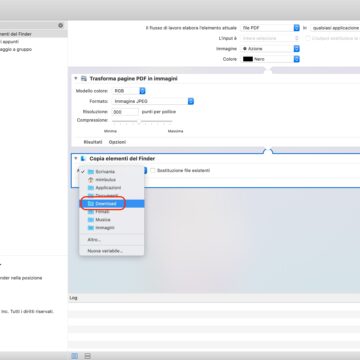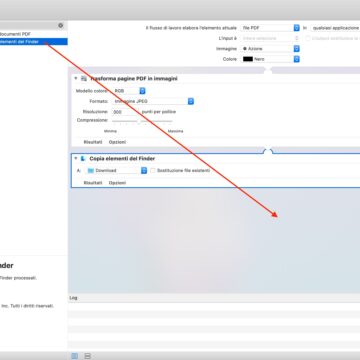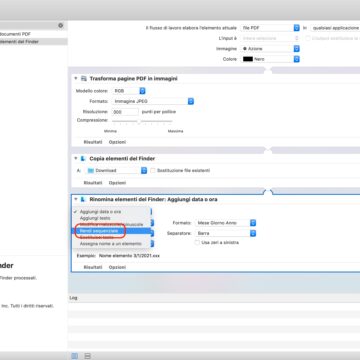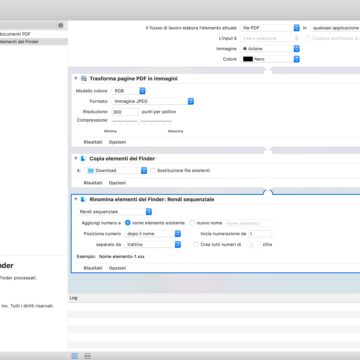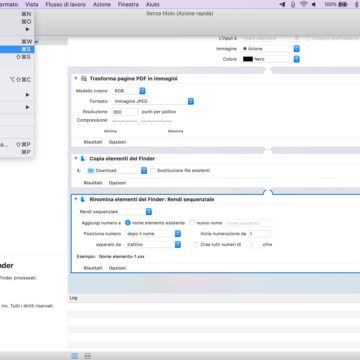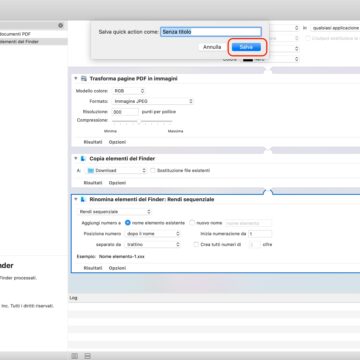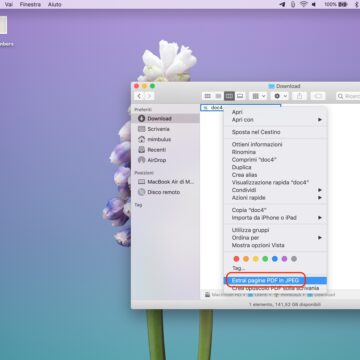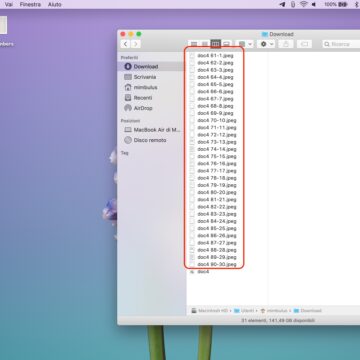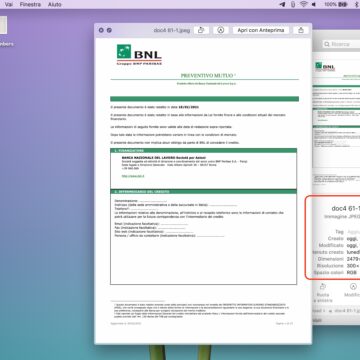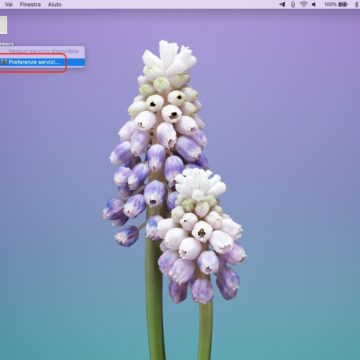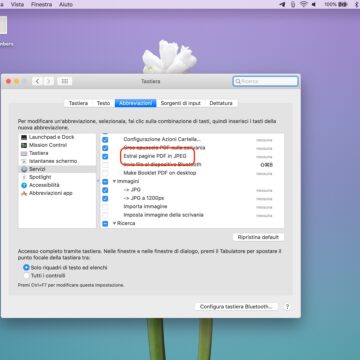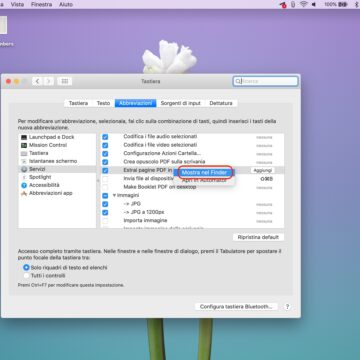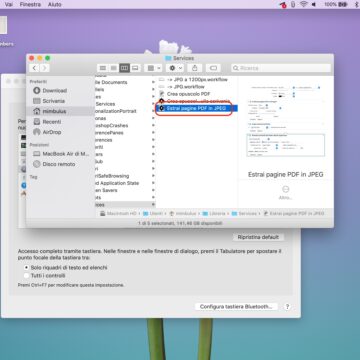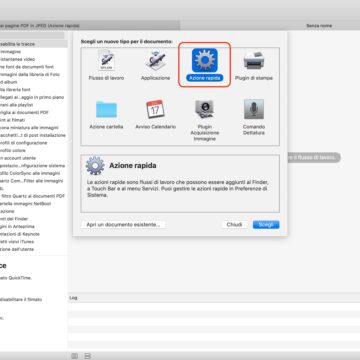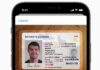Vi è mai capitato di avere più file PDF, magari inerenti allo stesso documento, e volerli unire in un unico file PDF, ma non sapere come fare? Se la risposta alla domanda è Sì, sappiate che su Mac sono già disponibili tutti gli strumenti necessari per unire in un sol colpo tutti i file PDF che si desidera, senza dover comprare (e installare) programmi esterni.
Tutto è gestibile dall’app “Anteprima” dove, oltre a unire due o più file PDF in un unico documento, è possibile riordinare i file, aggiungere file di immagini come pagine o rimuoverli nel caso in cui, durante l’operazione, abbiamo aggiunto uno o più file di troppo; in questo modo otterremo come risultato finale un unico file PDF con tutto ciò di cui abbiamo bisogno ed organizzato secondo le nostre esigenze.
Come unire due o più file PDF in un unico file PDF
Per unire più PDF in un unico file, aprite uno dei file con “Anteprima”.
A questo punto, cliccate su “Vista > Miniature” nella barra di stato: in questo modo verrà mostrata una barra laterale con tutte le pagine in bella vista.
All’interno del menù laterale trascinate dentro tutti i file che volete unire, comprese immagini in qualsiasi formato (jpeg, tiff, gif, png, ecc). Potete trascinarli per riordinarli a vostro piacimento, oppure cancellarli cliccando sopra ciascuno di essi con il tasto destro del mouse e selezionando la voce “Sposta nel cestino” (n.b. in questo caso verrà spostato nel cestino anche il file originale).
Una volta organizzato il tutto, cliccate su “File > Stampa”.
Nel menù in basso a sinistra, selezionate la voce “Salva come PDF…”; a questo punto date un nome al file che andrete a creare, selezionate la destinazione (eventualmente aggiungete una password se volete proteggere il documento con quest’ultima) e cliccate sul tasto “Salva”.
Attendete il completamento dell’elaborazione e il gioco è fatto. N.B. per quanto riguarda immagini o documenti orientati in posizione orizzontale, il software li orienterà automaticamente in posizione verticale in modo da unificare tutte le pagine in un unico stile.
Come estrarre le pagine PDF in singoli file JPEG
E se dovete fare il contrario? Mettiamo caso che avete bisogno di estrarre le singole pagine di un file PDF trasformandole in file JPG: come si fa? In questo caso ci viene in aiuto “Automator”, un potentissimo programma che permette di creare degli automatismi su Mac.
Avviatelo, quindi cliccate su “File > Nuovo” e selezionate l’opzione “Azione rapida” dal menu in primo piano.
Alla voce “Il flusso di lavoro elabora l’elenco attuale” selezionate l’opzione “file PDF”; lasciate intatte le altre impostazioni.
Dal menu laterale cercate l’azione “Trasforma pagine PDF in immagini”, trascinatela nel box a destra e, se lo ritenete necessario, cambiate la risoluzione in “300” punti per pollice; lasciate invariate le altre opzioni.
Cercate l’azione “Copia elementi del Finder” e aggiungetela al flusso come avete fatto per la precedente. Dal menu contestuale, selezionate la cartella di destinazione delle pagine che andrete poi ad estrarre dai file PDF.
Cercate l’azione “Rinomina elementi del Finder” e aggiungetela al flusso. Modificate il tipo di operazione selezionando la voce “Rendi sequenziale” dal menu, lasciando invariate le altre impostazioni. In questo modo le pagine avranno un nome con numero sequenziale e sarà più facile tenerle in ordine.
Cliccate su “File > Salva” e date un nome all’azione. A questo punto non vi resta che cercarla nel menu servizi cliccando con il tasto destro del mouse sopra il file PDF dal quale volete estrarne le pagine.
Se poi volete salvare questa azione per usarla su un altro Mac, condividerla con i vostri amici o semplicemente farne un backup per future installazioni, aprite il “Finder” quindi cliccate su “Finder > Servizi > Preferenze servizi” dalla barra di stato.
Dalla nuova finestra, ricercate l’azione che avete appena creato, cliccateci sopra con il tasto destro del mouse e selezionate la voce “Mostra nel Finder”: la cartella in cui è contenuta l’azione verrà mostrata in una nuova finestra. Da qui potrete copiare l’azione per farci quel che volete. Cogliamo l’occasione per condividere con i nostri lettori l’azione “Estrai pagine PDF in JPEG” di questo tutorial per facilitarvi l’installazione sui vostri Mac.
Su Macitynet trovi centinaia di tutorial su Mac: parti da questa pagina.