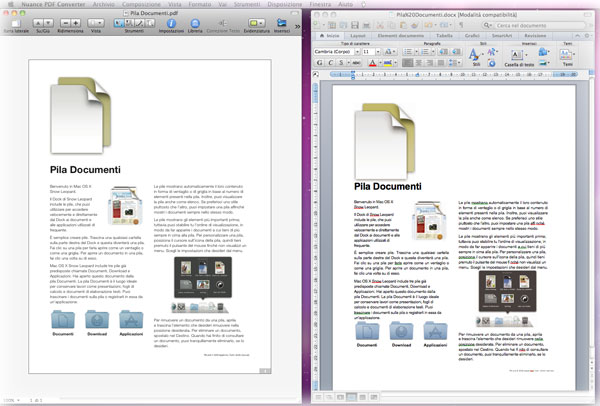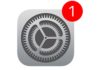PDF Converter è un’applicazione di Nuance che permette di creare, convertire, modificare e condividere documenti PDF. Il software – in precedenza disponibile solo per Windows – permette di creare, correggere e convertire file PDF, a un costo significativamente inferiore a quello di Adobe Acrobat. Il pacchetto sfrutta la tecnologia di riconoscimento OCR di OmniPage, consentendo di convertire velocemente i PDF in documenti editabili e trasformare documenti scansionati in file PDF indicizzabili. Gli strumenti di modifica e editing sono sfruttabili off-line (senza bisogno di essere collegati a Internet), mentre per le conversioni è sfruttato un servizio su cloud, gestito da Nuance.
Installazione e uso
Il pacchetto s’installa semplicemente trascinandolo nella cartella Applicazioni. Al primo avvio sono richiesti l’inserimento del nome, del numero di serie ed è offerta la possibilità di creare un account sul sito del produttore (utile per ottenere supporto e per recuperare il seriale utilizzo in caso di necessità). Aperto un file PDF, è presentata una finestra e nella barra degli strumenti sono presenti vari tool con alcune funzionalità simili ad Anteprima (di serie con Mac OS X). E’ possibile visualizzare le miniature per ciascuna pagina di un documento, modificare l’ordine delle pagine o duplicarle. Aprendo più di un documento è possibile trascinare con il drag&drop la pagina rappresentata da una miniatura da un documento all’altro o modificare la sequenza d’impaginazione di un documento.
Strumenti di selezione, annotazione, disegno e moduli
Il pulsante “Vista” consente di cambiare la visualizzazione da “pagina singola” a “pagine affiancate” (la vista di default può essere modificata dalle Preferenze dell’applicazione). La sezione “Strumenti” è molto ricca: troviamo un tool per la selezione del testo (copiarlo, correggerlo o sfruttarlo per riempiere i moduli PDF interattivi), Modifica (per selezionare un’immagine, un riquadro di testo o altri oggetti da muovere, ridimensionare, cancellare), Evidenzia Testo (per far risaltare un testo aggiungendo colori personalizzati di evidenziatura), Scorrimento (per muoversi all’interno del PDF), Selezione rettangolare (utile per copiare e incollare testo, oppure tagliare la pagina della dimensione del riquadro selezionato). Con gli strumenti di annotazione è possibile inserire un riquadro di testo (ridimensionabile con le maniglie e formattabile in vari modi), note e commenti (una finestra permette di inserire e modificare il testo), un URL esterno (si aprirà una finestra per l’inserimento dell’URL da linkare), il collegamento a una pagina (una finestra consente di indicare il numero di pagina da collegare). Gli strumenti di disegno consentono di aggiungere scarabocchi, linee e forme: il primo è un tool per il disegno a mano libera (da usare con il mouse o una tavoletta grafica), gli altri permettono di disegnare poligoni, rettangoli, ellissi, linee, rettangoli smussati. Gli “Elementi modulo” permettono di creare un modulo o formulario PDF compilabile in modo interattivo (utile per trasmettere dati via web o email). E’ supportato un solo modulo per PDF e il loro uso è semplice: si aggiungono gli elementi (caselle di testo, checkbox, pulsanti radio, campi di scelta, caselle di lista, ecc.) e si possono testare e modificare subito. Nella parte inferiore del documento sono presentate le proprietà in relazione al tipo di campo selezionato. E’ possibile indicare i nomi dei campi, impostare dei valori predefiniti (di default), limitare i caratteri (il numero massimo di caratteri inseribili), indicare se un campo è obbligatorio o no, creare campi “espandibili” (in grado di adattarsi automaticamente, allargandosi o restringendosi in base al testo inserito), campi multiriga (con linee multiple di testo), ecc. Utile anche la possibilità di modificare il “tab order” degli elementi di un form (l’ordine dei campi nei quali il cursore per l’inserimento si deve spostare man mano che l’utente preme il tasto tab).
Le impostazioni
Dalla sezione “Impostazioni” è possibile modificare le proprietà per allineare oggetti, testo, elementi di moduli e correggere le informazioni del documento. Si possono modificare il colore di riempimento, il colore e lo spessore di contorno degli oggetti selezionati, allineare gli oggetti selezionati orizzontalmente o verticalmente (anche distribuire tre o più oggetti selezionati spaziandoli orizzontale o verticalmente), modificare il colore del testo e il colore dello sfondo del campo di testo, modificare le proprietà dei campi di testo, pulsanti di spunta (checkbox), pulsanti radio, campi di scelta, caselle di lista, pulsanti Invia, aggiungere Titolo, Autore, Oggetto e Parole chiave, visualizzare la data di creazione e di modifica, il produttore del documento, ecc.
Librerie e correzione testi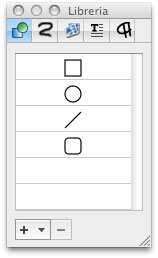
Inserire firme, immagini, oggetti, “impronte”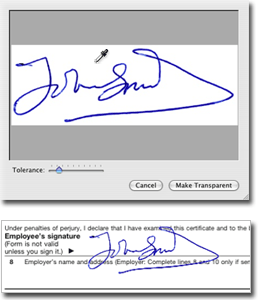
La conversione
Il pulsante “Converti PDF” esegue la conversione on-line del documento, sfruttando il tool on-line NuancePDF.com. Una volta inviato, si aprirà una pagina del browser dalla quale sarà possibile indicare in che modo convertire il pdf (Word 2007, Excel, Word 2003/RTF, WordPerfect) e se inviare o no una notifica (il file convertito verrà recapitato con download protetto mediante password selezionabile dall’utente e rimarrà sul server Nuance per due ore). In questa pagina del browser è anche possibile selezionare due funzioni avanzate: la lingua e la qualità di conversione delle eventuali immagini. La conversione funziona molto bene (soprattutto se i documenti da convertire non sono eccessivamente complessi) e tiene conto di font, formattazione del testo, esto, concatenamento tra colonne, tabelle, immagini, didascalie, ecc. Nelle prove che abbiamo eseguito con PDF di vario tipo, a conversione è stata sempre abbastanza fedele, pur con tutti i limiti intrinseci di Word.
OCR e altri strumenti
Il programma può opzionalmente installare “PDF Workflow”, un tool che aggiunge la funzione “Apri con Nuance PDF Converter” al bottone “PDF” della finestra di dialogo standard di Mac OS X. Dal menu Archivio è possibile selezionare la voce “Importa dallo scanner” (è possibile utilizzare qualsiasi modello che sfrutti i driver TWAIN) e digitalizzare un documento: l’utilità e la facilità di lavorare con contenuti scannerizzati dipende molto dalla qualità della scansione; sul manuale sono indicati vari consigli per eseguire le scansioni, impostare le varie opzioni e migliorare i risultati. La scansione sfrutta l’OCR (Optical Character Recognition) per convertire immagini bitmap di testo (come una pagina scannerizzata) in testo che può essere selezionato, copiato e indicizzato con Nuance PDF Converter o altri strumenti di editing. La tecnologia OCR non sempre produce un rendering perfetto del testo sull’immagine e spesso il testo risultante ha sempre bisogno di un controllo di correzione. L’opzione è ad ogni modo comodissima e consente di lavorare con pochi sforzi su documenti che altrimenti andrebbero ricostruiti da zero. L’applicazione individua automaticamente la lingua utilizzata (in caso di errore è ad ogni modo possibile cambiarla) e il testo generato dall’operazione di OCR può essere editato come un normale testo.
Conclusioni
Il programma è completo e certamente molto più economico di altri strumenti blasonati. PDF Converter è veloce, stabile, d’immediato uso e localizzato in italiano (guida compresa). L’applicazione potrebbe essere utile in molti casi: non solo per la modifica e conversione dei PDF, ma anche per l’assemblaggio, la composizione di moduli, la condivisione e la protezione dei dati riservati. Il prezzo di listino è di 99,00 euro (forse sarebbe il caso di ritoccarlo ancora un po’ verso il basso). Dal sito del produttore è ad ogni modo possibile scaricare una versione dimostrativa con la quale è possibile verificare da soli le potenzialità dell’applicazione.
Nome: PDF Converter per Mac
Produttore: Nuance
Sito web: www.nuance.com
Requisiti di sistema: Mac con CPU Intel; Mac OS X 10.6 o superiore.
Prezzo: 99,00 euro (IVA compresa)
Pro:
Economico, funzioni di conversioni abbastanza fedeli
Contro:
La conversione di documenti richiede la connessione online
[A cura di Mauro Notarianni]