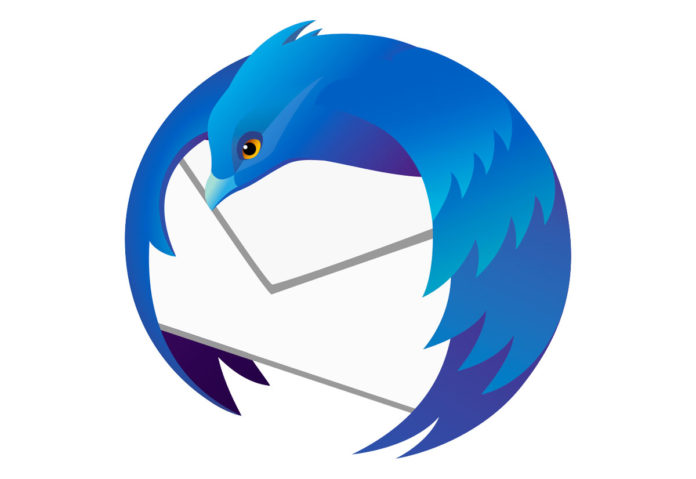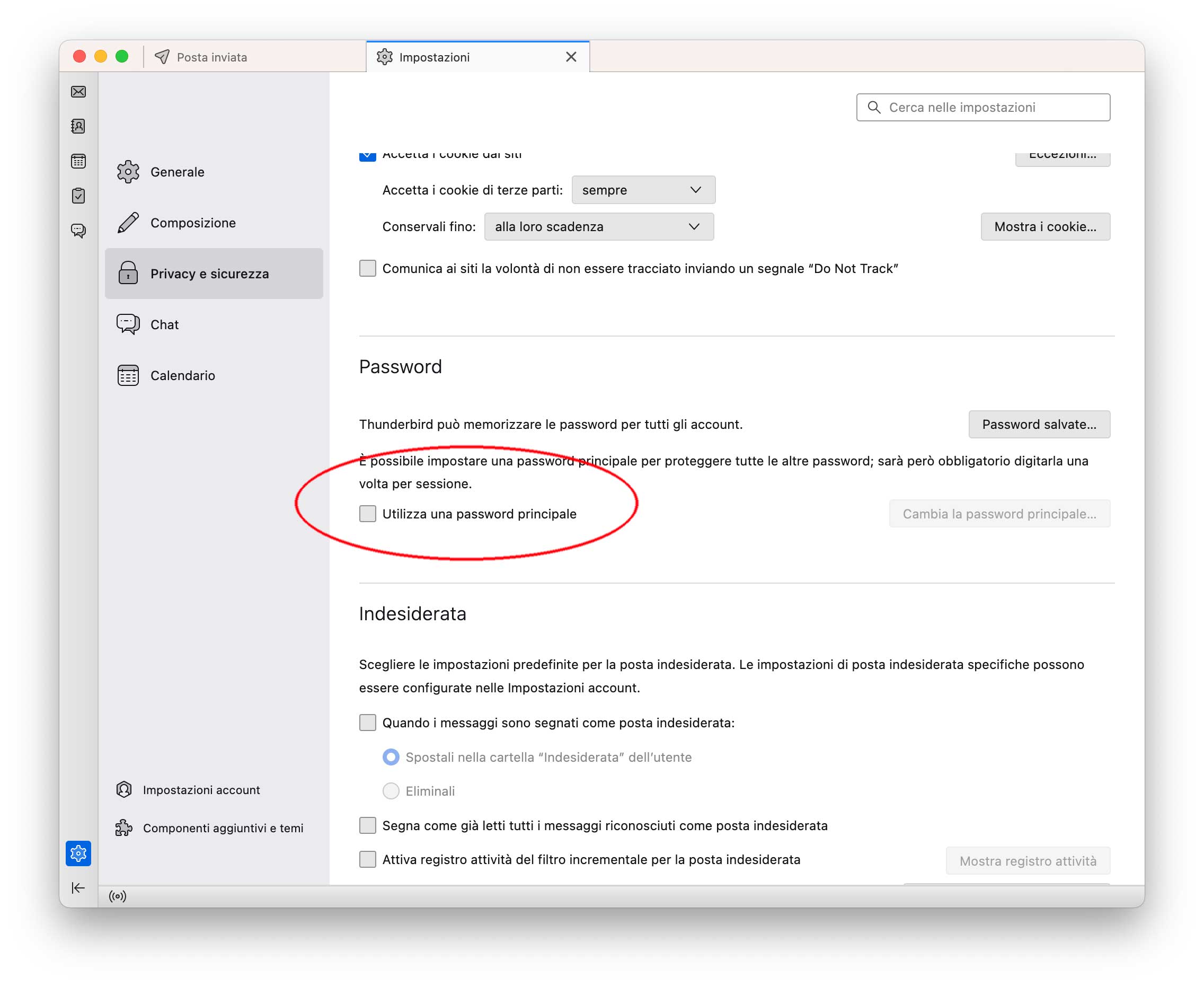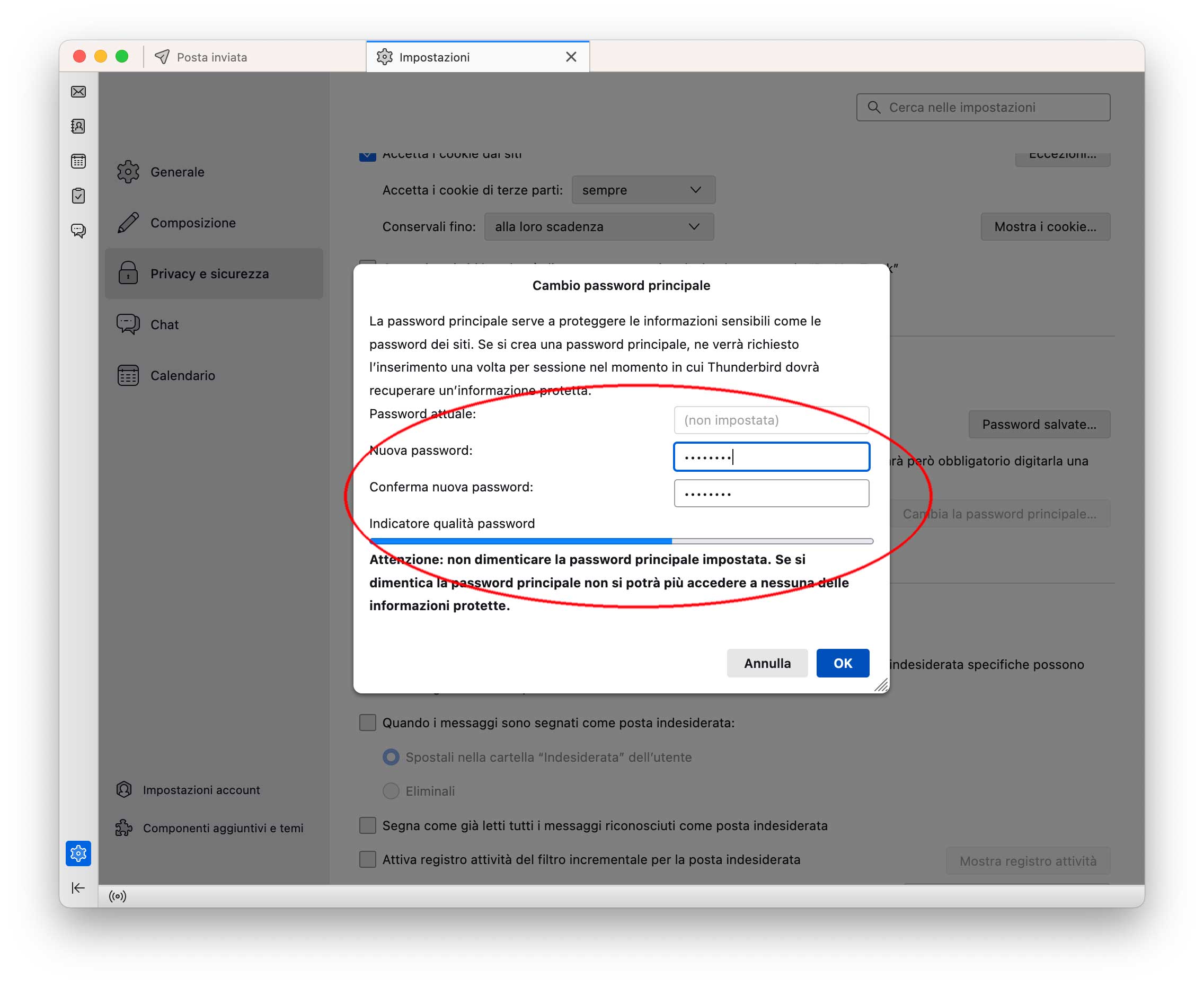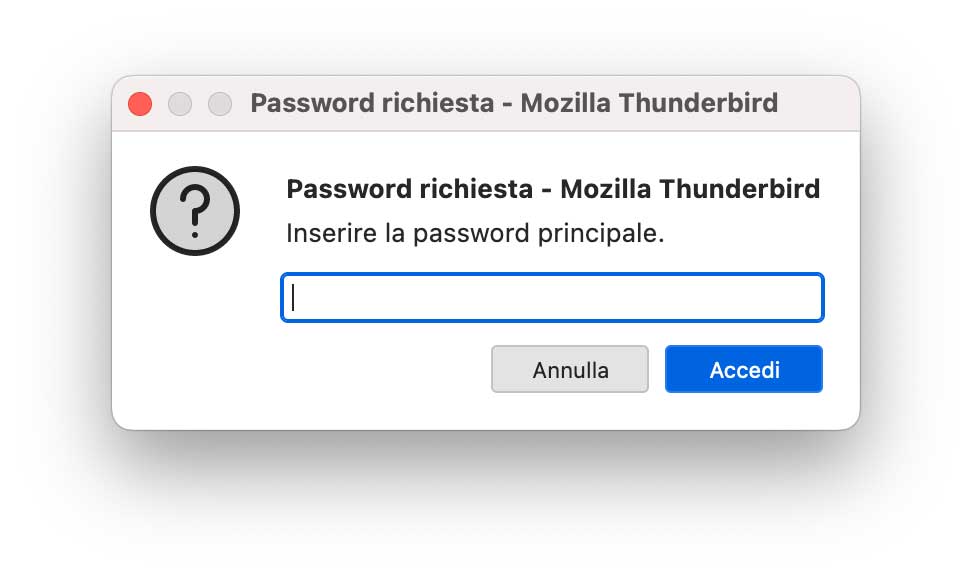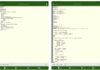Thunderbird è un’ottima applicazione multipiattaforma per la gestione della posta elettronica: è gratuita, vanta varie funzioni utili e una particolare attenzione alla privacy.
Se usate Thunderbird in un ambito nel quale un unico account utente del computer è usato da più persone, potrebbe essere utile impostare una password principale per Thunderbird, da inserire ad ogni avvio dell’applicazione, proteggendo l’accesso ai messaggi quando usiamo un computer in condivisione con altri utenti.
Come creare una password principale per Thunderbird
Per impostazione predefinita la password principale non è attiva in Thunderbix; per impostarla, procedere in questo modo:
1) Aprite Thunderbird
2) Selezionate Impostazioni (click sull’icona con le tre lineette a destra e selezionate la voce “Impostazioni”)
3) Nella colonna a sinistra selezionate la voce “Privacy e Sicurezza”, sulla destra portatevi nella sezione “Password” e selezionate la voce “Utilizza una password principale”.
4) Verrà richiesto di inserire la password principale e di confermare la stessa (in modo da verificarne la coerenza). Un indicatore della qualità della password scelta ne indicherà il grado di complessità (corrispondente alla difficoltà di indovinarla). Fate click su “Ok”
5) A questo punto la password è pronta e verrà richiesta ad ogni nuovo avvio di Thundebird.
Ovviamente è fondamentale non dimenticare la password: se si dimentica, non sarà più possibile accedere all’applicazione per la gestione della posta.
Come rimuovere la password principale all’avvio di Thunderbikrd
Se volete rimuovere la password impostata all’avvio, basta di nuovo aprire le Impostazioni di Thunderbird, selezionare “Privacy e Sicurezza”; nella sezione “Password” rimuovere il segno di spunta su password e inserire la password correntemente in uso per confermare l’autorizzazione alla rimozione.
Su macitynet trovate centinaia di tutorial, guide e consigli per iPhone e iPad partendo da qui.