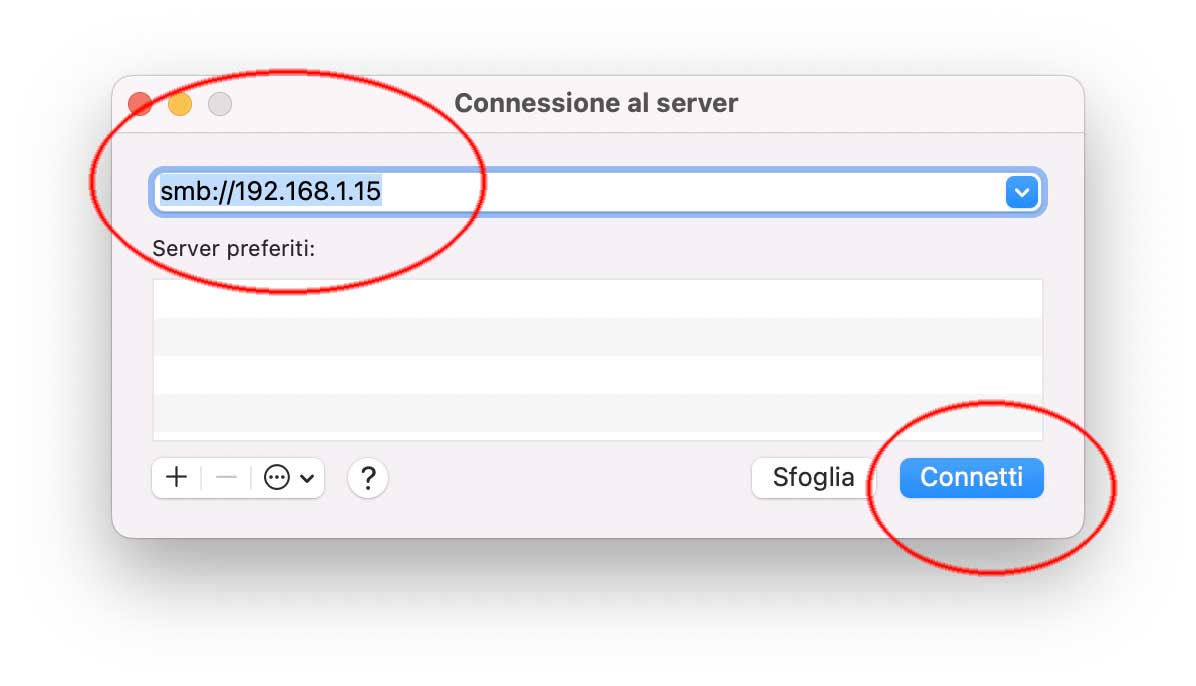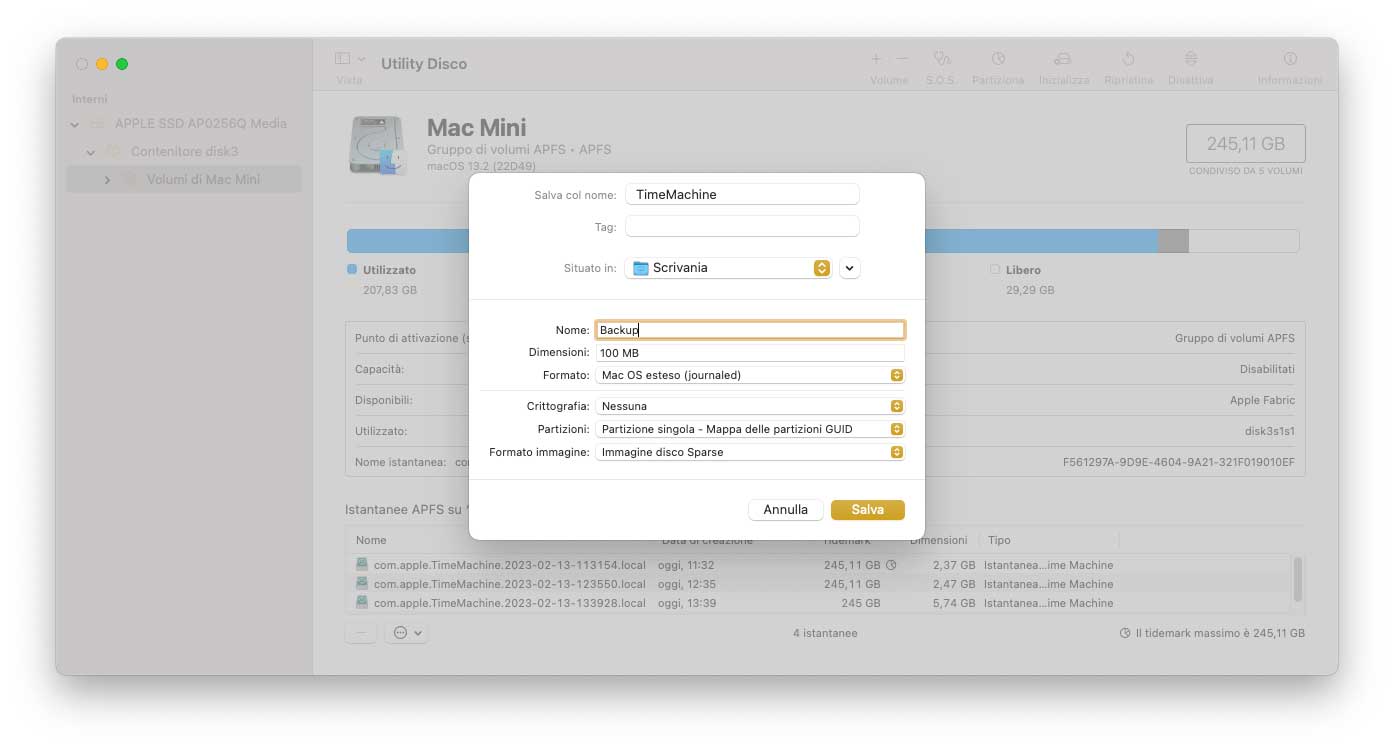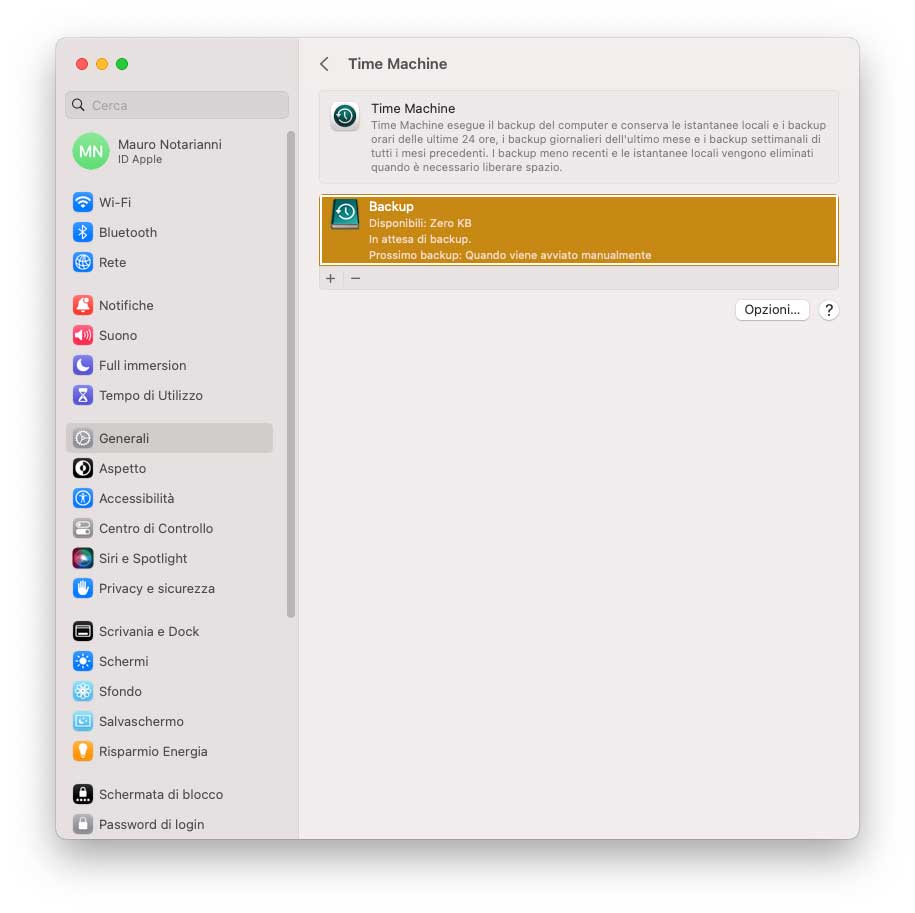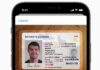Abbiamo evidenziato tante volte l’importanza del backup, operazione fondamentale da effettuare periodicamente per salvaguardare i dati. A questo indirizzo trovate un nostro articolo con fare suggerimenti su come fare il backup per Mac usando sia TimeMachine (utility di serie in macOS), sia utility di terze parti.
Una peculiarità di TimeMachine è la possibilità di usare per il backup non solo dischi esterni (collegati al Mac ad esempio via USB o Thunderbolt) ma anche via rete, su una cartella condivisa di un altro Mac (qui il tutorial).
La cartella in rete non deve essere necessariamente quella di un diverso Mac ma può essere anche quella di un PC con Windows (o Linux), condivisa mediante SMB (un protocollo di rete).
La possibilità di usare come destinazione per i backup di Time Machine la cartella di un PC può essere utile per chi non vuole/non può sfruttare un NAS (Network-Attached Storage) che supporta Time Machine su SMB e, ad esempio, dispone di un vecchio PC inutilizzato (e con un disco abbastanza grande da destinare al backup)
Come effettuare il backup di Time Machine nella cartella condivisa di un PC
1) Prima di tutto bisogna condividere le due macchine in rete: Mac e PC devono essere collegate alla stessa rete e sul PC che vogliamo usare per il target del backup bisogna creare una cartella condivisa. A questo indirizzo trovate un nostro articolo che spiega come mettere in rete Mac e PC e come creare sul PC con Windows una cartella condivisa, in altre parole una cartella visibile in tempo reale in rete da un diverso computer.
2) Dopo avere creato la cartella condivisa sul PC con Windows, torniamo al Mac, aprite dal Finder il menu “Vai”, selezionate la voce “Connessione al server” e indicate l’indirizzo IP del PC precedente preceduto da “smb://”, esempio: “smb:/192.168.1.15” (senza virgolette); fate click su “Connetti”, digitate nome utente e password dell’utente PC sul quale abbiamo creato la cartella condivisa, scegliete “memorizza la password nel portachiavi” per aggiungere nome utente e password relativi al computer al portachiavi di macOS) e poi “Connetti”.
3) A questo punto dal Mac potremo accedere alla cartella Condivisa sul PC. Se non vedete la cartella condivisa sulla Scrivania del Mac dovete selezionare dal Finder di macOS la voce “Finder” > “Preferenze” e barrare (attivare) la voce “Server connessi”.
4) Sul Mac ora bisogna creare una immagine-disco di tipo Sparse Bundle, uno speciale file espandibile che diminuisce o aumenta, se necessario, senza sprecare spazio aggiuntivo se non è necessario. Per farlo aprite l’applicazione Utility Disco, dal menu File selezionate “Nuova immagine” e l’opzione “Immagine vuota”; indicate “TimeMachine” come nome del file (o quello che preferite), impostate come formato per il file “MacOS Esteso (journaled)” e salvate il file.
5) Copiate il file salvato al punto precedente nella cartella di rete condivisa sul PC
6) Sfogliate dal Finder di macOS i volumi di rete (menu Vai – Connessione al server > Sfoglia), aprite la cartella condivisa creata sul PC e fate doppio click sul file .DMG: apparirà il volume di rete.
7) Ora bisogna fare una piccola modifica al volume di rete appena “montato” usando il Terminale. Aprite quest’ultima utility e digitate:
sudo tmutil setdestination
NON premete ancora Invio ma premete la barra spaziatrice (per lasciare uno spazio a destra del comando) e trascinate con il mouse il volume di rete montato al punto 6 alla parte finale a DESTRA di tutto il comando sopra digitato. Otterrete un comando del tipo:
sudo tmutil setdestination /Volumes/TimeMachine/
Premete nel Terminale il tasto Invio e indicate la password dell’utente amministratore. Da questo momento in poi il volume di rete è già utilizzabile come unità di backup per Time Machine.
8) Ora dobbiamo solo fare in modo che la destinazione di rete venga montata automaticamente all’avvio del Mac (senza ogni volta connetterci al server manualmente): su macOS Ventura basta aprire Impostazioni di Sistema, selezionare “Generali” > “Elementi login” e trascinare nella sezione “Apri al login” il volume di rete che deve essere attivato ad ogni avvio del Mac. Nelle versioni precedenti di macOS si può fare la stessa cosa aprendo Preferenze di Sistema, facendo clic su “Utenti e Gruppi”, selezionando il proprio nome utente nell’elenco a sinistra, poi facendo clic su “Elementi login” a destra, aggiungendo anche in questo caso il volume di rete come server da caricare automaticamente all’avvio.
Considerazioni
Quanto visto sopra ha senso solo se abbiamo Mac e PC nella stessa rete e disponiamo di connessioni veloci e affidabili. Se la copia dei file via rete è troppo lenta, lasciate perdere meglio utilizzare un disco collegato direttamente via USB/Thunderbolt alla macchina.
Su macitynet.it trovate centinaia di Tutorial riguardanti Mac, iPad e iPhone. Partite da questa pagina.