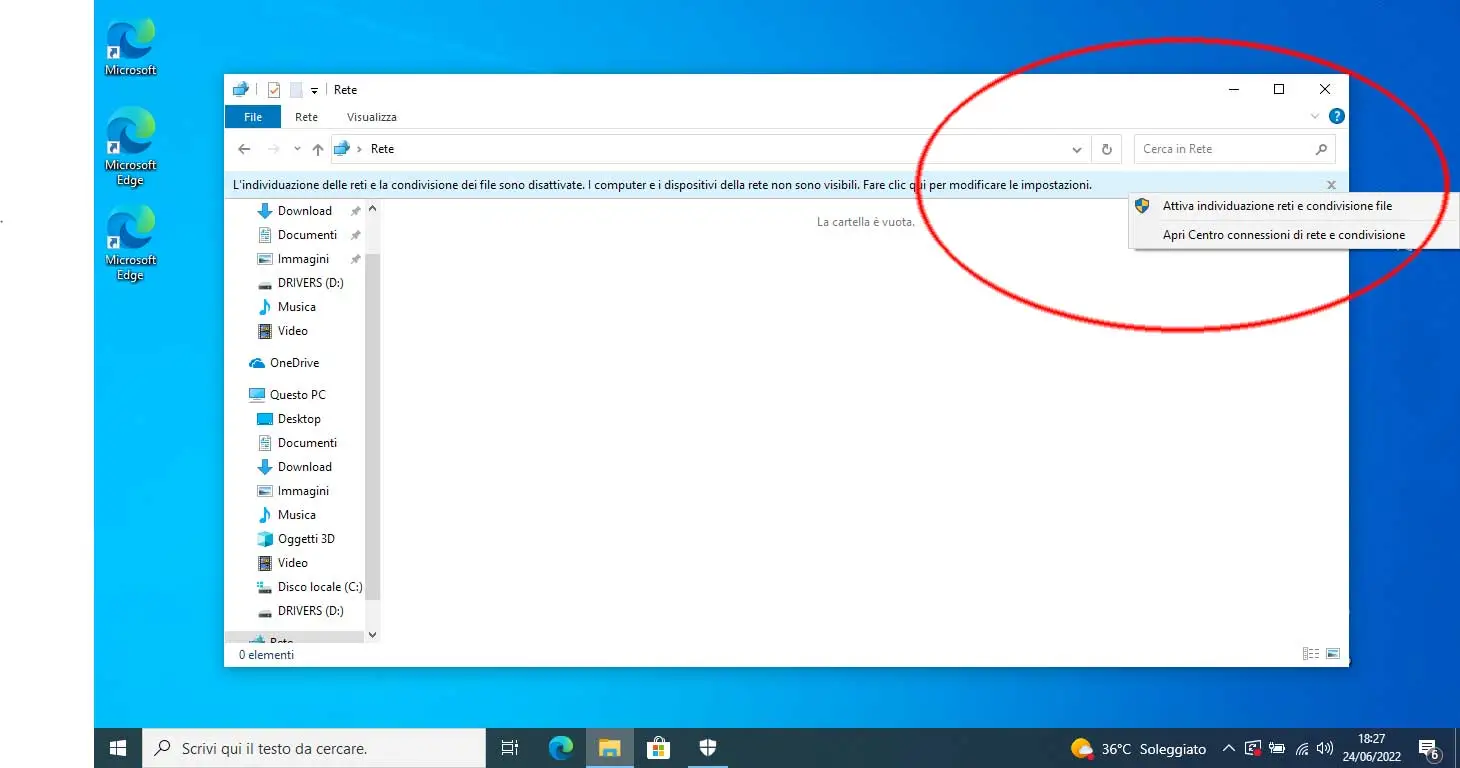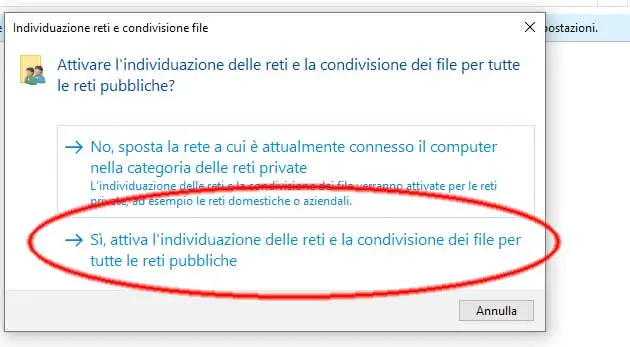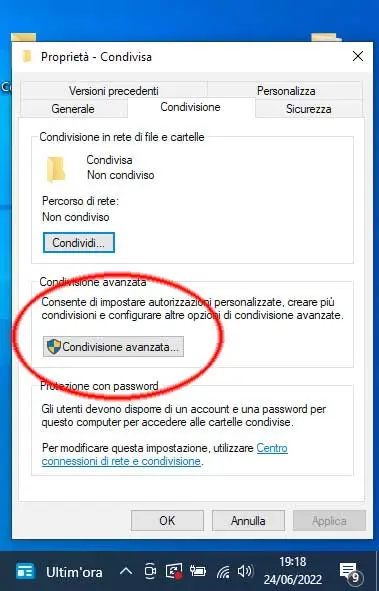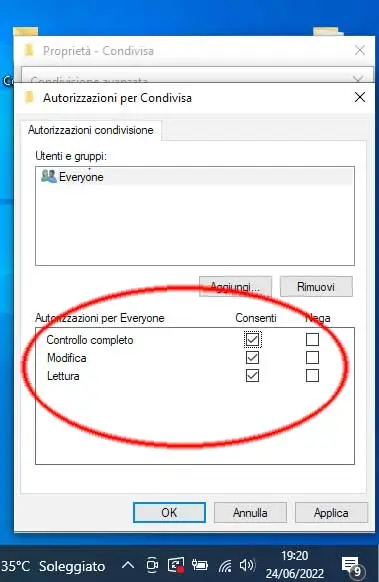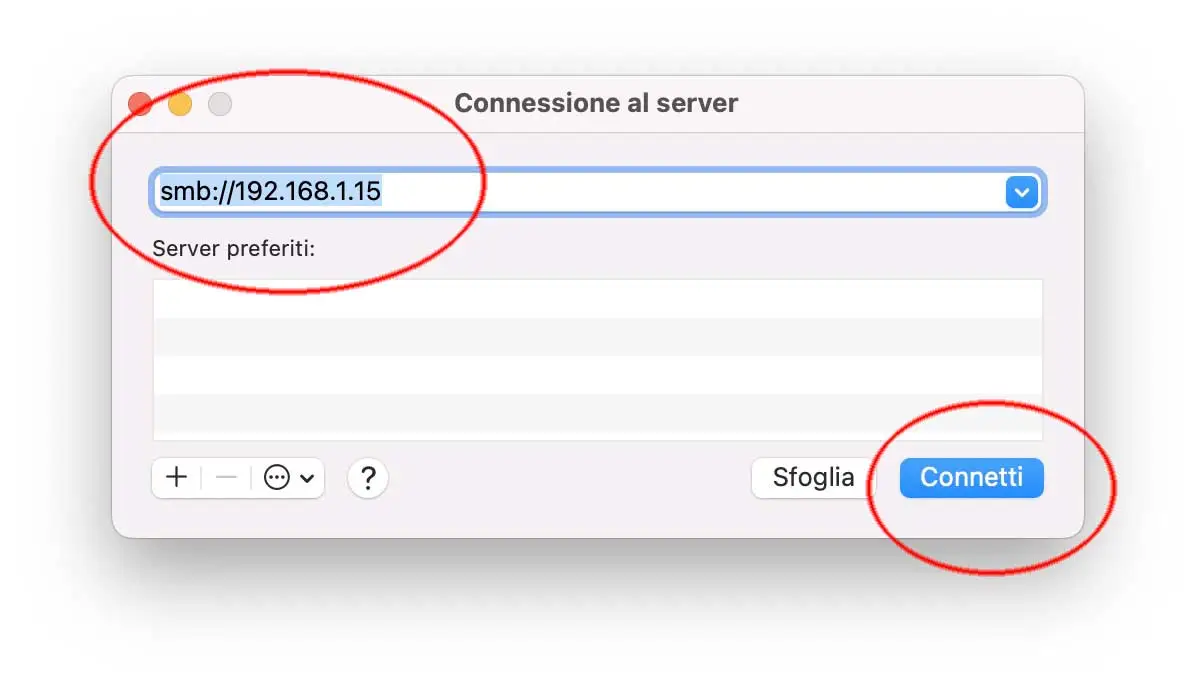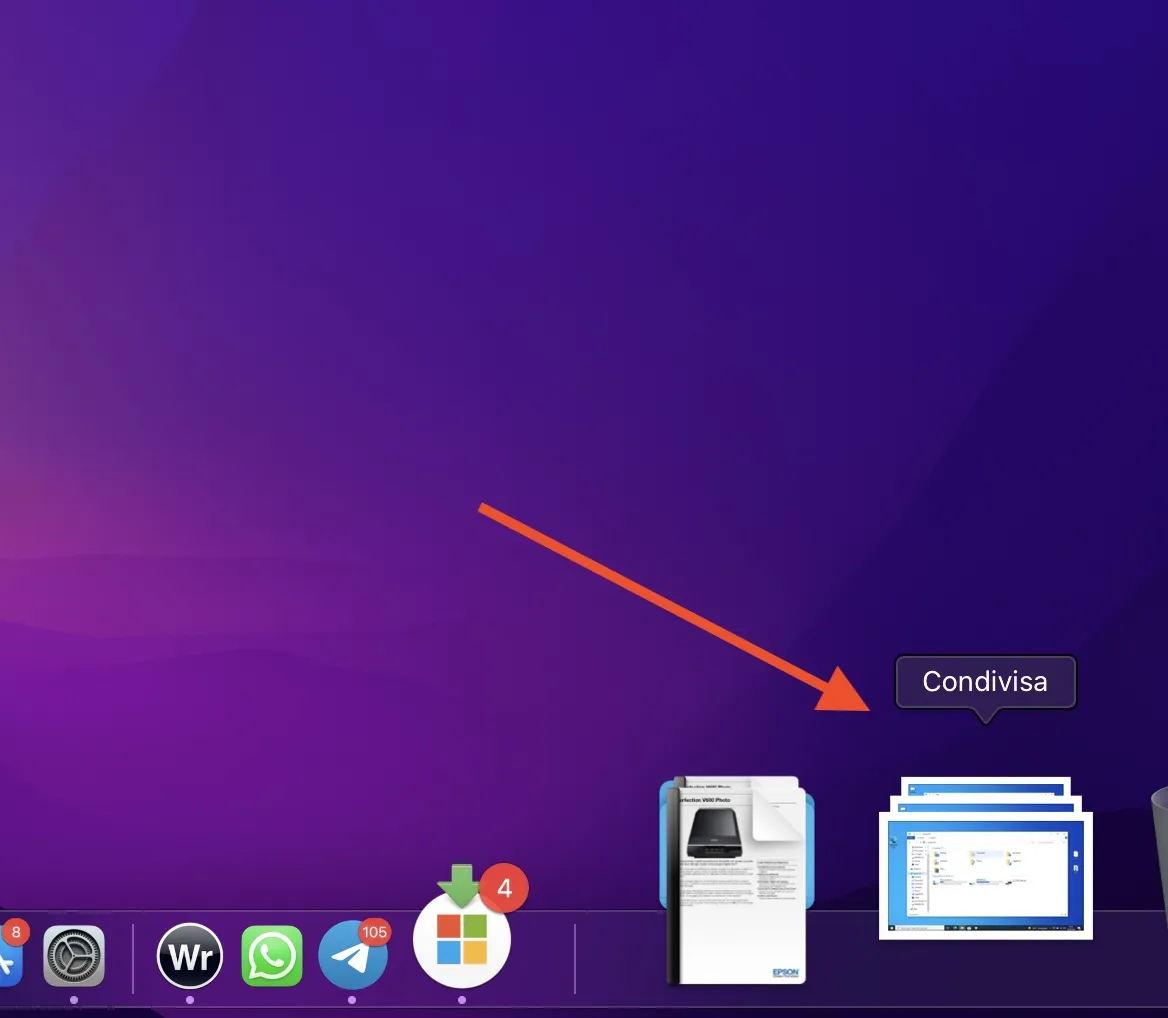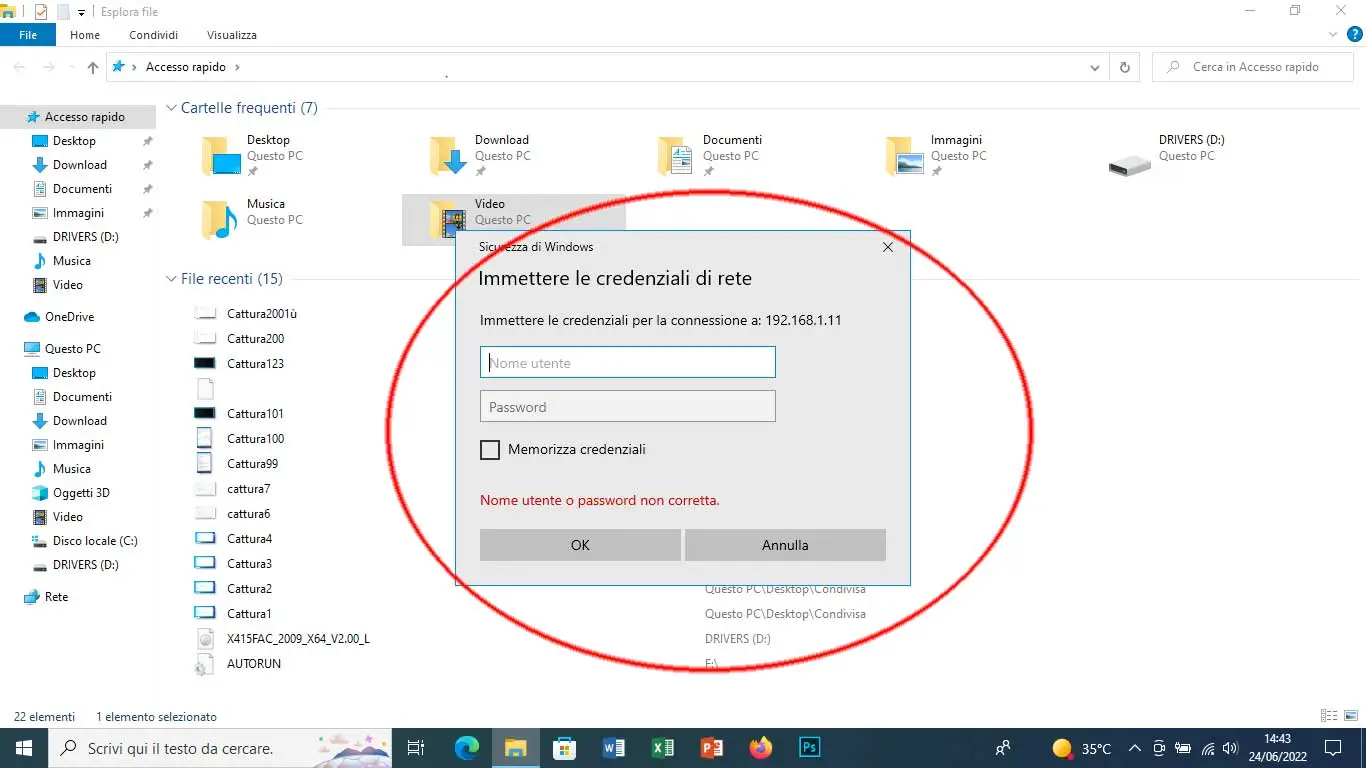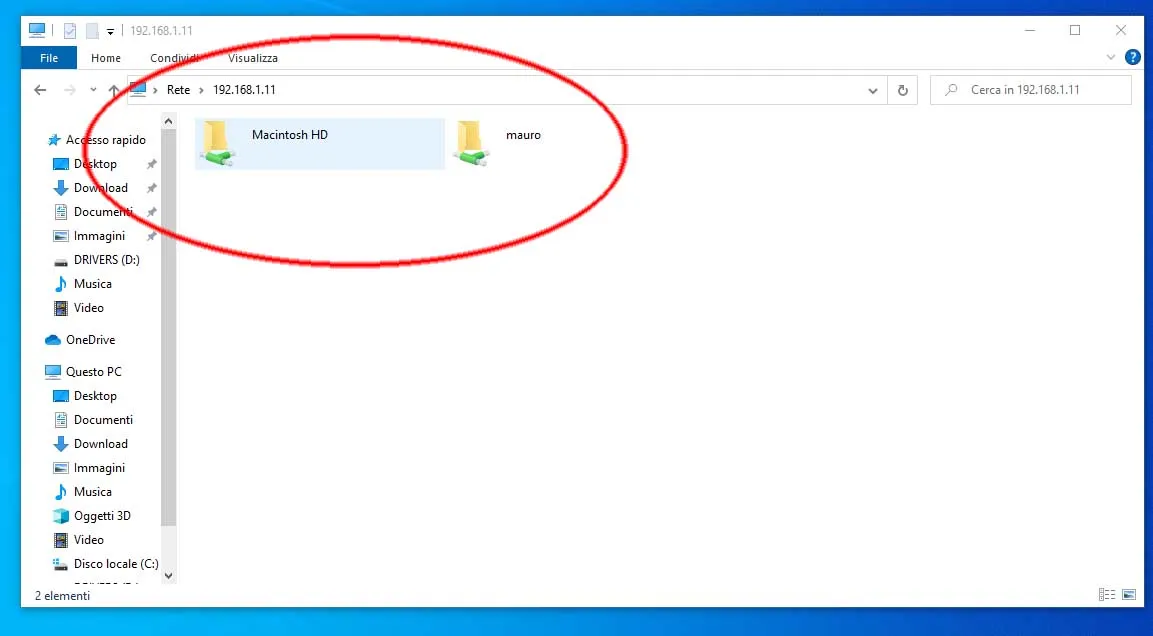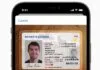Collegare in rete due o più computer è utile per vari scopi, soprattutto per la possibilità di condividere facilmente dispositivi e scambiare documenti sulla stessa rete con altri utenti (senza bisogno di passarsi dischi e chiavette USB)
La condivisione tra Mac e PC è molto semplice e, tralasciando per quanto possibile terminologie tecniche e aspetti specifici relative a determinate configurazioni, vediamo di seguito come mettere in comunicazione un Mac e un PC collegati alla stessa rete (WiFi o Ethernet), cercando di spiegare le cose nel modo più semplice possibile (tralasciando volutamente aspetti tecnici quali l’assegnazione manuale di indirizzi IP, l’attivazione de DHCP e altro ancora).
Operazione preliminare da fare sul Mac
- Aprite le Preferenze di Sistema
- Selezionate la voce “Condivisione“, specificate nella casella “Nome computer” il nome con il quale questa macchina verrà identificata in rete, poi spuntate la voce “Condivisione file” e da questa sezione fate click sul pulsante “Opzioni, barrate (attivate) la voci “Condividi file e cartelle mediante SMB“, abilitate (attivate il segno di spunta per l’account/il vostro nome utente), fate click su Fine e chiudete la finestra delle Preferenze.
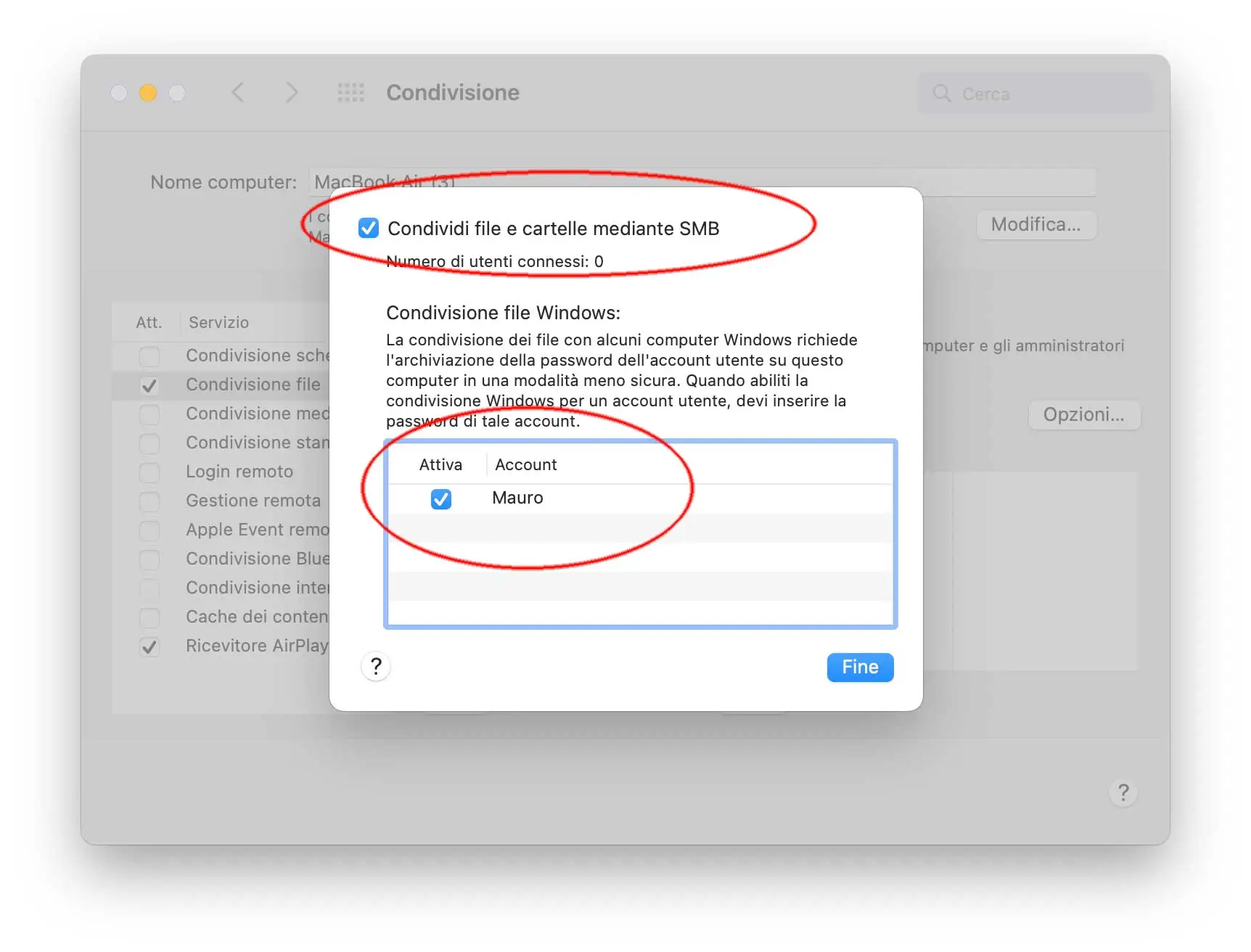
Dalla sezione “Condivisione” delle Preferenze di Sistema è visibile l’indirizzo IP assegnato al computer, utilizzabile per accedere alle cartelle condivise e i volumi del Mac, un indirizzo del tipo: “smb://192.168.1.11” (ricordate o segnate questo indirizzo da qualche parte).
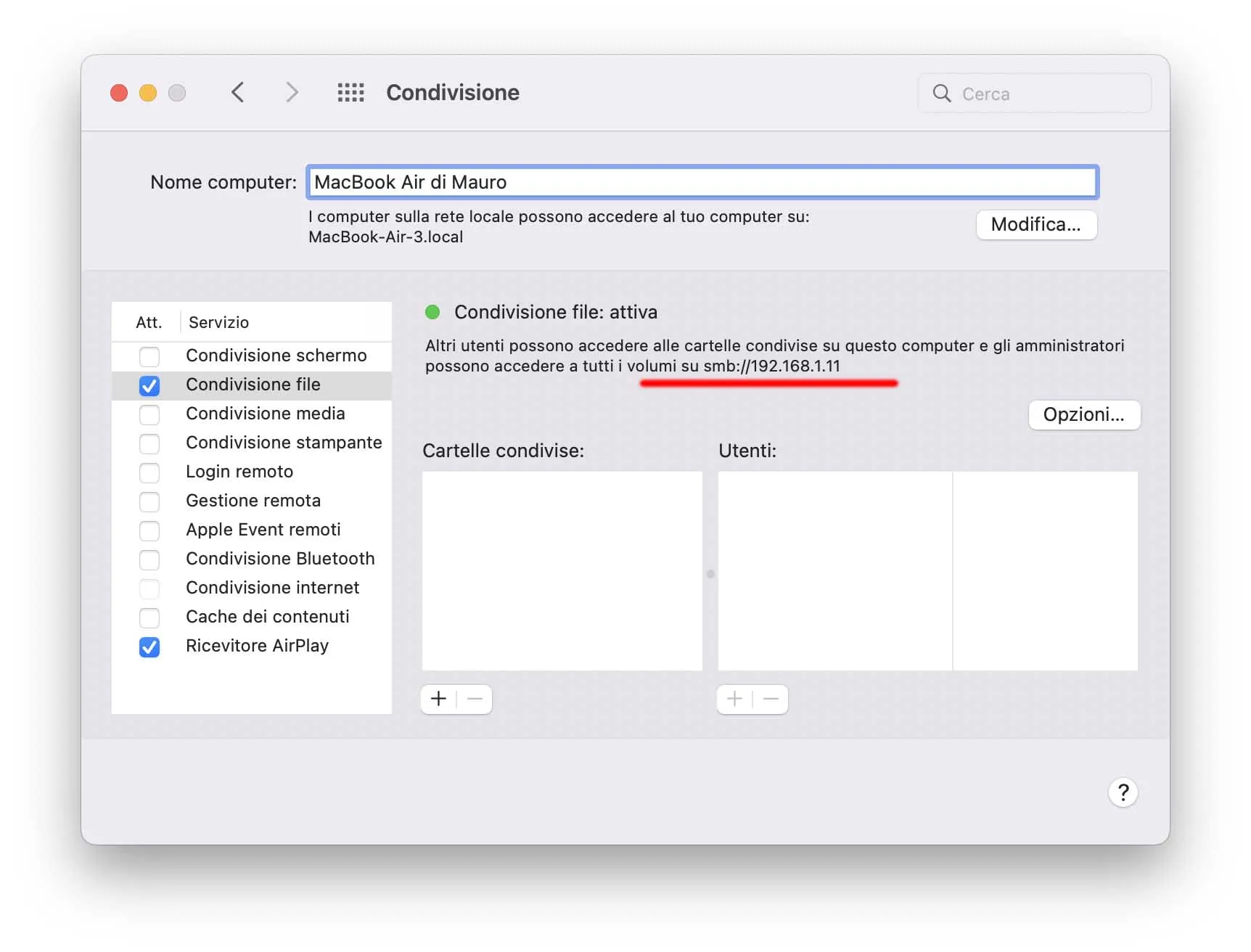
Operazioni preliminare da effettuare sul PC
Diamo per scontato che sul PC sia presente Windows 10/11 ma il concetto è simile con le versioni precedenti di Windows (Windows 7, Windows 8, ecc.).
Se il PC non è connesso alla rete (WiFi o Ethernet) collegatelo (la rete alla quale vi collegate deve ovviamente essere la stessa alla quale è collegato anche il Mac).
1) Aprite Esplora File (in Windows 10/11 l’icona a forma di cartella gialla nella barra delle applicazioni in basso)
2) Nella finestra che appare fate click su “Rete”
3) Se è la prima volta che fate questa operazione bisogna fare click sul messaggio “L’individuazione delle reti e la condivisione dei file sono disattivate” per modificare le impostazioni e fate click su “Attiva individuazione reti e condivisione file”
4) Nella finestra che appare, selezionate “Si, attiva l’individuazione delle reti e la condivisione dei file per tutte le reti pubbliche”
5) Verrà attivata l’individuazione del dispositivo in rete e nella finestra “Rete” verranno mostrati eventuali dispositivi presenti nella nostra infrastruttura e visibili in rete.
Alcune delle richieste sopra indicate appaiono solo la prima volta: dopo avere attivato l’individuazione dei file in rete su Windows, non verranno richieste ulteriori conferme.
Creare una cartella condivisa sul PC
Abbiamo attivato la rete, ora dobbiamo creare una cartella condivisa (in altre parole visibile da altri computer sul network, incluso il Mac):
1) Create una nuova cartella (es. sulla Scrivania) oppure selezionatene una già esistente
2) Fate click con il tasto destro del mouse (o equivalente combinazione con il trackpad) sulla cartella precedente e selezionate “Proprietà”
3) Nella finestra che appare, selezionate la sezione “Condivisione” e fate click sul pulsante “Condivisione Avanzata”
4) Nella finestra che appare selezionate “Condividi cartella“, fate click su “Autorizzazioni” e scegliete le autorizzazioni per la cartella in questione (impostate tutto su “Consenti” se volete il controllo completo in lettura e in scrittura). Dopo avere impostato le autorizzazioni fate click su “Ok” e chiudete la finestra.
Come accedere alla cartella condivisa PC dal Mac
Se avete seguito correttamente i passaggi sopra, questo punto la cartella condivisa dovrebbe essere visibile dal Mac: nel Finder selezionate dal menu “Vai” la voce “Connessione al server” e fate click su “Sfoglia”: il nome del PC dovrebbe apparire nell’elenco delle unità di rete: basterà selezionarlo con un doppio click, fare click su “Connetti come” e indicare nome utente e password dell’utente PC per collegarsi con la cartella condivisa creata in precedenza.
In alternativa, per aprire la cartella condivisa sul PC possiamo indicare l’indirizzo IP del PC. È possibile individuare l’indirizzo IP assegnato ai PC con Windows in vari modi. Si può ad esempio aprire il prompt dei comandi digitando “CMD” (senza virgolette) nella barra di ricerca che appare richiamando il pulsante Start Windows e, al prompt dei comandi, digitare:
IPCONFIG
seguito dal tasto Invio:
appariranno varie informazioni, compreso l’indirizzo IP assegnato al computer (segnatevi quello dell’adattatore di rete o della WiFi).
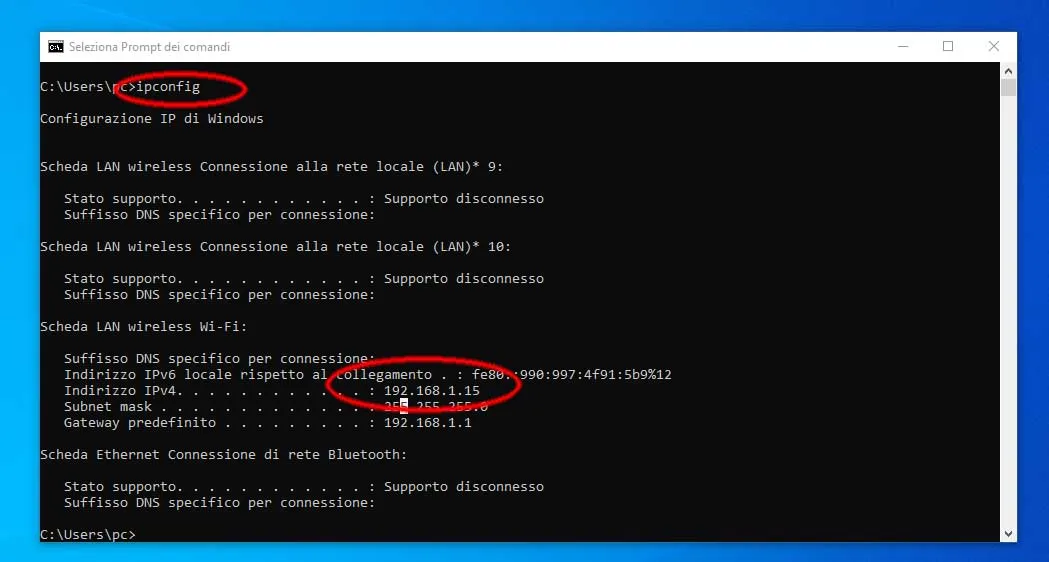
Ritornate sul Mac, aprite il menu “Vai” nel Finder, scegliete “Connessione al server” e digitate l’indirizzo visto al punto precedente preceduto da “smb://” esempio: “smb:/192.168.1.15” (senza virgolette), fate click su “Connetti”, digitate nome utente e password dell’utente PC sul quale abbiamo creato la cartella ed eventualmente “memorizza la password nel portachiavi” per aggiungere nome utente e password relativi al computer al portachiavi di macOS) e poi “Connetti”: a questo punto apparirà la nostra cartella Condivisa. Se non vedete la cartella condivisa sulla Scrivania del Mac dovete selezionare dal Finder di macOS la voce “Finder” > “Preferenze” e barrare (attivare) la voce “Server connessi”.
Come richiamare velocemente la cartella condivisa dal Mac
La cartella condivisa che è apparsa al punto precedente può essere richiamata al volo in vari modi: il più semplice consiste nel trascinare a sinistra del Cestino del Mac l’icona della cartella condivisa che vediamo sulla Scrivania; così facendo, ogni volta che vorremmo richiamare la cartella non dovremmo seguire nessun passaggio lungo e complicato (soprattutto se abbiamo l’accortezza di memorizzare la password).
I server usati di recenti possono essere richiamati in vari modi, compreso dal Menu Mela > Elementi recenti
Come faccio a vedere il Mac dal PC?
Se sul Mac abbiamo impostato correttamente le opzioni di condivisioni come indicato sopra, sarà possibile visualizzare documenti e cartelle varie presenti sul Mac anche da PC.
Dal PC aprite “Esplora File” (l’icona a forma di cartella gialla nella barra delle Applicazioni), fate click nella barra degli indirizzi in alto (“Accesso rapido”) e digitate l’indirizzo IP del Mac (sopra vi abbiamo indicato come recuperarlo) tipo:
\\192.168.1.11
(Notare la presenza dei due backslash “\\” prima dell’indirizzo IP, fondamentale per per accedere alle risorse di rete)
Immette le credenziali di rete (nome utente e password del Mac): appariranno dischi e cartelle condivise sul Mac e sarà possibile copiare e spostare i file desiderati da Mac a PC e viceversa
E se il collegamento via rete non funziona?
In fase di collegameto al PC è necessario inserire il nome di workgroup e il nome utente e password, quindi scegliere la cartella condivisa alla quale si vuole accedere. Se non conosciamo il nome workgroup e il nome della rete (chiamato “nome computer”) del computer Windows, il proprietario del computer o l’amministratore di rete.
Assicurarsi che l’opzione “Firewall connessione Internet” sia disattivata sul computer Windows oppure, se è attiva, che la porta TCP 445 sia aperta per consentire le connessioni di condivisione.
Se non riuscite a individuare un computer o server condiviso o a connettervi ad esso, è possibile che il computer o server non sia disponibile o che non non abbiaamo l’autorizzazione per la connessione: contattare il proprietario del computer o l’amministratore di rete per risolvere il problema
Su macitynet.it trovate centinaia di Tutorial riguardanti Mac, iPad e iPhone. Partite da questa pagina.