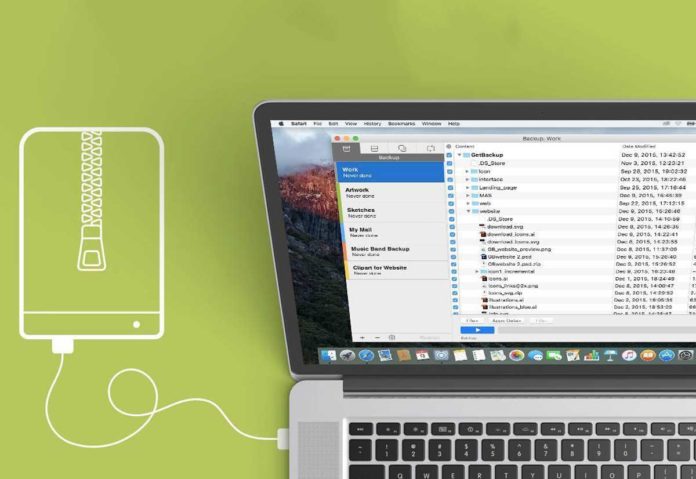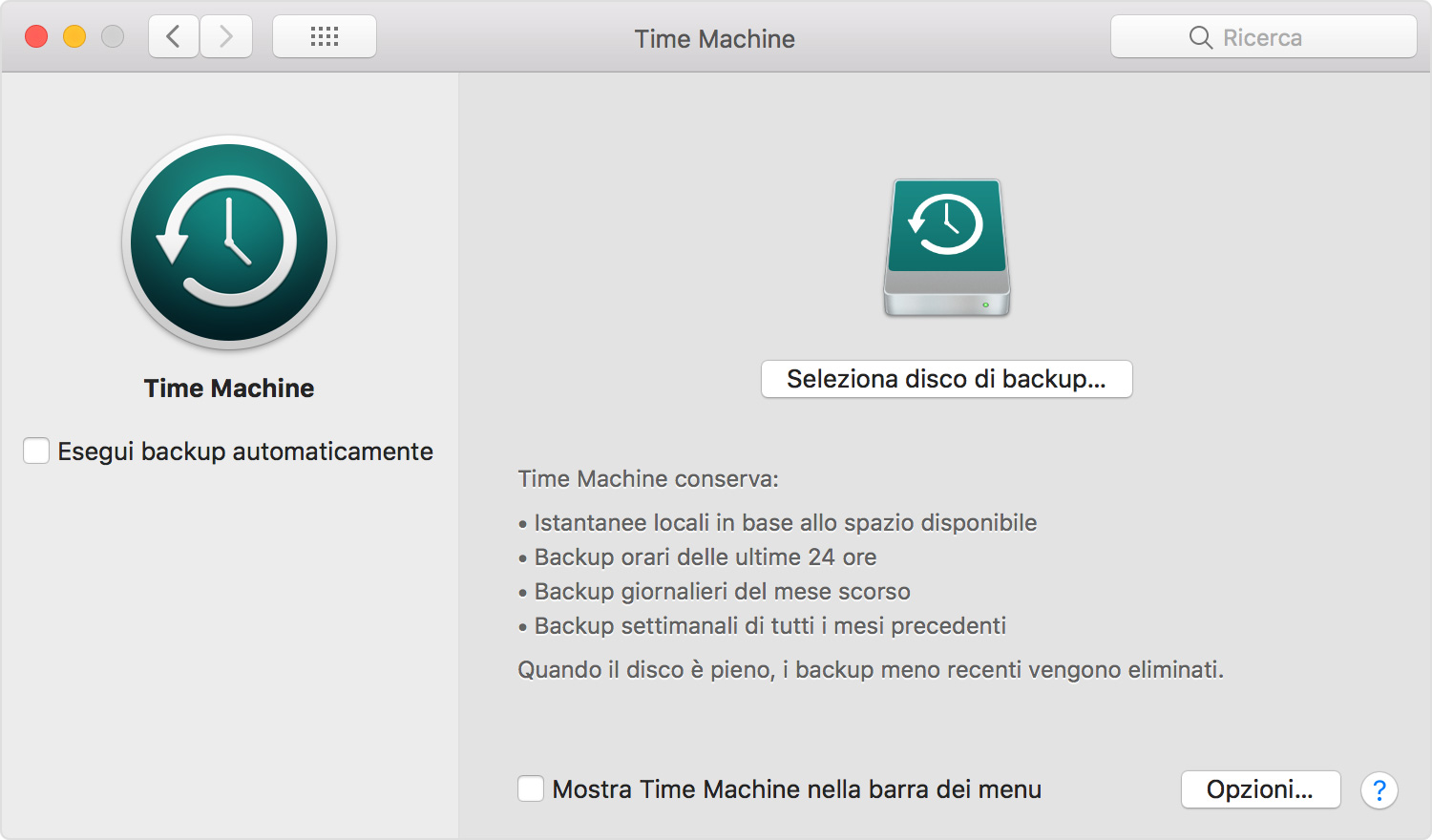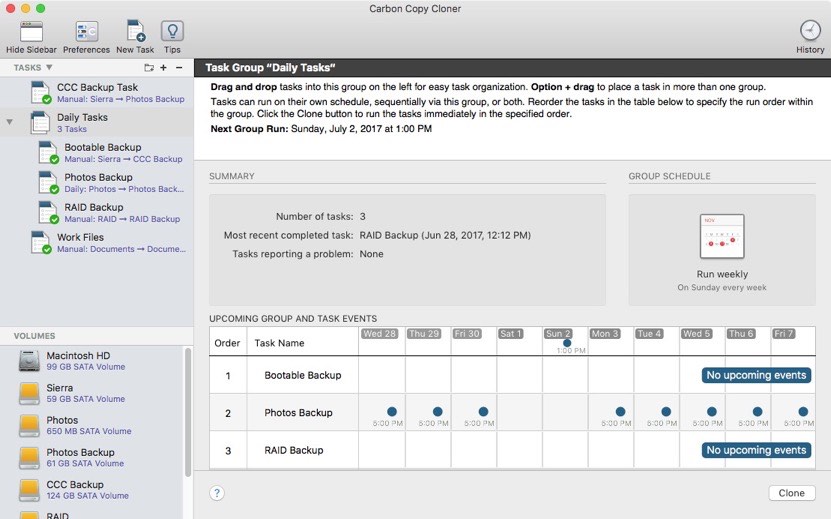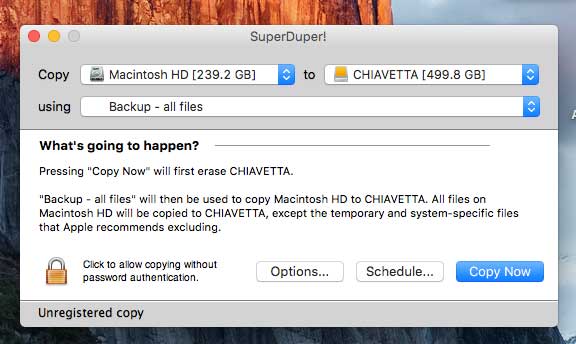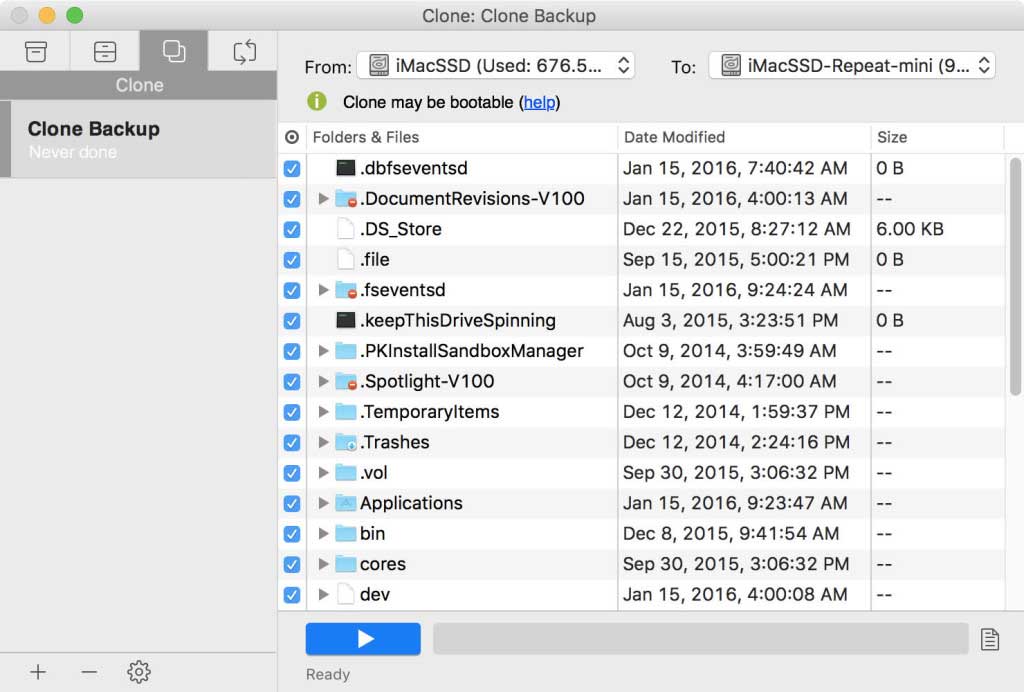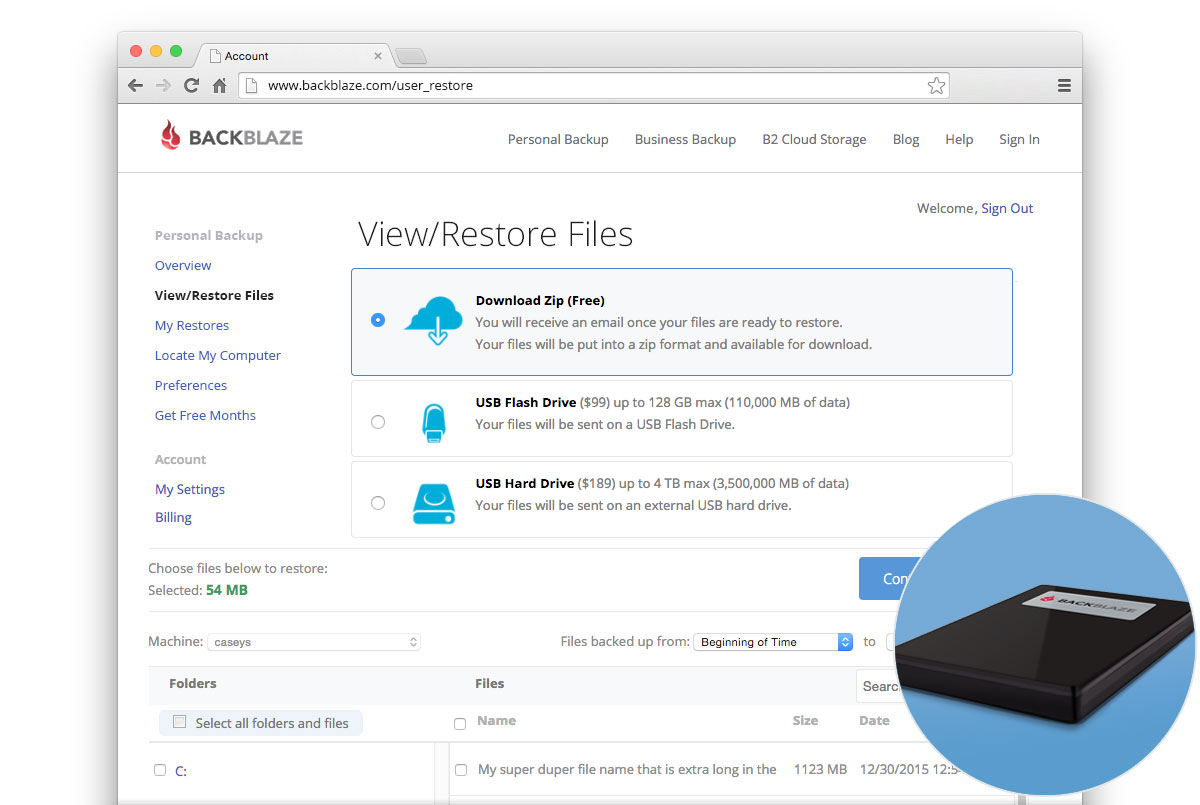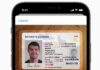E’ arrivata la fine dell’anno e vi siete accorti di non avere un backup recente dei vostri dati. Come rimediare? Eseguire periodicamente un backup su Mac o sui PC Windows è un’attività che consente di mettersi al riparo da potenziali problemi legati alla perdita dei dati: sebbene attualmente grazie al progredire delle tecnologie costruttive il ciclo di vita di un hard disk o un’unità SSD è ben più lungo di quanto non lo fosse anni addietro, questi rimangono pur sempre componenti meccanici/elettronici soggetti, come qualunque altra apparecchiatura al rischio di guasto.
Oltre a problemi hardware non mancano casi di perdita dati per errate manovre da parte dell’utente (es. cancellazione accidentale di cartelle), aggiornamenti errati, malware e problematiche varie. La perdita dei dati è da considerare come un evento possibile, non eliminabile ma ad ogni modo gestibile.

Per quanto riguarda le aziende, la perdita dei dati può arrecare danni molto gravi con ripercussioni anche dal punto di vista legale. Pensare a una buona strategia di backup non solo è consigliabile ma è un dovere previsto dal codice in materia di protezione dei dati che obbliga ad “adottare idonee misure per garantire il ripristino dell’accesso ai dati in caso di danneggiamento degli stessi o degli strumenti elettronici, in tempi certi, compatibili con i diritti degli interessanti e non superiori a sette giorni”.
Il backup più semplice? Copiare manualmente i file…
È possibile effettuare il backup dei dati sul Mac in vari modi. Il modo più semplice consiste nel fare periodicamente copie dei dati su dischi diversi dall’unità interna del proprio computer (qui alcuni consigli su come scegliere un disco esterno). In caso di problemi basterà ripristinare i dati eseguendo la procedura inversa (dal disco esterno al disco interno).
Questa strategia va bene per semplici foto e documenti ma ha vari limiti: se dimentichiamo di fare la copia di qualche file o cartella, rischiamo di perdere i dati; non essendo una procedura automatizzata c’è il rischio di non avere sotto mano gli ultimi dati, non viene tenuto inoltre conto del sistema nella sua interezza, rendendo impossibile ripristinare dati e sistema operativo così com’erano al momento dell’ultimo funzionamento.

Il backup con Time Machine
Di serie macOS integra Time Machine, utility che consente di eseguire periodicamente il backup di tutti i file su un dispositivo di archiviazione esterno in modo da poterli ripristinare in seguito o visualizzarne una versione precedente.
Time Machine può copiare i dati su una partizione di un disco interno ma ha poco senso fare un backup in questo modo: in caso di problemi di funzionamento al disco non solo perderemo i dati sulla partizione primaria ma anche i dati sulla partizione secondaria riservata al backup. Molto meglio sfruttare un disco rigido esterno collegato a una porta USB, FireWire o Thunderbolt sul Mac, oppure un disco di rete predisposto per Time Machine (vari produttori offrono unità di rete compatibili con Time Machine).
Usare un disco esterno per fare un backup con Time Machine
La prima volta che colleghiamo un disco rigido esterno direttamente al Mac, il sistema operativo normalmente chiede se desideriamo usare l’unità per eseguire il backup con Time Machine. Basta confermare per attivare la copia automatica. Se Time Machine non chiede di scegliere un disco di backup quando colleghiamo l’unità al Mac, bisogna:
- Selezionare dal menu Mela la voce Preferenze di Sistema
- Fare click su Time Machine
- Selezionare il disco di backup e fare click su “Utilizza disco”
Se il disco non è selezionabile, probabilmente non è inizializzato (“formattato”) in un formato leggibile dal Mac. Potete inizializzarlo con l’applicazione Utility Disco (attenzione: questa operazione cancella tutti i dati sul disco selezionato).
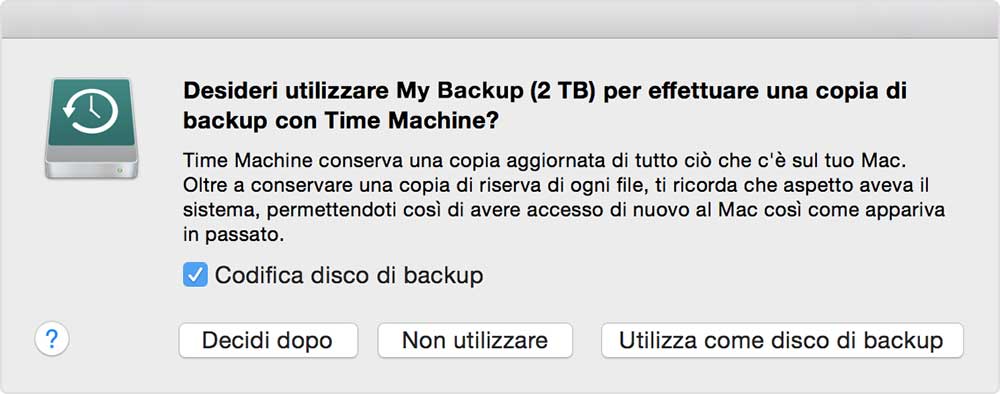
Per migliorare la sicurezza e la comodità dei backup, è possibile ripetere la procedura indicati nei punti precedenti per aggiungere un altro disco di backup (possiamo, ad esempio, utilizzare un disco a casa e un altro al lavoro). L’opzione “Codifica i backup” che appare nella fase di selezione del disco destinazione permette di codificare (cifrare) il disco. Un disco codificato è accessibile solo agli utenti che conoscono la password (se non si conosce la password, non è possibile accedere ai dati sui dischi cifrati di backup).
Avviare il backup con Time Machine
Dopo aver configurato Time Machine, questa funzione crea automaticamente backup orari delle ultime 24 ore, backup giornalieri del mese scorso e backup settimanali di tutti i mesi precedenti. I backup meno recenti vengono eliminati quando l’unità di backup è piena.
Per eseguire il backup subito anziché aspettare il prossimo backup automatico, basta scegliere “Esegui backup adesso” dal menu che è possibile selezionare facendo click sull’icona Time Machine nella barra dei menu (se non vedete questa icona selezionate Time Machine nelle Preferenze di Sistema e attivate l’opzione “Mostra Time Machine nella barra dei Menu”).
È possibile interrompere i backup automatici, aprendo le preferenze di Time Machine, quindi deselezionare “Esegui backup automaticamente” (macOS Sierra o versioni successive) o “disattiva Time Machine” (OS X El Capitan o versioni precedenti). È comunque possibile eseguire il backup manualmente scegliendo “Esegui backup adesso” dal menu di Time Machine. Da questo menù è anche possibile annullare un backup in corso o verificare a che punto è. L’esecuzione del primo backup potrebbe richiedere molto tempo, secondo la quantità di file presenti sul computer. Si può ad ogni modo continuare a usare il Mac mentre è in corso un backup. Alcuni Mac creano backup anche quando sono in stato di stop. Time Machine esegue solo il backup dei file che hanno subito modifiche rispetto al backup precedente, pertanto i backup successivi saranno più veloci.

Come eliminare elementi dal backup
Time Machine per default copia tutto il sistema operativo, le applicazioni, le foto, i documenti, ecc. È possibile escludere elementi dal backup, aprendo le preferenze di Time Machine: facendo clic su “Opzioni” è possibile fare clic su segno più (+”) e seleziona gli elementi da escludere.
Ripristinare i file da un backup con Time Machine
Tra le peculiarità di Time Machine, la possibilità di ripristinare elementi specifici da un backup. Si può, ad esempio, ripristinare un documento o una foto cancellata per errore ma anche una mail o altri elementi di app che salvano automaticamente le versioni dei documenti durante l’utilizzo. Ecco come procedere:
- Posizionatevi nella cartella nella quale era presente l’elemento da recuperare (oppure all’interno del programma nel punto nel quale deve comparire l’elemento).
- Scegliete “Entra in Time Machine” dall’icona nella barra dei menu o dall’icona nel Dock
- Individuare il file da ripristinare usando la timeline sul bordo che mostra specifiche date e ore. Usate le frecce verso l’alto e verso il basso visualizzate sullo schermo per andare all’ultima volta in cui i contenuti della finestra sono stati modificati. È anche possibile usare il campo di ricerca in una finestra per individuare un file, quindi spostarsi indietro nel tempo per individuare le modifiche apportate al file.
- Selezionate il file e premete la barra spaziatrice per visualizzarne l’anteprima e assicurarsi che sia quello desiderato.
- Fate clic su Ripristina per ripristinare il file selezionato oppure clic tenendo premuto il tasto Ctrl sul file per altre opzioni.
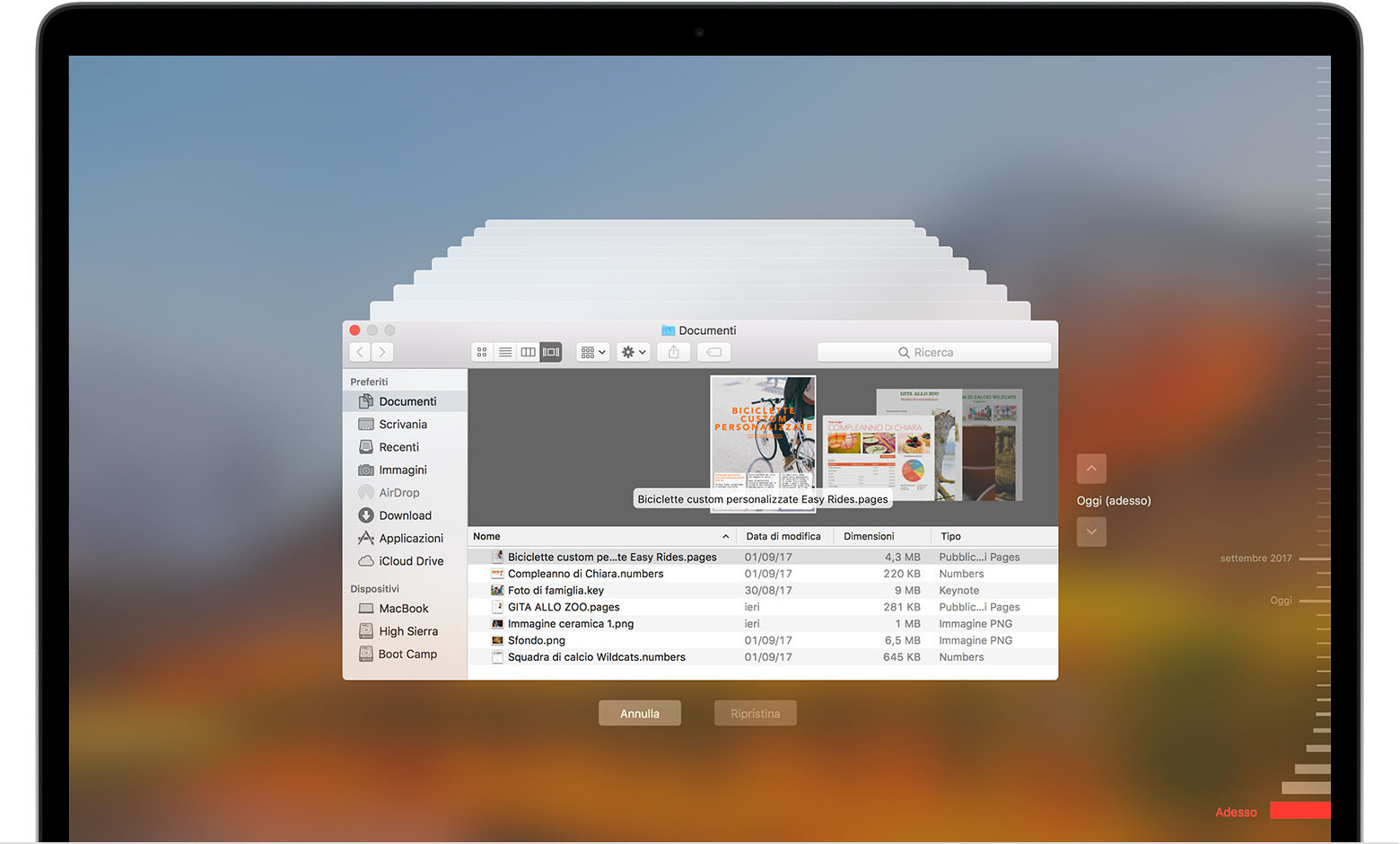
Ripristino completo da un backup con Time Machine
Per ripristinare completamente il Mac a uno stato precedente è possibile usare l’utility “Ripristina da backup di Time Machine” in macOS Recovery (basta tenere premuto Cmd-R all’avvio del Mac e selezionare la voce “Ripristina backup da Time Machine”) per ripristinare il Mac da un disco rigido esterno o da una Time Capsule con un backup di Time Machine del Mac.
Fate attenzione: il disco destinazione scegliamo viene inizializzato prima del ripristino di macOS e degli altri contenuti dal backup di Time Machine. Se su un Mac appena inizializzato abbiamo bisogno di copiare solo i file, le impostazioni o gli account utente, possiamo farlo usando l’utility Assistente Migrazione (si trova nella sottocartella utility in Applicazioni) che, tra le altre cose, consente di ripristinare dati da un backup con Time Machine.
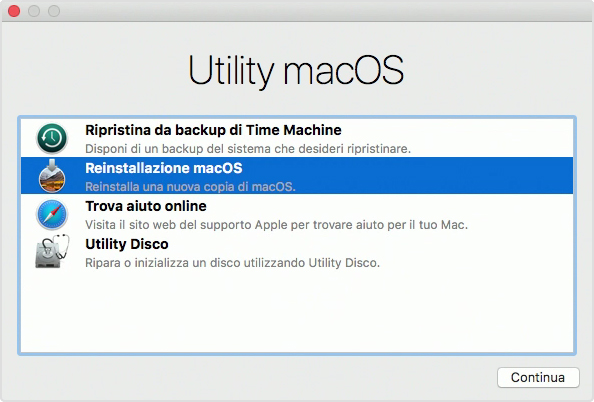
Programmi e servizi di backup alternativi a Time Machine
Time Machine è un meccanismo di backup e ripristino offerta di serie da macOS ma esistono svariate alternative, alcune delle quali offrono funzionalità molto avanzate non previste da Apple. Di seguito alcune delle possibili alternative. Sono alcune delle più diffuse ma ne esistono moltissime altre. Se volete provare utility diverse da quelle qui indicate, verificate se sono in grado di eseguire il backup dell’intero sistema, se supportano le nuove versioni di macOS, inclusa la copia di dischi da unità inizializzate come APFS (il filesystem introdotto con macOS High Sierra e che sostituisce Mac OS esteso (HFS+) come filesystem predefinito per le unità a stato solido (SSD) e gli altri dispositivi di archiviazione 100% flash.
Carbon Copy Cloner
Carbon Copy Cloner è un software ormai storico nel mondo Mac. Questo programma è sviluppato da un team di persone guidato da un ex dipendente Apple. L’applicazione consente di eseguire backup periodici e ha la peculiarità di copiare pari-pari tutto il disco di origine, inclusi file nascosti e file di sistema. In caso di problemi sull’unità principale, basterà collegare al Mac il disco di backup creato con Carbon Copy, tenere premuto il tasto Alt all’avvio, partire dal disco di backup, inizializzare il disco interno e ripristinare integralmente tutto il sistema così com’era nell’ultimo backup.
L’utility non offre solo questo ma molto di più: un meccanismo di “smart update” copia dal secondo backup in poi solo i file aggiunti o modificati rispetto all’ultima copia; le funzionalità di backup e ripristino sono guidate, semplicissime da avviare e comprendere anche per i meno esperti; non mancano funzioni di scheduling per programmare i backup in determinati giorni e orari. Si possono creare “task” (operazioni dedicate come ad esempio: backup avviabile, solo foto, solo documenti, file di lavoro, ecc.), ricevere notifiche al completamento di un backup, visualizzare la cronologia delle copie e molto altro ancora.
È un software che non dovrebbe mancare in un qualunque ambiente nel quale è fondamentale avere cura dei dati e grazie al quale, anche in caso di problemi gravissimi, è possibile tornare in poco tempo operativi. Carbon Copy Cloner 5 è venduto 35,35 euro e dal sito dello sviluppatore è possibile scaricare una versione dimostrativa utilizzabile per 30 giorni.
SuperDuper!
SuperDuper! è il concorrente di CarbonCopy e offre funzionalità simili a quelle che abbiamo già elencato, inclusa la possibilità di creare un “clone avviabile” del disco di origine. L’interfaccia è di semplice uso: basta selezionare il disco di origine, l’unità di destinazione e avviare la copia. L’applicazione non si ferma qui ma offre funzionalità di scheduling automatizzando le copie in giorni e orari stabiliti dall’utente. Gli “Smart Updates” tengono conto delle operazioni di backup precedenti.
Eseguendo nuovamente la stessa operazione di backup, SuperDuper! copierà solo gli elementi che sono stati modificati. Gli smart update rendono le copie dei dati molto veloci, semplificando e invogliando a eseguire con regolarità il backup. Se usate Time Machine, SuperDuper può duplicare anche i dischi con i backup del sistema di Apple, offrendo un ulteriore livello di protezione (se abbiamo bisogno di ripristinare singoli documenti possono sfruttare Time Machine; per ripristinare invece interi drive possiamo avviare SuperDuper!).
L’ultima versione supporta gli snapshot sulle unità APFS di macOS High Sierra (in italiano “Istantanee locali”) memorizzando lo stato dell’unità con il sistema operativo prima dell’installazione di un aggiornamento, permettendo in caso di problemi di tornare indietro.
Get Backup Pro
Get Backup Pro è una utility meno nota rispetto a software concorrenti quali SuperDuper! e Carbon Copy Cloner ma interessante per vari aspetti e sue specifiche peculiarità. Se molte utility di backup tipicamente si limitano a chiedere sorgente e destinazione dei file, questa consente di specificare molti dettagli e scegliere tra varie tipologie di backup e ripristino. È supportato il backup incrementale e differenziale, modalità che consentono di eseguire i backup successivi al primo più rapidamente creando al contempo immagini su archivi compressi di minori dimensioni.
Tra le voci da segnalare, funzioni per creare backup cifrati con tecnologie AES-128, AES-256, Blowfish o il cifrario a blocchi Triple DES, la copia su dischi esterni o di rete, su CD o DVD multipli. Non mancano funzioni di scheduling (per programmare le copie in orari e giorni specifici), per la sincronizzazione di cartelle e altre per il backup degli archivi di Foto, Mail, iTunes, Contatti, iMovie e documenti.
L’app consente, tra le altre cose, di clonare perfettamente un drive o un’unità SSD con sistema e applicazioni su un disco destinazione di propria scelta e usare quest’ultimo per avviare il Mac in caso di problemi. Get Backup richiede un Mac con OS X 10.9 o seguenti, occupa 5.8 MB ed è venduto 19,99$. Dal sito degli sviluppatori è possibile scaricare una versione dimostrativa che funziona in tutto ma non consente di sfruttare funzionalità avanzate come il cloning, l’uso di volumi di rete e così via.
BackBlaze
Se avete una connessione internet abbastanza veloce, l’alternativa all’uso di dischi da collegare al Mac o unità di rete, è il backup via internet sfruttando specifici servizi cloud (denominati Iaas, acronimo di “Infrastructure as a Service”). Tra le tante aziende che offrono servizi di questo tipo c’è BackBlaze. Si parte creando un account e scegliendo il piano desiderato (per privati o aziende).
È possibile sfruttare un account di prova utilizzabile gratis per 15 giorni). Il prezzo per il “Personal Backup” (la copia dei dati di un singolo computer) è di 5$ al mese; si può risparmiare pagando il servizio per un anno intero (50$) o due danni (95$). Dopo aver scaricato l’app dedicata per Mac, il disco sorgente viene analizzato per individuare potenziali problemi (bastano pochi minuti). Al termine dell’analisi un’icona appare nella barra dei menu e da qui è possibile avviare il backup, metterlo in pausa, ripristinare file, ecc.
Impostazioni avanzate sono richiamabili da una voce specifica nelle Preferenze di Sistema: il nome del computer, il drive da usare per la creazione di alcuni file temporanei durante la copia dei file, specificare dopo quanti giorni allertare l’utente per avviare il backup, specificare i dischi di cui tenere conto, attivare funzionalità di scheduling, specificare file e cartelle da escludere. Non mancano funzionalità che consentono di cifrare i backup e altre per richiamare le statistiche.
Per impostazione predefinita, Backblaze cerca modifiche ai file, salvandoli ogni volta che vengono individuate differenze. Dopo il primo backup, l’impiego di risorse è dunque limitato (verrà effettuato l’upload dei soli file modificati). I backup sono cifrati con crittografia a 128 bit e salvati su più dischi in varie server-farm remote. I vantaggi di un sistema di backup sul cloud è che la conservazione della copia esatta dei dati originali avviene in un luogo diverso da dove risiedono i dati.
In caso di problemi come ad esempio un incendio, sarà possibile ripristinare il backup perché i dati risiedono in un luogo fisico diverso dall’originale. Tra i limiti: la necessità di avere una connessione a internet per effettuare il backup o il ripristino dei dati, con ovvia necessità di attendere in caso di connessioni lente. Per il ripristino non è proposto l’accesso diretto ma viene inviata una mail con lo ZIP di tutti i file di nostro interesse; in alternativa è possibile ottenere a domicilio un drive o una chiavetta USB pagando un extra, costo che è ad ogni modo rimborsato restituendo le unità inviate. Per eliminare l’applicazione, le preferenze, eccetera basta sfruttare l’uninstaller scaricato insieme all’app companion.
ChronoSync
ChronoSync è un software di backup creato da Econ Technologies, software house che sviluppa software Mac da oltre venti anni. L’applicazione permette di sincronizzare ed eseguire il backup dei file su qualunque disco/servizio collegabile al Mac: servizi cloud (Amazon S3, Google Cloud & Backblaze B2), altri Mac, NAS, dischi esterni, PC e tutto ciò che può essere “montato” come un volume. È anche in grado di creare backup avviabili (copie esatte da utilizzare per avviare il computer) su dischi locali collegati al Mac o unità remote collegate usando ChronoAgent (altra utility dello sviluppatore).
ChronoSync supporta i backup incrementali (copiando solo i file effettivamente modificati rispetto alla copia precedente), verifica i file copiati, mette a disposizione regole semplici o complesse per limitare l’ambito di azione, consente di escludere determinate cartelle e sottocartelle, recuperare file mancanti o corrotti. Di particolare interesse le funzioni che consentono di sincronizzare due Mac mediante la condivisione dei file, la possibilità di creare file-immagine (DMG) con un perfetto clone del sistema di partenza, avviare procedure multiple di scheduling con backup giornalieri, settimanali e mensili, svegliare il sistema dallo stop per eseguire le copie, inviare mail o notifiche push all’iPhone dopo il completamento di un’operazione.
L’applicazione è completa (forse con troppe opzioni per un principiante); l’utente può ripristinare i file in modo interattivo e ottenere un report in PDF dopo ogni copia. L’ultima versione dell’utility è compatibile con le unità APFS, richiede OS X 10.10 o seguenti ed è venduta 49.99$ sul sito dello sviluppatore. Un’app per iPhone denominata ChronoMonitor permette di monitorare da iOS i Mac che eseguono ChronoSync e ChronoAgent. Dal sito dello sviluppatore è possibile scaricare una versione dimostrativa, funzionante per 15 giorni.
Acronis True Image
Acronis è una software house molta nota nel mondo Windows ma offre varie utility anche per Mac, incluso Acronis True Image for Mac. Gli sviluppatori lo presentano come alternativa di backup per gli utenti Mac alla ricerca di funzionalità cloud non incluse in Time Machine, e come il primo software di backup personale a includere “tecnologia di difesa attiva dei dati contro i ransomware”.
L’ultima release offre funzioni di backup e ripristino potenziate, un’interfaccia aggiornata secondo lo stile macOS e il supporto della Touch Bar. Il software include anche Acronis Active Protection, tecnologia che secondo gli sviluppatori consente di proteggersi contro potenziali ransomware, un sistema adatto per utenti privati, famiglie, sino a home office e a piccole aziende.
Quando si eseguono le copie su dichi locali, True Image crea immagini-disco in un formato proprietario ed è dunque necessario usare il suo software per accedere ai dati. Sono offerte funzionalità di backup sul cloud con le quali è possibile effettuare il ripristino di file singoli o di tutto il sistema in qualsiasi momento. Non mancano funzioni di cifratura end-to-end e la possibilità di controllare quali elementi copiare.
Tre le edizioni di Acronis True Image disponibili. Tutte le versioni includono l’Active Protection contro i ransomware e coprono un numero illimitato di dispositivi mobili.
- La licenza Standard è una licenza perpetua che non prevede l’archiviazione cloud o l’accesso a funzionalità basate sul cloud, per chi desidera archiviare i propri dati solo su drive locali. I prezzi partono da $49,99 per un computer.
- La licenza Advanced è un abbonamento annuale che include 250 GB di spazio di archiviazione sul cloud e l’accesso a tutte le funzionalità basate sul cloud. Questa variante parte da $49,99 all’anno per un computer.
- La licenza Premium è un abbonamento annuale che include capacità di certificazione dati e firma elettronica basate su blockchain, nonché un 1 TB di spazio di archiviazione sul cloud. Questa parte da $ 99,99 all’anno per un computer.
Gli abbonati Advanced e Premium possono acquistare spazio di archiviazione aggiuntivo all’interno dell’applicazione. Le licenze Advanced supportano un upgrade fino a massimo 500 GB. Qualora sia richiesto un maggiore spazio di archiviazione, gli utenti Advanced possono potenziare la licenza passando alla categoria Premium, che offre uno spazio di archiviazione fino a 5 TB.
Gli Hard Disk ideali per il backup
Dovremmo consigliarvi dei velocissimi drive SSD soprattutto se avete fretta o dischi originali di bassa capacità da cui effettuare il backup ma gli hard disk tradizionali, pur se più lenti hanno dalla loro parte due vantaggi: il costo ridotto per Gigabyte e la capacità massima maggiore degli SSD: questo vi permette di avere un maggiore “storico” con Time Machine e la possibilità di fare copie anche non codificate di archivi dove è più importante il reperimento veloce di un singolo file come quelli fotografici.
In questo momento ad esempio, per comprarvi un SSD Esterno da 4 TB spendete circa 533 € per un WD con queste caratteristiche: WD My Passport SSD portatile 4TB con tecnologia NVMe, USB-C, fino a 1.050 MB/s in lettura, fino a 1000MB/smentre per un hard disk tradizionale da 4 TB il costo di si aggira sui 100-120 €.
D’altra parte con poco più di 400 € potete comprarvi un HD tradzionale da 16 TB con 4 volte la capacità.
La scelta è quindi tra velocità di immagazzinamento e recupero dati, costo per TB e dimensioni massime necessarie per uno o molteplici backup tenendo conto anche del fatto che per backup frequenti e incrementali la necessità di rapidità si riduce e che a volte è inutile comprare un SSD velocissimo se l’interfaccia di collegamento con il proprio computer è talmente lenta (ad esempio vecchie macchine con USB 2.0) che non va a sfruttare la larghezza di banda disponibile.
Qui sotto vi riportiamo alcuni modelli di Hard Disk tra i più interessanti di Western Digital per rapporto tra prezzo, capacità e velocità. Alcuni di questi sono in sconto su Amazon in questo momento.
Per tutte le nostre altre guide tutorial vi rimandiamo ad iGuida, ai Tutorial Mac e ai Tutorial Hardware.