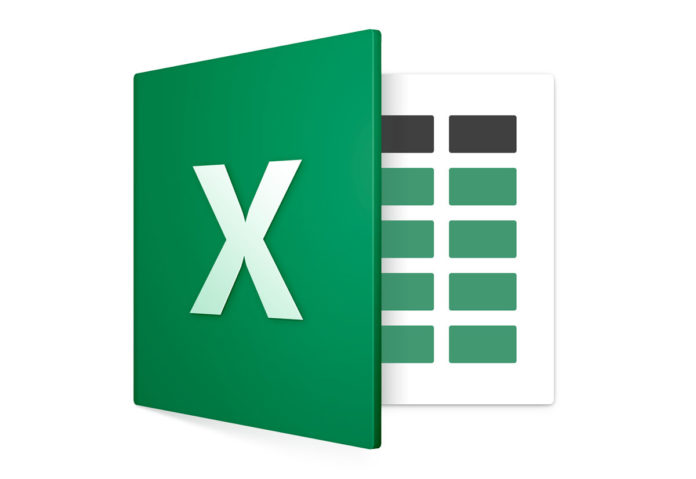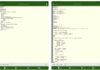Le versioni aggiornate di Excel per Mac integrano il supporto a Continuity, la funzionalità che rende semplice passare dati da un dispositivo all’altro, copiando ad esempio i dati su iPhone e incollandoli sul Mac, a patto che su tutti e due i dispositivi sia stato eseguito l’accesso con lo stesso ID Apple.
Una funzione meno nota di Excel è la possibilità di scattare una foto di una tabella di dati stampati e convertirla in un foglio di calcolo digitale modificabile. Questa funzione di importazione (integrata per prima nella versione mobile di Excel), utilizza la tecnologia di riconoscimento delle immagini (OCR) per identificare tutte le informazioni della foto e convertirle in un foglio di calcolo.
In molti casi è possibile eliminare la necessità di inserire o copiare manualmente i dati (molto dipende dalla qualità della scansione di partenza).
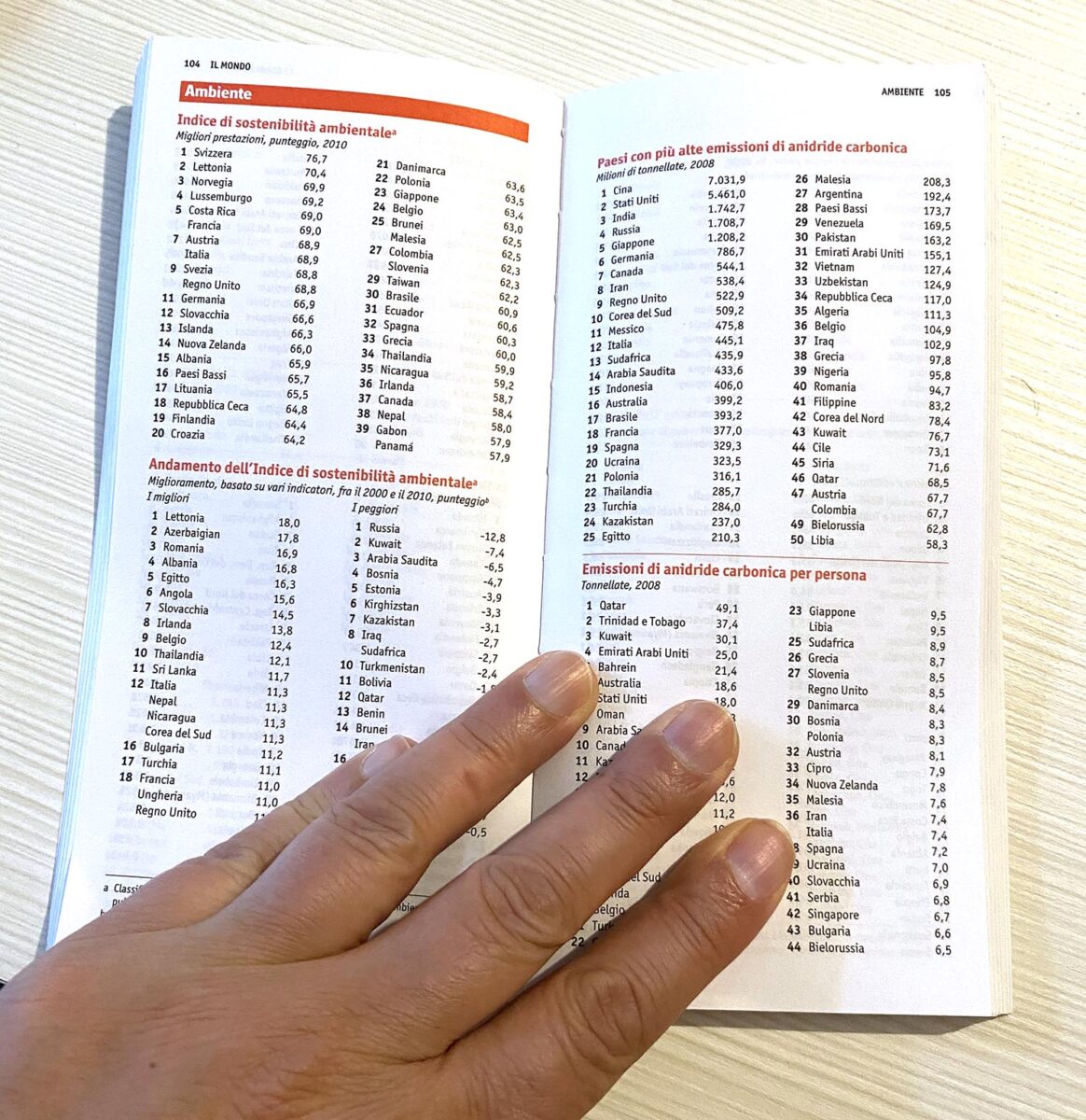
Di seguito come sfruttare Continuity per scansionare con l’iPhone una tabella riportata in un libro e trasformarla in testo editabile su Mac.
1) Prima di tutto assicuratevi che Excel sia aggiornato: selezionate dal menu “?” la voce “Controlla aggiornamenti” e installati gli update proposti.
2) Assicuratevi che Mac e iPhone siano collegati alla stessa rete, configurati con lo stesso Apple ID e che Handoff sia attivo: aprite le Preferenze di Sistema su Mac, selezionate Generali e, se non attiva, abilitate la voce “Consenti Handoff tra questo Mac e i tuoi dispositivi iCloud”.
3) Avviate Excel sul Mac, fate click con il pulsante destro del mouse (o equivalente combinazione con il trackpad) in una cella e selezionate la voce “Scansione documenti”: la fotocamera dell’iPhone si attiverà automaticamente permettendo di scansionare l’area di nostro interesse (la tabella); cercate di selezionarla meglio possibile (considerate l’illuminazione, l’angolazione della fotocamera e il ritaglio dell’immagine per mettere a fuoco più possibile la tabella) selezionate “salva la scansione” e al termine “Salva” per inviarla su Excel sul Mac.
4) A questo punto su Excel appare la funzione che, in automatico, converte, l’immagine in dati. Dopo alcuni secondi (il tempo di elaborare l’immagine) viene offerta la possibilità di inserire i dati (“Inserisci dati”) o modificarli prima di inserirli in una tabella modificabile.
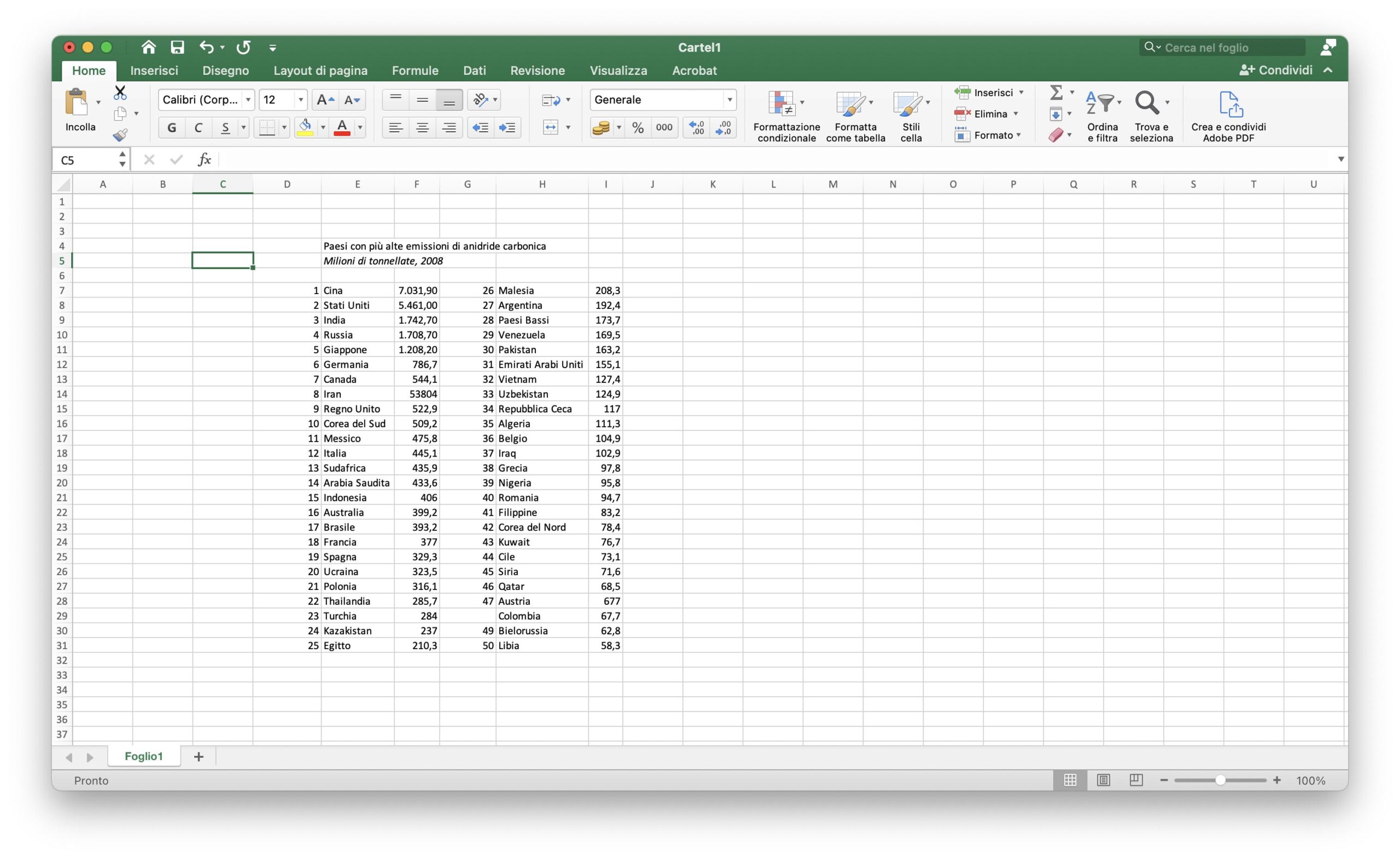
Ogni singola casella può essere controllata ed eventualmente modificata; usando qiuesto sistema è possibile inserire rapidamente tabelle che altirmenti bisognerebbe digitsre manualmente. L’importazione dei dati è in questo modo quasi istantanea il tempo di scattare una foto e i dati possono essere inglobati e fruibili, a patto che la tabella da scansionare sia ben inquadrata e illuminata. È sempre bene verificare la correttezza dei dati: in molti casi (scritte piccole o con font particolari potrebbero essere problematiche per l’OCR di serie nel foglio elettronico).
Tutti i tutorial per Mac sono disponibili su questa pagina di macitynet.it.