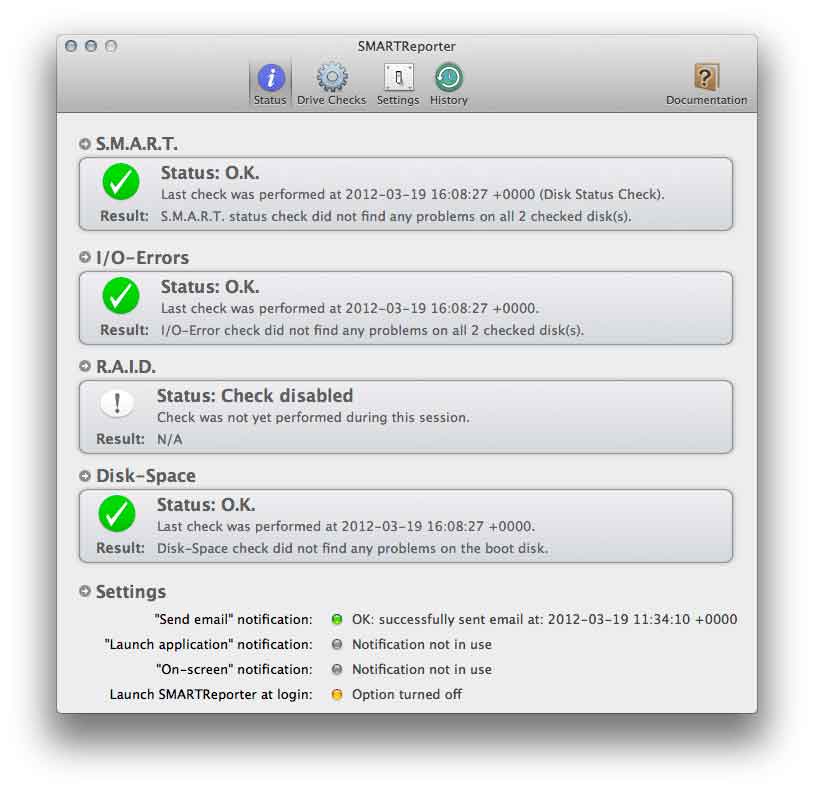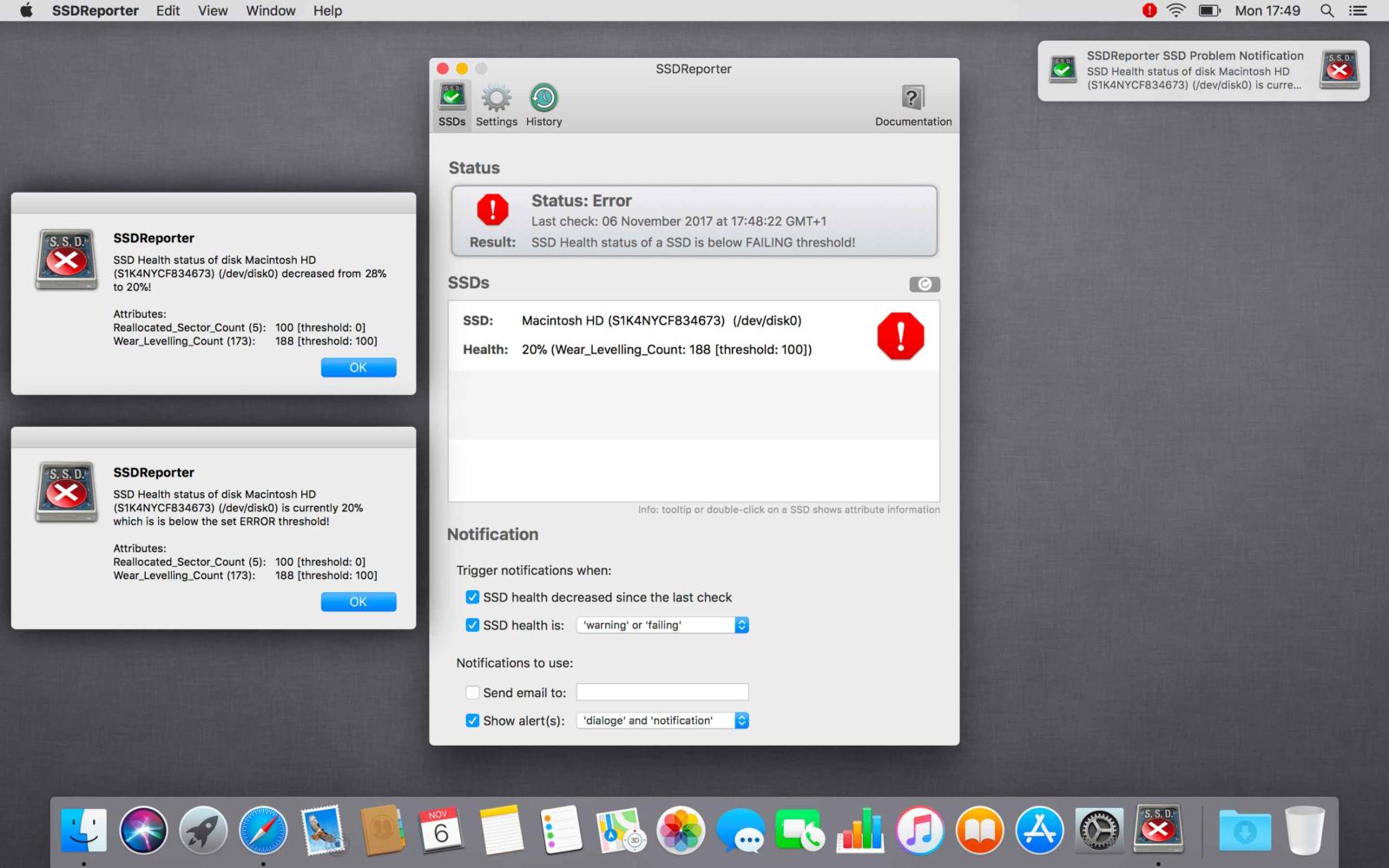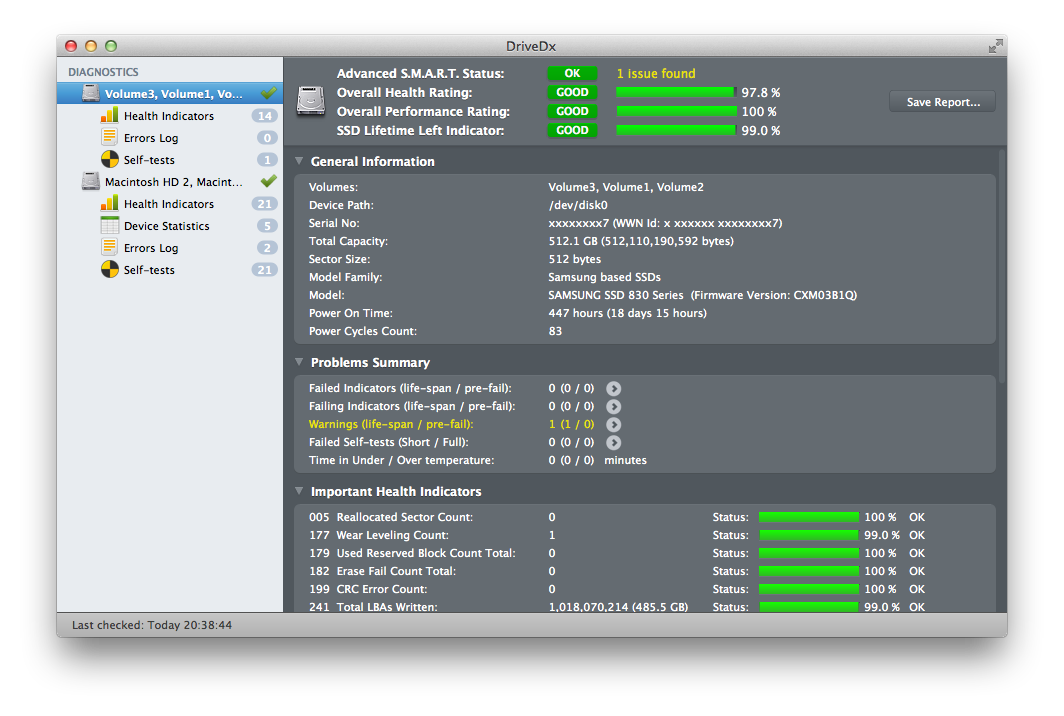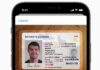I dispositivi di immagazinamento dati non sono eterni e, come non ci stanchiamo mai di ripetere, l’unico modo per prepararsi al peggio (rotture e malfunzionamenti vari) è avere un backup costante di dati e applicazioni che si può ottenere con l’applicazione Time Machine di serie con macOS o le applicazioni dedicate come ad esempio CarbonCopyCloner, SuperDuper.
A questo indirizzo trovate un nostro articolo che spiega in dettaglio come eseguire un backup con il Mac e quali sono i migliori software per il backup su macOS.
Per conoscere fin da subito lo stato di salute dei nostri Hard Disk c’è Utility Disco, applicazione di serie con macOS, che consente di verificare la presenza di alcuni problemi su un disco.
Per fare una verifica, avviate Utility Disco selezionate il disco da controllare nella colonna a sinistra, fate click su “SOS”, confermate scegliendo “Esegui”: dopo qualche secondo l’unità selezionata verrà verificata e se necessario il filesystem verrà riparato.
Nella finestra principale che appare quando si avvia Utility Disco, è possibile ottenere vari dettagli sullo stato delle unità: la posiizone, la capacità, il tipo di connessione usata, la mappa di partizione ufata.
Uno dei parametri da verificare cn i tradizionali dischi rigidi è lo Stato S.M.A.R.T. I moderni dischi rigidi integrano una tecnologia denominata S.M.A.R.T. (Self-Monitoring, Analysis and Reporting Technology) che, non sempre ma in molti casi è in grado di predire il verificarsi di un guasto, avvertendo delle necessità di sostituire prima possibile l’unità. Il sistema tiene conto di alcuni difetti di natura fisica o logica, consentendo di prevenire danni causati dall’usura o dall’invecchiamento.
È possibile verificare lo stato S.M.A.R.T. dei dischi rigidi tradizionali con varie utility dedicate (es. SMARTReporter), come già visto anche con Utility Disco (di serie con macOS) e anche dall’applicazione Resoconto di Sistema: con le ultime versioni di macOS basta selezionare dal menu Mela la voce “Informazioni su questo Mac” e, dalla finestra che compare, selezionare “Resoconto di Sistema”.
Nella videata che appare, selezionate la sezione “SATA/SATA Express” e verificate, a destra nella finestra, la dicitura “Stato S.M.A.R.T.”.). Un errore nello stato SMART indica la necessità di eseguire un backup dei dati e sostituire prima possibile l’unità.
Verificare la salute delle unità SSD
Le unità SSD utilizzano memorie NAND Flash come supporto di storage. Uno degli svantaggi delle memorie NAND Flash consiste nel fatto che le celle Flash tendono ad usurarsi con il tempo; per questo motivo, al fine di estendere la durata della memoria, i controller di memoria delle unità SSD utilizzano svariati algoritmi che distribuiscono uniformemente i dati di storage su tutte le celle di memoria; questo impedisce di sovrautilizzare una determinata cella o un gruppo di celle.
Molti dischi a stato solido integrano avanzate tecniche di livellamento dell’usura con un ricercato algoritmo di selezione dei blocchi che permette di massimizzare la durata delle memorie Flash, ottimizzando la durata dell’unità. Questa tecnologia di livellamento dell’usura garantisce l’usura graduale e uniformemente distribuita su tutti i blocchi di memoria in cui la forbice di differenza che divide i blocchi più utilizzati da quelli meno utilizzati non supera mai il 2 percento.
Le funzioni di monitoraggio e reporting integrate in molte unità SSD permettono di analizzare il dispositivo per valutare la presenza di sintomi che indichino un imminente malfunzionamento e di determinarne la durata stimata, sulla base del fattore di amplificazione in scrittura (WAF) corrente e del livello di usura rilevato.
Spesso questi dispositivi supportano anche le funzionalità di notifica predittiva relative ai malfunzionamenti che indicano guasti imminenti, come le perdite di potenza, gli errori dei bit presenti sull’interfaccia fisica o la presenza di una distribuzione dell’usura non uniforme.
SSDReporter è una utility commerciale (5,49 euro sul Mac App Store nel momento in cui scriviamo) che esegue controlli sulle unità SSD, tenendo conto a detta dello sviluppatore di sette diversi attributi che permettono di indicare o stato di salute del disco in percentuale (100% tutto ok, 0% fine vita dell’unità).
Al primo lancio l’applicazione chiede se deve essere eseguita automaticamente ad ogni avvio del computer e se visualizzare dettagli sulla barra dei menu anziché nel Dock. L’applicazione supporta solo i dischi interni e NON funziona con tutte le unità SSD. È possibile verificare la compatibilità della propria unità scaricando la versione dimostrativa del programma, dal sito dello sviluppatore. Il requisito minimo è la presenza di OS X 10.10 o seguenti.
Utility simile a SSDReporter è DriveDX: questa offre il monitoraggio SMART, lettura temperature e spazio libero usando algorirmi che, a detta dello sviluppatore, permettono di predire i problemi. È possibile ricevere notifiche e mail con aggiornamenti di stato. Questa utility ne momento in cui scriviamo è venduta 19,99$ ma si può scaricare e usare gratis per 10 giorni.
Verificare il filesystem HFS+
La migliore utility Mac per verifica di dischi e unità SSD inizializzate come macOS o macOS esteso resta a nostro avviso sempre e comunque DiskWarrior, storica utility che non dovrebbe mancare nel vostro arsenale di applicazioni indispensabili. L’applicazione è costosa (119,95$) ma vale tutto quello che costa, supporta la struttura HFS e HFS+ di unità interne ed esterne, può riparare errori di file mancanti, così come intervenire risolvendo errori criptici che Utility Disco di Apple non riesce a mettere a posto (esempio, il famigerato “keys out of order”), fare apparire dischi che macOS rifiuta di “montare” e molto altro.
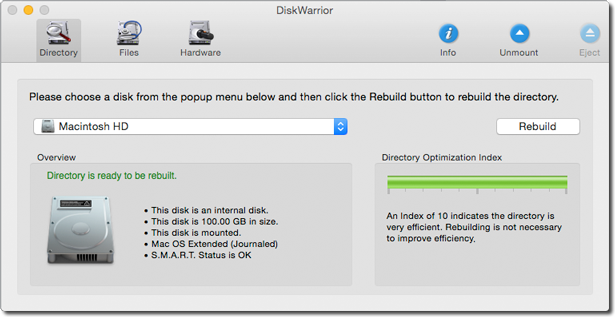
DiskWarrior NON è compatibile con le unità inizializzate APFS ma la colpa è di Apple che non ha a tutt’oggi fornito la documentazione necessaria per consentire a terze parti di intervenire au questo filesystem.
Su macitynet.it trovate centinaia di Tutorial su Mac: partite da questa pagina.