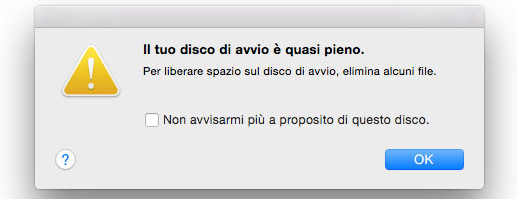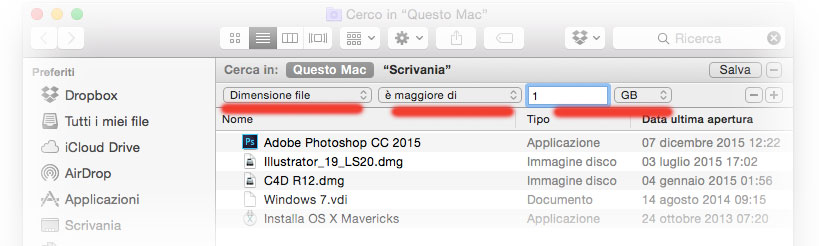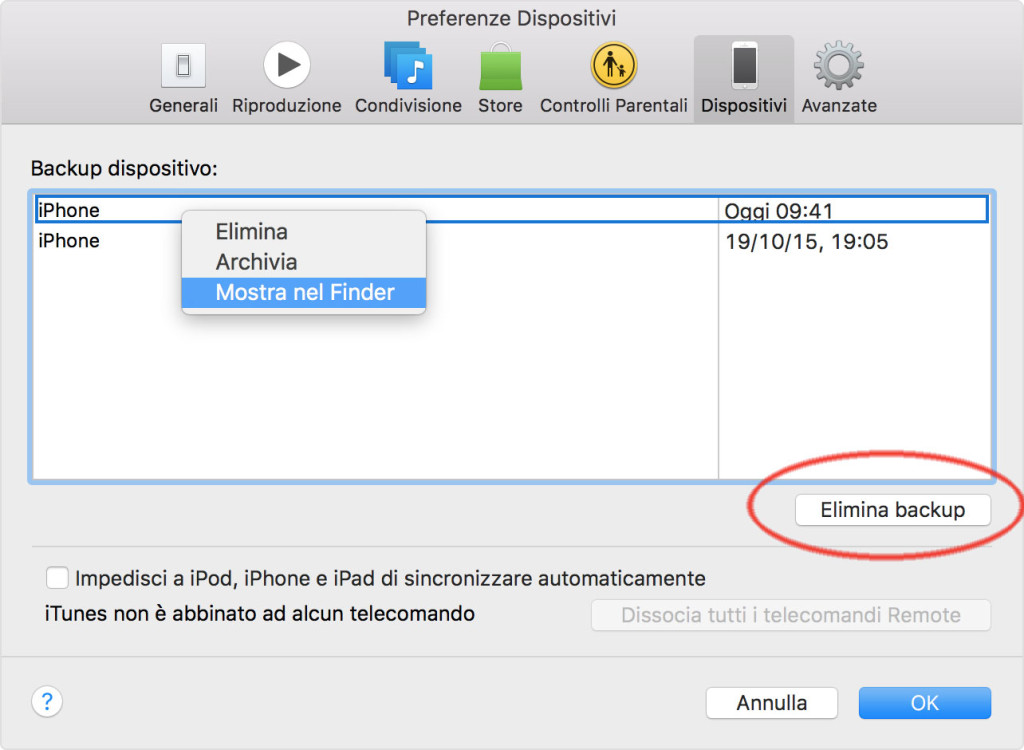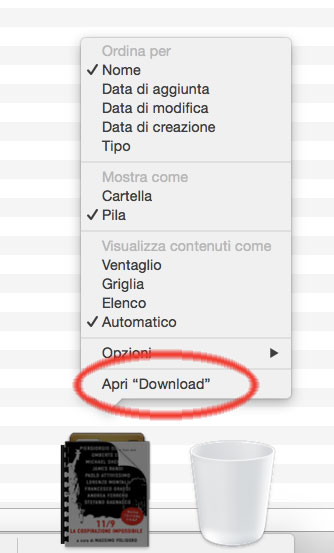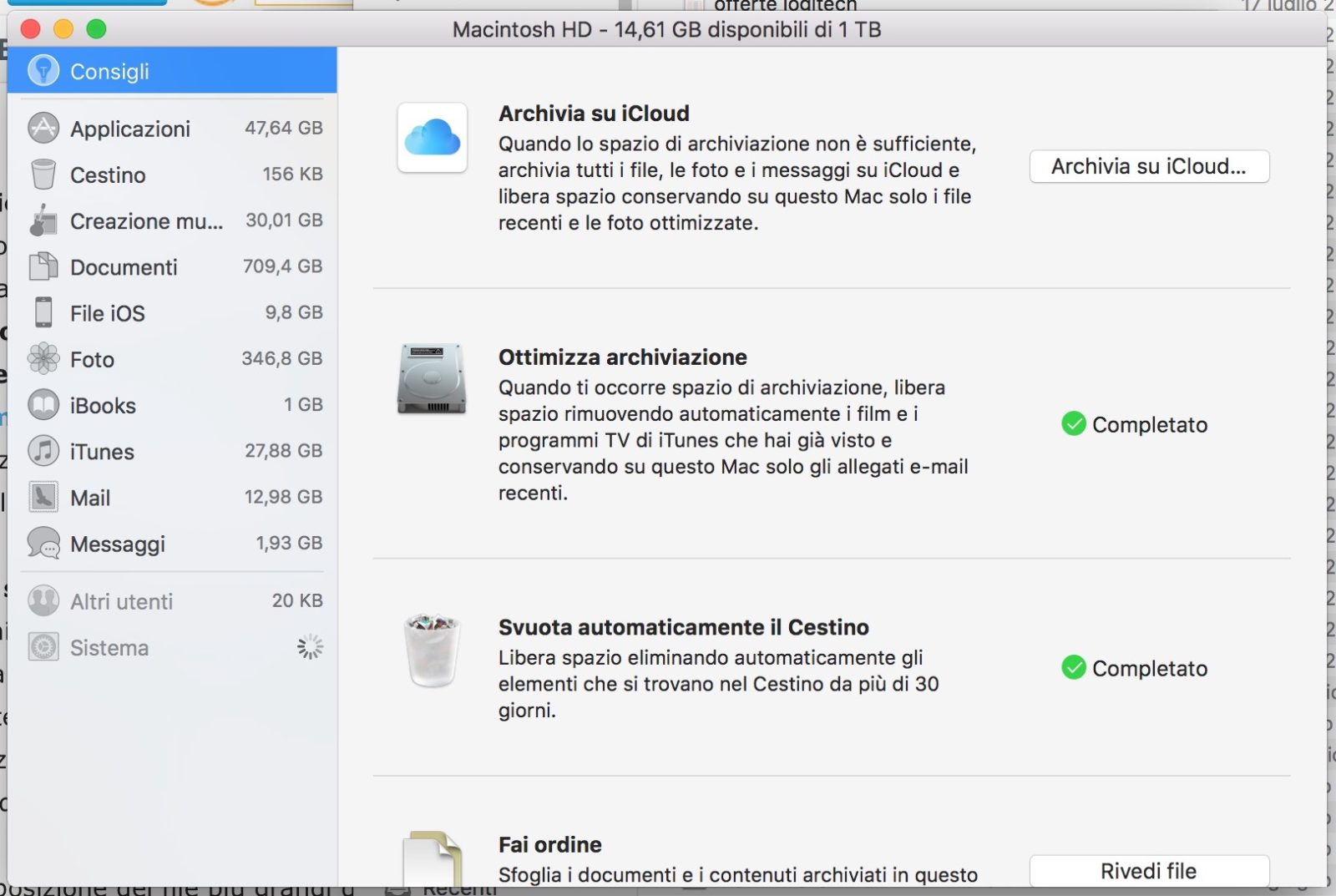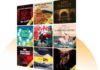Se avete un Mac con un disco fisso o un’unità SSD non molto capiente, prima o poi vi capiterà di vedere il messaggio: “Il tuo disco di avvio è quasi pieno. Devi liberare spazio sul disco di avvio eliminando file”: il sistema sta semplicemente avvisando che lo spazio di archiviazione a disposizione è diventato limitato; com’è facile immaginare, per risolvere il problema basta liberare spazio (comprimendo, spostando su un diverso disco o eliminando i file non più necessari) e poi svuotare il cestino. Sì, ma come capire quali sono gli elementi che stanno occupando più spazio rispetto ad altri?
Individuare quali file occupano spazio
Un primo semplice metodo con le versioni recenti di OS X è selezionare dal menu Mela la voce “Informazioni su questo Mac” e fare click su “Archivio” o “Archiviazione” (su macOS Mojave): verrà visualizzato un grafico che consente di vedere lo spazio occupato da applicazioni, filmati, file audio (sono usate colorazioni diverse) e capire intanto da dove cominciare. Se lo spazio è occupato principalmente da filmati o foto, bisognerà cercare di spostare su un diverso disco o cancellare i file di questo tipo presenti nella cartella documenti o dove sono memorizzati.
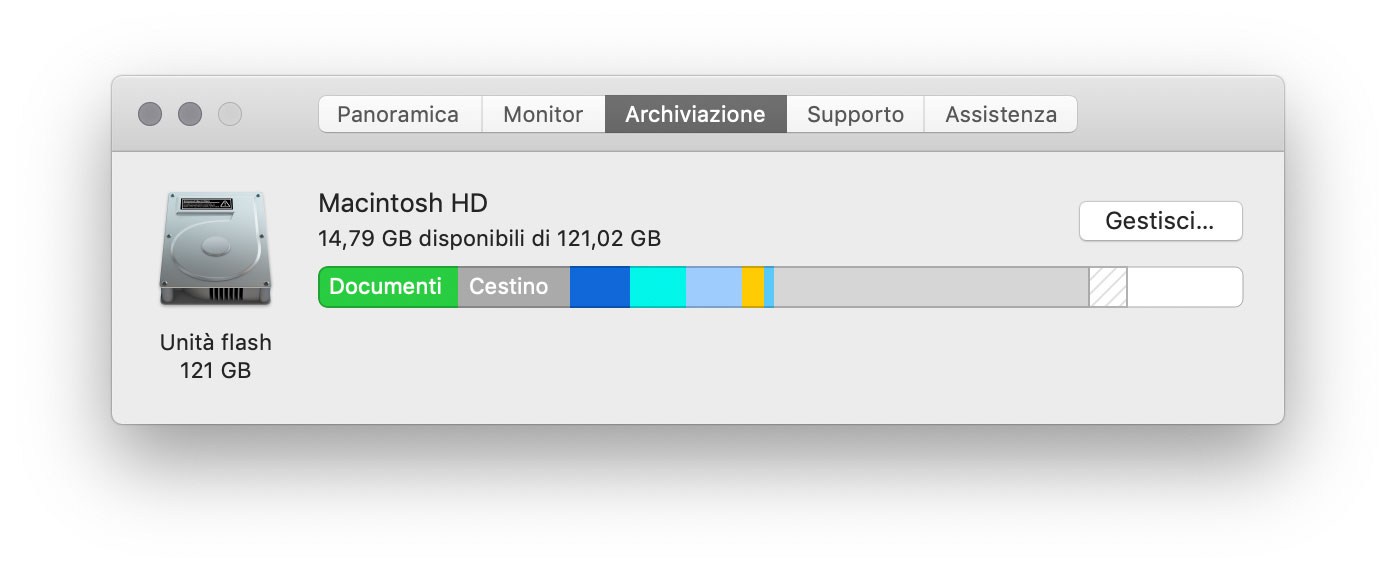
Individuare dal Finder i file di grandi dimensioni
Per individuare i file che occupano molto spazio nel nostro disco o unità SSD, un semplice trucco è questo:
- Nel Finder, scegliete la voce “Inizio” dal menu “Vai” o, in alternativa, premete Maiuscole-Comando (⌘)-H.
- Sceglete “Cerca” dal menu “File” o in alternativa premete Comando (⌘)-F.
- Fate click sul menu a comparsa “Tipo”, quindi scegliete “Altro…”
- Dall’elenco “Seleziona un attributo di ricerca”, selezionate la voce “Dimensione file”. Assicuratevi che non siano selezionate altre opzioni e fate clic su OK.
- Cambiate l’opzione “uguale” nel menu a comparsa e scegliete “maggiore di”, quindi cambiate l’unità “KB” nel menu a comparsa con “MB” o “GB” (secondo cosa volete cercare).
- Inserite le dimensioni minime dei file. Indicando, ad esempio, 1 GB verranno individuati i file più grandi di 1 GB. È inizialmente consigliabile impostare 100 MB, cambiando questo valore per aumentare o diminuire il numero dei risultati. La ricerca inizia non appena inseriamo le dimensioni dei file.
Cancellare i backup di iTunes
I backup con iTunes dei dispositivi iOS sono molto comodi poiché consentono di avere a disposizione una copia dei dati da usare in caso di sostituzione, perdita o danneggiamento del dispositivo. I backup, inoltre, consentono di trasferire i dati dall’ultimo dispositivo a quello nuovo. Ogni volta che eseguiamo una copia, questa occupa però spazio prezioso su disco (soprattutto se il backup che facciamo è di dispositivi più grandi di 16 GB).
I backup di iTunes sono memorizzati nella cartella ~/Libreria/Application Support/MobileSync/Backup/. Non c’è bisogno di portarsi dal Finder in questa cartella ma i backup più vecchi possono essere gestiti da iTunes:
- Aprite iTunes e scegliete “Preferenze” dal menu “iTunes”
- Fate click su “Dispositivi”.
- Da qui è possibile selezionare ed eliminare il backup che non serve più (“Elimina backup”). Tenendo premuto il tasto Ctrl sul nome di uno dei backup, è anche possibile mostrare la cartella originale con il file nel Finder e da qui, eventualmente copiarlo su un’unità esterna o in una posizione di archiviazione di rete.
Eliminare i file dalla cartella download
Gli elementi scaricati da Internet si trovano nella cartella Download. Se in questa cartella sono presenti numerosi elementi scaricati non più necessari, è ovviamente possibili eliminarli e liberare spazio su disco. Fate clic su “Download” nella barra laterale del Finder oppure premete e tenete premuto la pila Download nel Dock e scegliete “Apri nel Finder”. A questo punto basta trascinare gli elementi indesiderati nel Cestino e scegliere “Vuota il Cestino” dal menu “Finder”.
Utility specifiche
Oltre alle opzioni che consentono “manualmente” di capire quali documenti occupano spazio, non mancano ovviamente applicazioni specifiche nate allo scopo. Disk Inventory X, ad esempio, consente di visualizzare graficamente il contenuto di un drive e capire quali elementi occupano maggiormente spazio. Funzionalità simili sono offerte da OmniDiskSweeeper e GrandPerspective visualizzando i file di grandi dimesnsioni come grandi rettangoli con colori e attribbuti in base alla loro caratteristica (musica, documenti, filmati, ecc.).
Se il vostro problema sono le troppe applicazioni installate, prima di trascinarle nel cestino, consigliamo di leggere questa nostra guida alla disinstallazione.
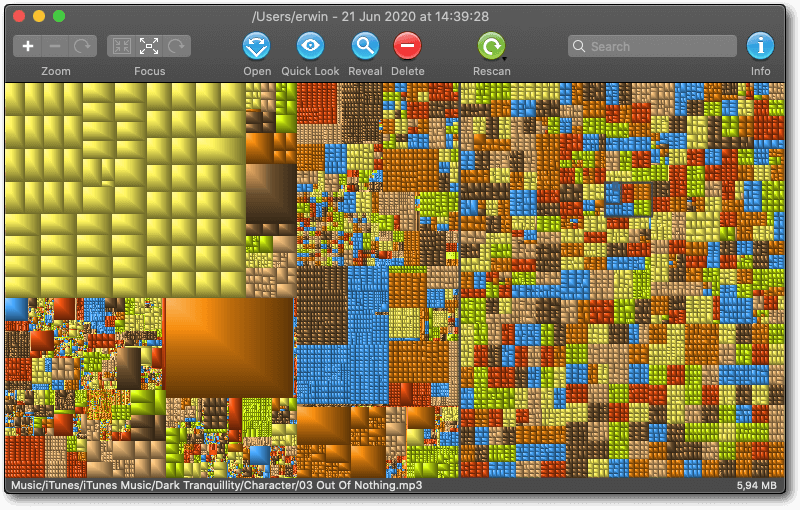
Utilizzare gli strumenti di mac OS X High Sierra e successivi
Le informazioni qui sopra sono utili se avete un sistema operativo precedente a macOS X High Sierra ma se potete installare una versione aggiornata potete aprofittare dell’aiuto diretto di Apple che vi permette di individuare molte delle opzioni che vi abbiamo mostrato sopra all’interno di una applicazione “embedded” a cui potete accedere cliccando su “Informazioni su questo Mac” dal menu Mela.
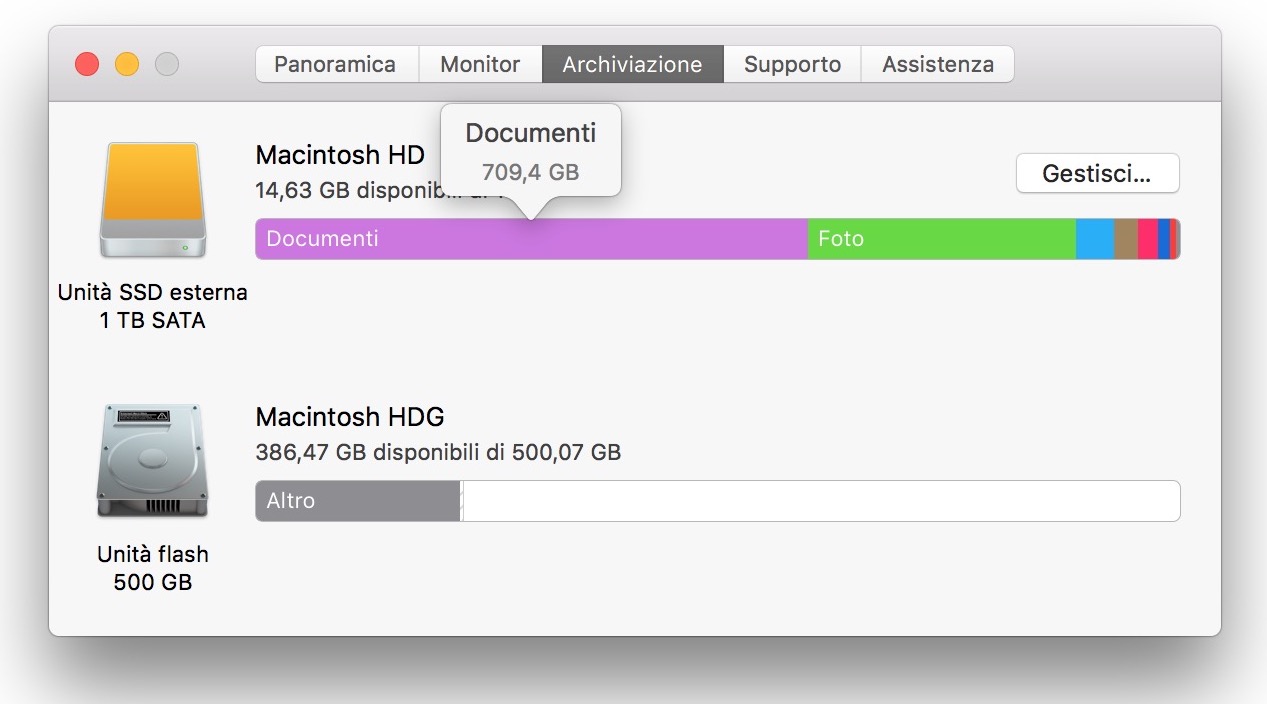
Se il vostro file di sistema è molto grande occorrerà attendere qualche minuto per poter avere un resoconto completo sulla dimensione degli archivi. Procedete magari direttamente individuando con la lente sulla posizione degli archivi e portateli nel cestino.
Su Macitynet trovate centinaia di tutorial dedicati al Mac: partite da questa pagina.