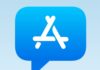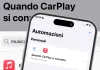Per uscire da un qualunque programma su Mac basta tipicamente selezionare dal menu con il nome del programma la voce “Esci” o premere la combinazione di tasti Command-Q.
Utenti che non conoscono macOS potrebbero essere confusi dal funzionamento delle finestre delle applicazioni: il click sul pulsante rosso nelle finestre, non chiude il programma vero e proprio ma la finestra aperta (il software resta attivo).
Altro metodo di chiusura per le varie applicazioni è quello di premere i tasti Command-Tab (la combinazione che permette di passare all’app successiva usata più di recente tra le app aperte), lasciare premuto Command, selezionare (con Tab) l’applicazione aperta e premere “Q” per uscire dall’applicazione selezionata.
Di seguito un piccolo trucco per uscire da tutte le applicazioni aperte contemporaneamente, con il doppio click su una icona
1) Aprite Automator e selezionate “Nuovo documento”
2) Nella finestra di selezione che appare, scegliete “Applicazione” e fate click su “Scegli”
3) Apparirà un elenco di varie azioni che è possibile richiamare; selezionate sulla colonna sinistra la voce “Libreria” e, nella sezione a destra, la voce “Esci da tutte le applicazioni”
4) Trascinate la voce “Esci da tutte le applicazioni” nella finestra a destra dove si trascinano le azioni
5) Selezionate dal menu “FIle” la voce “Salva”, assegnate un nome all’azione (es. “Esci da tutto”), scegliendo come formato “Applicazione” e salvatela
Da questo momento poi avrete a disposizione una piccola utility (da lasciare, ad esempio, sulla Scrivania) che, con un doppio click, permetterà di uscire da tutte le applicazioni aperte Se ci sono applicazioni con documenti aperti, queste chiederanno in ogni caso se si desidera salvare il file ativo prima di uscire dall’app.
Per default, l’icona assegnata all’applicazione è quella con il robot di Automator; se volete cambiare l’icona, selezionate l’applicazione, poi Command-I, fate click sull’icona in alto nella finestra “Info” e incollate l’immagine desiderata.
Su macitynet.it trovate centinaia di Tutorial riguardanti Mac, iPad e iPhone, Apple Watch web e social. Partite da questa pagina per scoprirle tutti anche divisi per piattaforma.