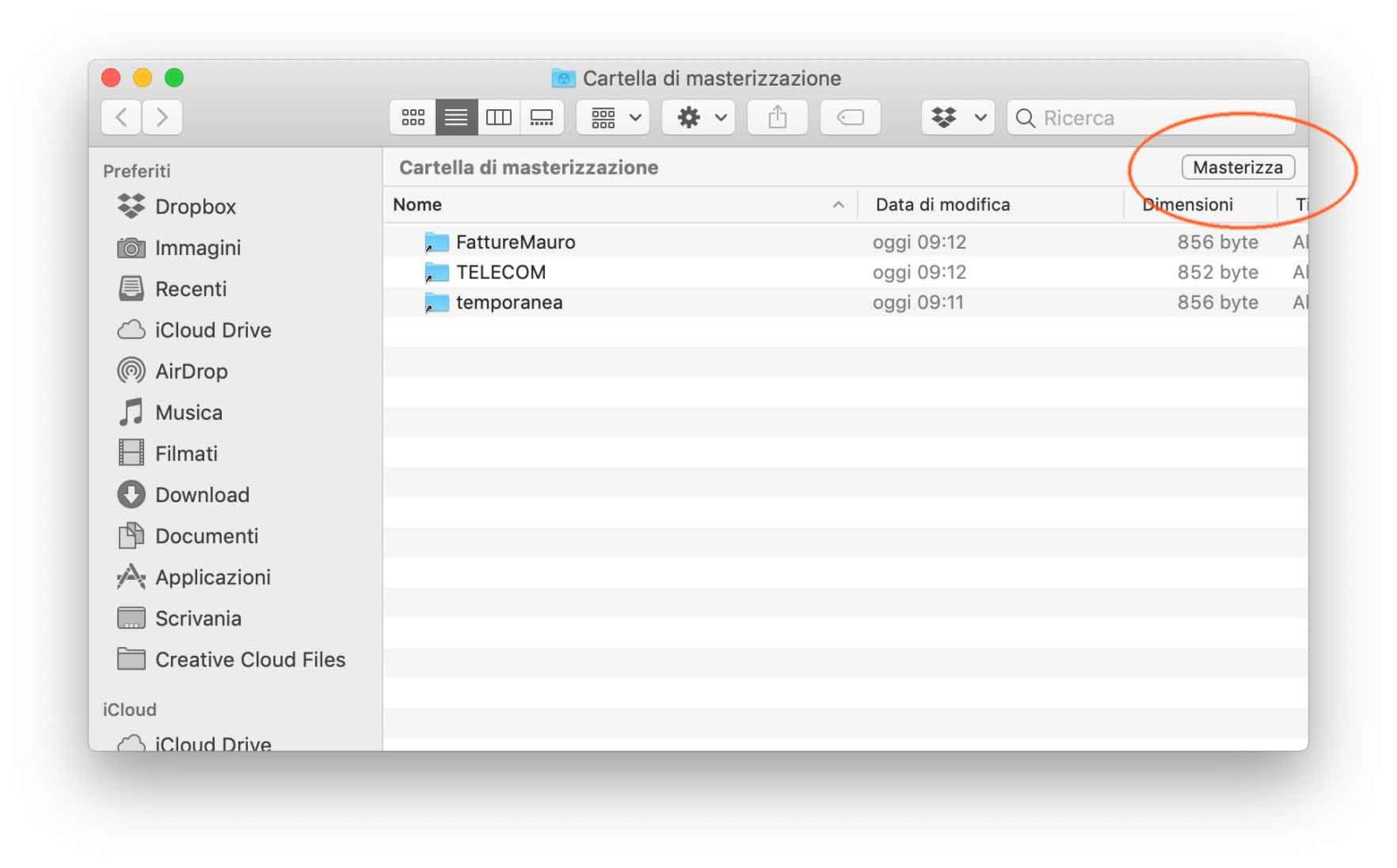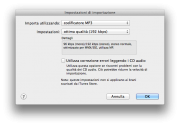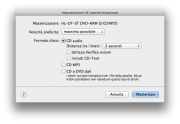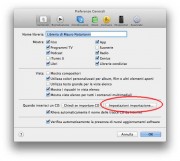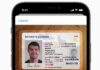Sebbene superati da SSD a basso costo e alta capacità, chiavette USB sempre più capaci e veloci, i CD/DVD/Blu-Ray rimangono ancora un sistema di scambio dati utilizzato da chi ha un vecchio computer o dispone in un riproduttore video di qualche anno fa ed un sistema per trasferire video, ricordi, immagini a chi un computer proprio non ce l’ha e dispone di un lettore DVD o di una console con supporti ottici.
Masterizzare supporti ottici con Mac è molto facile: ora che i lettori e masterizzatori non sono più inclusi in alcun portatile o fisso dotarsi di un masterizzatore su USB esterno ormai comporta una spesa irrisoria.
Ecco quindi che riproponiamo e aggiorniamo la nostra pluriennale guida alla masterizzazione divisa in due parti: la prima è dedicata a chi ha un Mac acquistato prima del 2013, la seconda a chi ha un Mac più recente e deve andare alla caccia di software ormai non più tanto in voga.
- 0.1 Masterizzazione di base [ Mac fino al 2013]
- 0.2 Masterizzazione di base [Mac più recenti]
- 0.3 Duplicare un CD/DVD di dati senza applicazioni di terze parti
- 0.4 Duplicare un CD audio passando da iTunes
- 0.5 Funzioni avanzate con applicazioni di terze parti
- 0.6 Se ho un Mac senza Masterizzatore?
- 1 I SUPPORTI di Masterizzazione
Masterizzazione di base [ Mac fino al 2013]
Masterizzare su Mac, se non si hanno speciali esigenze, è un problema molto facile da risolvere, visto che, ammesso che il vostro Mac abbia il masterizzatore (se non c’è, vedremo in seguito come fare), avete tutti gli strumenti a disposizione. Sui vecchi sistemi operativi era sufficiente selezionare dal Finder la voce “Nuova cartella di masterizzazione” (dal menu File o da altri punti) per attivare la creazione di una speciale cartella all’interno della quale potremo trascinare tutti gli elementi che vogliamo facciano parte del supporto finale; dopo aver trascinato i vari elementi all’interno di questa cartella, è sufficiente fare click sul pulsante “Masterizza” e inserire un supporto vuoto nell’unità di masterizzazione per avviare la procedura.
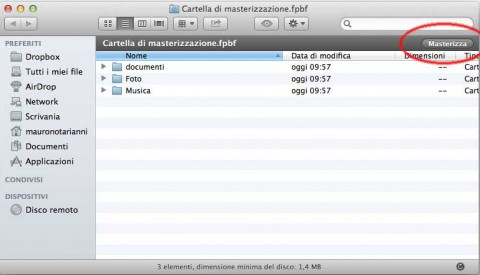
Tra i vantaggi delle cartelle di masterizzazione di macOS, la possibilità di prepararle senza bisogno di avere necessariamente il supporto a portata di mano (si possono preparare con calma e avviare la procedura quando vogliamo, anche in tempi successiv) e il fatto che non è occupato in alcun modo spazio aggiuntivo sul disco: nella cartella vedremo solo gli alias (i “collegamenti” per chi proviene da Windows) a file e cartelle, elementi che occupano uno spazio irrisorio sul disco rigido.
Avviata la procedura di masterizzazione, i file originali saranno copiati sul disco e la cartella prima creata potrà essere cestinata o riutilizzata (si può creare ad esempio una speciale cartella da sfruttare per eseguire il backup con le versioni più recenti dei documenti).
Essendo una vera e propria cartella del Finder, la finestra della cartella di masterizzazione può essere personalizzata in vari modi: si possono trascinare le icone in posizioni differenti e cambiare lo sfondo: elementi che verranno mantenuti nel disco finale masterizzato.
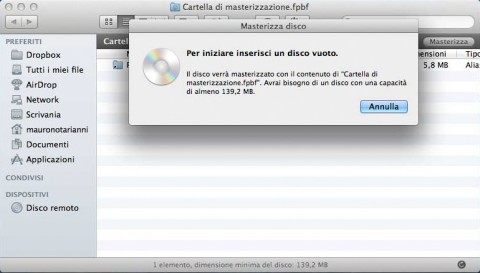
Masterizzazione di base [Mac più recenti]
Se il Mac dispone di un’unità ottica integrata o se colleghiamo un’unità DVD esterna (ad esempio, un SuperDrive USB Apple), è possibile masterizzare file su CD e DVD per condividerli con amici, spostarli tra computer oppure creare file di backup. I dischi masterizzati su Mac possono essere utilizzati anche su computer Windows e altri tipi di computer.
Di seguito la procedura per masterizare CD e DVD con dati con il Finder di macOS
- Inserite un disco vuoto nell’unità ottica
- Se viene visualizzata una finestra di dialogo, fate clic sul menu a comparsa, quindi scegliete “Apri Finder” (selezionate “Rendi questa azione di default” se desiderat d’ora in poi aprire il Finder ogni volta che inseriamo un disco vuoto). Il disco appare sulla scrivania.
- Fate doppio clic sul disco per aprirne la finestra, quindi trascinate al suo interno i file e le cartelle che desiderate masterizzare. Come abbiamo già spiegato prima gli “alias “dei file vengono inseriti nella finestra del disco. I file originali non vengono spostati o eliminati. Tenete presente che quando masterizzate il disco, agli elementi sul disco viene assegnato lo stesso nome e la stessa posizione degli alias presenti nella finestra. Dopo aver masterizzato il disco, non è più possibile modificare gli elementi.
- Scegliete “Masterizza” dal menu “File”. I file a cui puntano gli alias vengono masterizzati sul disco. Inoltre, se le cartelle che aggiungiamo al disco contengono alias, anche i file a cui puntano quegli alias vengono masterizzati sul disco
Se espelliamo il disco senza masterizzarlo, il sistema crea una cartella di masterizzazione con gli elementi copiati sul disco e la posiziona sulla scrivania. Per completare il processo di masterizzazione, basta fare clic sull’icona di masterizzazione accanto alla cartella nella barra laterale del Finder oppure tenere premuto il tasto Ctrl mentre si fa clic su un disco qualsiasi, quindi scegliere “Masterizza disco” dal menu a comparsa.
Duplicare un CD/DVD di dati senza applicazioni di terze parti
Masterizzare con Mac, duplicandolo, un supporto esistente contenente dati senza usare applicazioni di terze parti è possibile. Ecco come procedere:
- Inserite il CD o DVD da copiare nel drive
- Avviate l’applicazione Utility Disco (si trova nella sottocartella “Utility” di “Applicazioni”), selezionate nella sezione di sinistra il supporto indicato sotto la sezione con il nome del masterizzatore, scegliete dal menu “File” la voce “Nuova” e “Immagine disco da XXX” (al posto di “XXX” sarà indicato il titolo del supporto inserito nel drive).
- Selezionate la cartella destinazione del file, non cambiate formato immagine o codificazione e fate click su “Salva”: utility disco comincerà a lavorare e creerà in 10/15 minuti (dipende da quanto materiale c’è sul supporto da copiare) un file-immagine (un file con estensione .DMG) con la “fotografia” esatta del supporto originale.
- Da questo momento in poi basterà fare click con il tasto destro del mouse/trackpad sul file DMG, selezionare “Apri con”, scegliere “Utility disco” nell’elenco e selezionare l’icona “Masterizza”. Inserito il supporto, potremo scegliere la velocità di masterizzazione, se verificare o no il disco al termine della scrittura, se espellere o no il disco alla fine e se “montarlo” (attivarlo) sulla scrivania.ù
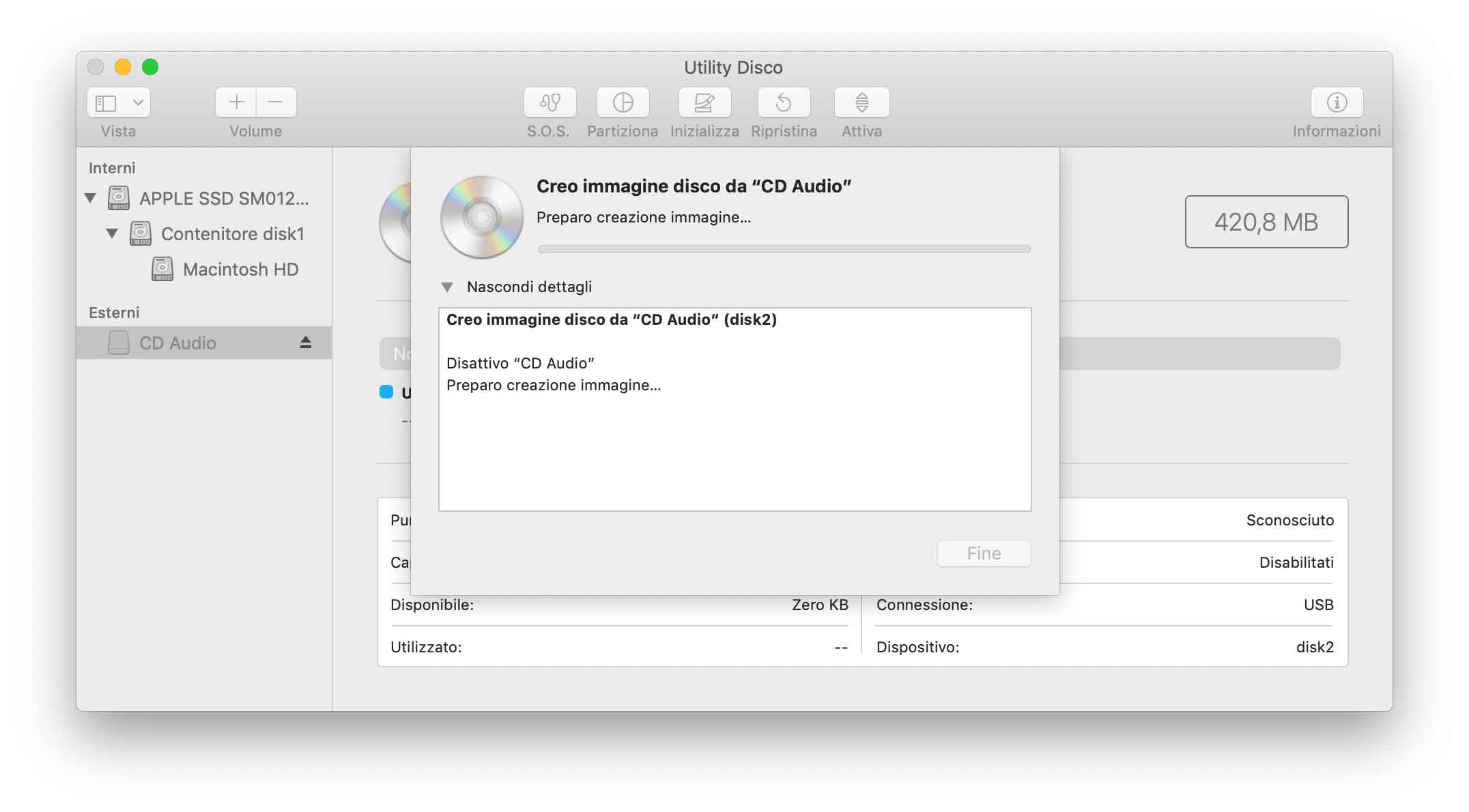
Il file-immagine .DMG è comodo per fare più copie dello stesso supporto senza inserire ogni volta il supporto originario. Se ovviamente non abbiamo più bisogno dell’immagine disco, il file in questione può essere cestinato.
Duplicare un CD audio passando da iTunes
Anche da iTues è possibile creare un CD audio dopo avere inserito il supporto nel drive e importando le tracce di nostro interesse: basta selezionare dalla sezione “Dispositivi” di iTunes il supporto, importare le tracce di nostro interesse selezionando la voce “Importa CD”.
Prima di importare i brani audio, verificate i settaggi d’importazione selezionando nella sezione “Generale” delle Preferenze di iTunes la voce “Impostazioni importazione”.
La compressione dei brani musicali presenti sui CD audio mediante un codificatore con perdite (“lossy”) può ridurre la qualità del suono, in base al bit rate. I formati MP3 e AAC sono formati di compressione con perdite. La codifica di file musicali utilizzando il codificatore Apple Lossless consentirà di conservare l’elevata qualità audio caratteristica dei CD. Se intendete utilizzare iTunes per creare CD audio personalizzati a partire dalla vostra collezione personale, per risultati ottimali utilizzare sempre il codificatore Apple Lossless (l’unico aspetto negativo è che questo occupa più spazio).
Per masterizzare con Mac un CD audio con le ultime versioni di iTunes, è sufficiente creare una playlist, trascinare i brani destinati al supporto dalla libreria generale alla playlist e infine scegliere dal menu “File” la voce “Masterizza playlist su disco”. Dalla finestra che compare è possibile selezionare: velocità di masterizzazione, distanza tra i brani, se scrivere o no il supporto CD-Text (le specifiche che consentono la memorizzazione di informazioni addizionali come ad esempio il titolo dell’album, delle canzoni, dell’artista) su un CD audio standard.
Funzioni avanzate con applicazioni di terze parti
Le funzioni di serie permesse dal sistema operativo per Masterizzare con Mac sono molto semplici: è possibile masterizzare dischi in automatico all’inserimento di supporti vuoti trascinando file e cartelle sull’icona del disco e creare CD multisessione usando l’applicazione Utility Disco ma se si ha la necessità di creare spesso supporti di questo tipo o si desiderano funzioni avanzate, è meglio rivolgersi ad applicazioni dedicate a questo scopo.
Tra le tante applicazioni specifiche disponibili per macOS, la più nota agli utenti Mac è certamente Toast, storica utility commerciale (79,99 euro nel momento in cui scriviamo) molto completa e con integrate funzionalità avanzate che vanno al di là della semplice masterizzazione (è possibile creare filmati con transizioni, titoli ed effetti, eseguire conversioni, creare dischi multisessioni in formato Mac e PC e molto, molto altro). Sul Mac App Store è in vendita una versione ridotta di Toast (con meno funzioni) venduta 21,99 euro.
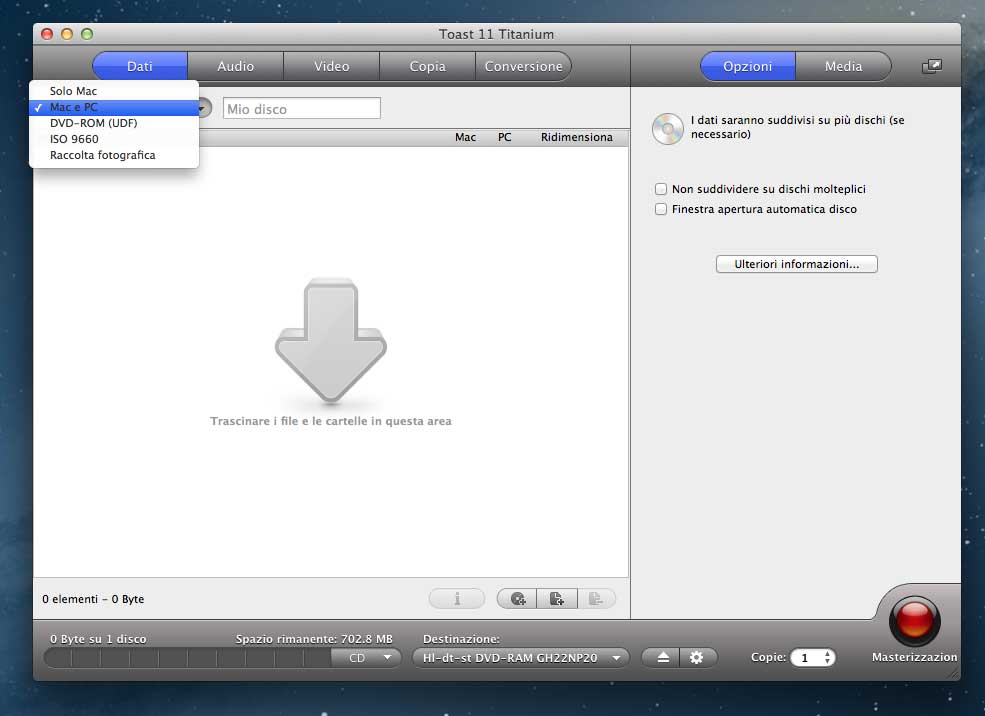
Tra le applicazioni gratuite segnaliamo ImageBurner, utility che consente di masterizzare immagini-disco (file .dmg, .img, .iso, .cdr, .sparseimage e .toastfiles) su CD e DVD. L’app non è altro che un front-end grafico per il comando hdiutil di Unix incluso in macOS). COn questa utility è possibile creare “live CD” con distribuzioni Linux, controllare la velocità di masterizzazione, verificare la scrittura, creare supporti “Aperti” (sui quali è possibile aggiungere in seguito altri file), ecc.
Se ho un Mac senza Masterizzatore?
Tutti i nuovi Mac sono venduti senza masterizzatore di serie. È ad ogni modo possibile sfruttare un masterizzatore CD/DVD/Blu-Ray esterno da collegare alla porta USB: sono ormai molto economici e se ne trovano di tutti i tipi. Alcuni non richiedono alimentazione (si collegano alla porta USB e non hanno bisogno di altri) e sono pertanto comodi per l’uso con i computer portatili; altri sono più ingombranti, hanno bisogno dell’alimentazione e sono pensati per l’uso con i Mac da scrivania. Le caratteristiche da valutare sono poche e di semplice comprensione: velocità di masterizzazione massima supportata, compatibilità (lettura e scrittura) DVD-R, DVD+R, DVD-RW, DVD+RW, DVD+R DL (doppio strato). La maggior parte dei masterizzatori viene riconosciuta dai software dedicati senza problemi: Toast, ad esempio, supporta i dispositivi di Sony, Samsung, LG, Asus, Philips, Lite-On e altri senza problemi.
Una buona idea potrebbe essere andare su Amazon dove si trovano soluzioni molto economiche ed interessanti.Tra gli accessori Basic è in vendita un masterizzatore e lettore DVD Verbatim a soli 36 euro. Si tratta di un 8X con alimentazione via USB 2.0 che abbina basso prezzo a funzionalità. Un’ottima soluzione alternativa è questo Victsing con USB 3.0 (e adattatore Type-C incluso) con un prezzo massimo di 24 Euro.
Se volete qualche cosa di più… Apple sempre su Amazon trovate il Superdrive a 73,99 euro; si tratta del il masterizzatore “ufficiale” consigliato da Apple per tutti i Mac privi di masterizzatore.

I SUPPORTI di Masterizzazione
CD
I CD contengono solitamente 700 MB di informazioni. La maggior parte dei masterizzatori CD sono inoltre compatibili con supporti riscrivibili (CD-RW), che possono essere cancellati e riutilizzati. Sebbene i supporti CD-R e CD-RW forniscano buoni risultati quando si creano dischi per l’uso su computer, molti impianti stereo domestici o dell’auto non riconoscono i supporti CD-RW, pertanto è opportuno usare un supporto CD-R per creare un CD audio.
Un DVD vuoto masterizzabile (DVD-R o DVD+R) può contenere circa 4,7 GB di informazioni. Alcuni masterizzatori DVD supportano DVD masterizzabili a doppio strato (DVD+R DL o DVD-R DL), che contengono circa 8,5 GB di dati. Alcuni masterizzatori DVD sono compatibili con supporti riscrivibili (DVD-RW o DVD+RW), che possono essere cancellati e riutilizzati.
Sebbene tutti questi tipi di supporti forniscano buoni risultati quando si creano DVD per l’uso su computer, la maggior parte dei lettori DVD da tavolo può̀ riconoscere solo alcuni tipi. È opportuno verificare la documentazione del lettore DVD o cercare online per vedere quali tipi di supporti sono compatibili con la vostra unità. L’uso di supporti generici a basso costo può causare errori durante la masterizzazione o produrre un disco che non viene riconosciuto da un lettore o viene riprodotto in modo non corretto. Diverse marche dello stesso tipo possono fornire risultati diversi nel proprio masterizzatore o lettore. Se si riscontrano problemi, può essere necessario passare a un tipo o una marca diversa (ad esempio, se si usano DVD-RW, passare a supporti DVD-R).
Per trovare i prezzi correnti dei DVD masterizzabili vi invitiamo a verificare le offerte su questa pagina di Amazon che elenca i supporti Verbatim, di altri marchi e pure quelli di Amazon Basics.
BLU RAY
Apple non supporta formalmente la tecnologia Blu-ray. Non è mai esistiito alcun Mac con questo tipo di masterizzatore e, almeno ufficialmente, da Apple non arrivano raccomandazioni su come gestire un masterizzatore esterno di questo tipo. In realtà i masterizzatori Blu-ray su Mac si comportano esattamente come i masterizzatori tradizionali. Una volta acquistato una periferica di questo tipo è possibile usare un supporto vuoto Blu-ray Disc (BD-R) per memorizzare i dati su che contengono circa 25 GB di dati.
La maggior parte di masterizzatori Blu-ray supporta anche Blu-Ray Disc a doppio strato, che contengono circa 50 GB di dati. Alcuni masterizzatori Blu-ray sono compatibili con supporti riscrivibili (BD-RE), che possono essere cancellati e riutilizzati. Come per i lettori DVD, alcuni lettori Blu-ray Disc possono funzionare meglio con un tipo di disco invece che con un altro; in questo caso valgono le stesse linee guida relative al passare ad altre marche o tipi.
Per trovare i prezzi correnti dei Blu-Ray masterizzabili vi invitiamo a verificare le offerte su questa pagina di Amazon che elenca i supporti Verbatim da 25 o 50 GB. Partendo da questo link trovare i supporti vergini BDXL e M-Disc che portano la capacità di memorizzazione a 100 GB e oltre.
Masterizzare Blu-Ray su Mac: i masterizzatori esterni e portatili
Toast integra strumenti che permettono di eseguire la copia di dati, CD, DVD, audio e video e dischi Blu-ray non protetti. Per copiare uno di questi supporti dalla finestra principale basta scegliere “Copia”, scegliere “Copia disco” nel menu formato, inserire il disco originale nel masterizzatore, fare clic su Masterizza per continuare; quando richiesto, basterà inserire un disco vuoto e registrabile dello stesso tipo del disco sorgente.
Ovviamente è necessario avere un masterizzatore Blu-ray. Anche in questo caso, trovato quello più adatto alle nostre esigenze, non è quasi mai un problema usarlo su Mac. Una volta connesso via USB (molto più raramente via Firewire), inseriremo un disco e Toast lo riconoscerà automaticamente. Tra i lettori Blu-ray consigliati da Macitynet, ne troviamo alcuni particolarmente interessanti su Amazon eccoli:
- Archgon Star UHD Esterno Lettore 4K-Ultra HD BD Player, Masterizzatore Blu-ray BDXL Burner per PC USB 3.0 USB-C. Si tratta del modello top per compatibilità attuale e futura: supporta Ultra HD, M-Disk e l’ultima tecnologia di masterizzazione multistrato BDXL, BD Rom con fino a 128 GB di spazio di archiviazione. Il prezzo è di 158 €
- Tech pulse 120, un drive esterno con case in robusto alluminio e USB 3.0 sempre compatibile con Blu-ray. Si tratta del più sofisticato dei prodotti del settore: è una periferica di ultima generazione di tipo ultraslim capace anche di masterizzare dischi Blu-ray BD-R XL e BD-RE XL da 100GB. Il prezzo è ottimo in rapporto alle qualità del prodotto: 99 euro spedizione inclusa
Su macitynet trovate centinaia di guide e tutorial per Mac: partite da questa pagina.