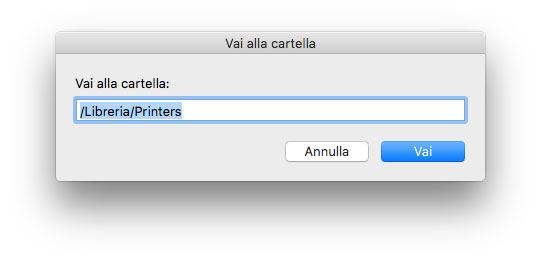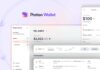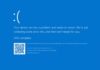Collegare una stampante al Mac è un’operazione molto semplice. Basta collegare il dispositivo e aggiungerlo dalla sezione “Stampanti e scanner” delle Preferenze e Sistema. Da questa sezione delle Preferenze è possibile gestire stampanti, scanner e visualizzare le informazioni sui singoli dispositivi.
La maggior parte delle stampanti e degli scanner viene visualizzato nell’elenco per default (individuate appena collegate). È anche possibile anche aggiungere un fax, una stampante IP o una stampante Windows, modificare le opzioni, visualizzare informazioni generali o dettagli sulle forniture (dipende dal driver del singolo produttore), condividere la stampante in rete (in modo che il dispositivo collegato localmente al nostro computer, possa essere usato da altri utenti sulla rete).
Che cosa fare in caso di problemi di stampa? Dipendente ovviamente dal tipo di problema. Di seguito un elenco di consigli generici, validi per tutte le stampanti.
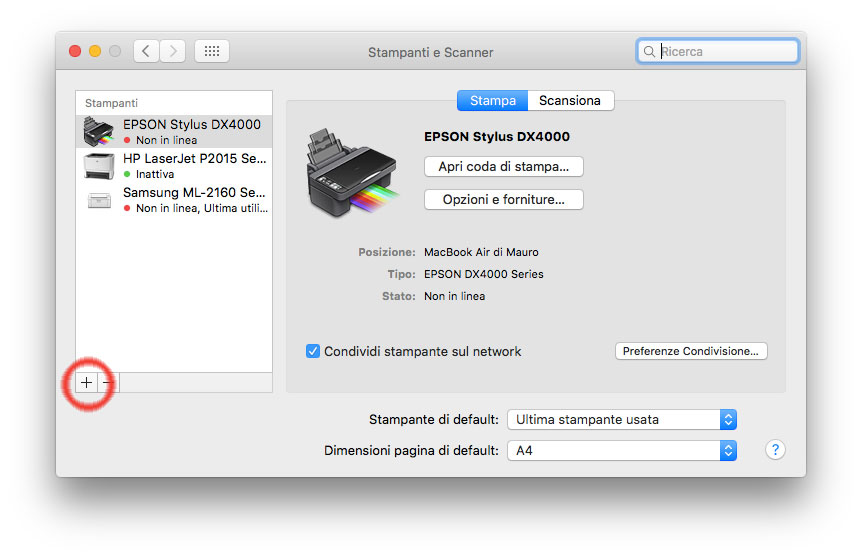
Se il Mac non visualizza la stampante o non dispone del software necessario
OS X installa in automatico i driver necessari a pilotare stampanti di varie marche. Se per qualche motivo abbiamo la stampante non è riconosciuta in automatico, potrebbe essere necessario scaricare e installare manualmente i driver. Sul sito Apple trovate i driver per le stampanti Epson (questo il link), Canon, Ricoh, Infotec, Gestetner, Lanier, Savin, NRG, Xerox, Brother, Lexmark,, FujiXerox, HP. Alcune vecchie stampanti non ufficialmente supportate (anche dagli stessi produttori) possono essere sfruttate senza problemi con i driver Gutenprint, una raccolta di driver per vecchi prodotti di Canon, Epson, Lexmark, Sony, Olympus e altri stampanti ancora, compatibili con la tecnologia PCL.
Se la stampante è riconosciuta ma non stampa
Se inviando una stampa non accade nulla bisogna accertarsi che la stampante sia pronta per stampare. Assicuriamoci di avere carta e altri materiali in quantità sufficiente e risolvere prima eventuali problemi che non hanno a che fare con il sistema operativo del computer ma con la stampante stessa (spie luminose di errore o messaggi di errore). Qui dobbiamo per forza essere generici e rimandare alla documentazione della stampante o ai siti web del produttore per conoscere il significato di spie e/o messaggi di errore.
Un tentativo da fare, è quello di spegnere la stampante, collegare il cavo USB al computer, riaccendere il dispositivo e verificare se in questo modo è riconosciuta. Potrebbe essere necessario attendere qualche minuto prima che la stampante venga visualizzata nell’elenco delle stampanti. Se la stampante non viene visualizzata, proviamo a scegliere Aggiungi stampante (tasto “+” in “Stampanti e scanner”): viene visualizzata una nuova finestra e da qui le stampanti riconosciute.
Tipologie di stampanti
Sono quattro le modalità con le quali è possibile aggiungere stampanti al sistema.
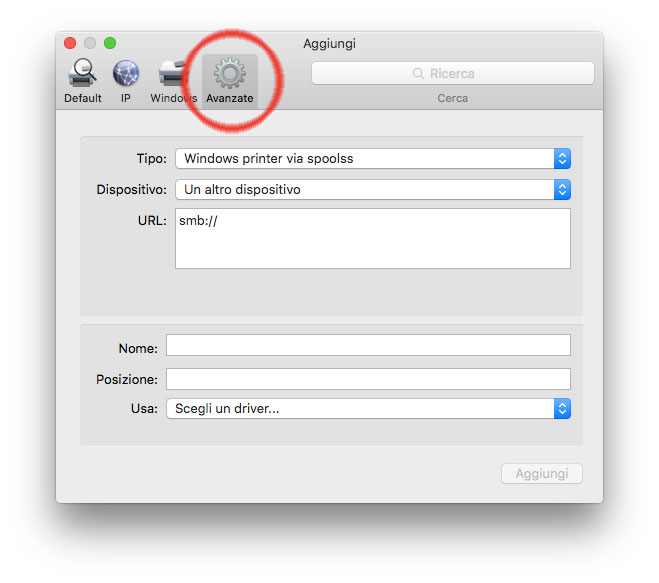
Default: la sezione Default permette di visualizzare l’elenco delle stampanti collegate al Mac o visibili sulla rete locale. È possibile usare il campo di ricerca presente nella parte superiore della finestra per restringere la ricerca. Se non visualizzi la stampante nell’elenco, la stampante potrebbe usare un protocollo che richiede di specificare l’indirizzo IP.
IP: scegliamo “IP” se la stampante è connessa alla rete e conosciamo l’indirizzo IP o il nome host della stampante. Se non disponiamo di queste informazioni, bisognerà chiedere all’amministratore di rete o consultare la documentazione della stampante.
Windows: scegliamo “Windows” se la stampante è connessa a un PC tramite Condivisione stampante o se è connessa alla rete tramite il protocollo SMB/CIFS di Windows. Potrebbe essere necessario attivare la voce “Condivisione file” (nelle Preferenze Condivisone) per la connessione alle risorse di Windows in rete.
Funzioni avanzate. Un’opzione nascosta è “Avanzate”. Si attiva cliccando con il tasto destro del mouse/trackpad nell’area grigia a destra dell’icona “Windows” selezionando la voce “Personalizza la barra degli strumenti” e trascinando l’icona con la rotella dentata a destra dell’icona “Windows”. Questa opzione mette a disposizione funzionalità avanzate per la gestione di stampanti collegate in rete.
Ripristino del sistema di stampa
Se continuiamo a riscontrare problemi di stampa. Possiamo provare a spegnere la stampante, rimuoverla dall’elenco (segno “-” in Stampanti e scanner), riaccenderla e verificare se questa viene riconosciuta e stampa. Se il problema persiste, possiamo ripristinare il sistema di stampa. È l’ultimo tentativo da eseguire nel caso in cui altre procedure eseguite per risolvere un problema di stampa non abbiano avuto esito positivo. La reimpostazione del sistema di stampa comporta la rimozione di tutte le stampanti e tutti gli scanner (con le rispettive impostazioni personalizzate) dal pannello Stampanti e Scanner di Preferenze di Sistema. Anche tutti i lavori e le code di stampa vengono eliminati. Dopo la reimpostazione, bisognerà riconfigurare le stampanti e gli scanner. Ecco come procedere:
- Scegliete Preferenze di Sistema dal menu Mela.
- Fate click su Stampanti e Scanner (in alcune versioni di OS X, questa preferenza è denominata Stampa e Scanner oppure Stampa e Fax)
- Fate click tenendo premuto il tasto Ctrl in un punto qualsiasi dell’elenco di dispositivi sulla sinistra e scegli “Ripristina sistema di stampa” dal menu di scelta rapida visualizzato.
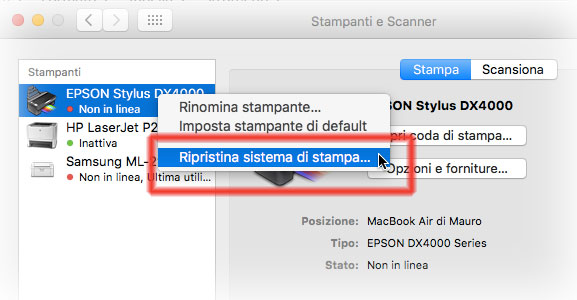
Ancora non stampa?
Ultimo tentativo in caso di impossibilità di stampa è di spegnere la stampante, ripristinare il sistema di stampa come indicato al punto precedente e rinomina la cartella nel percorso /Libreria/Stampanti. Per farlo basta portarsi dal Finder nel menu “Vai”, digitare “/Libreria/Printers” (senza virgolette) nella finestra con il campo di richiesta e fare click su “Vai”
Rinominate la cartella con il marchio di vostro interesse. A questo punto riaccendiamo la stampante e verifichiamo che venga riconosciuta. Se anche così facendo la stampante non è riconosciuta, il problema potrebbe essere di natura diversa (problemi di comunicazione, porta o collegamento non funzionante).