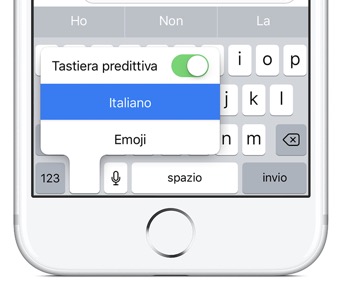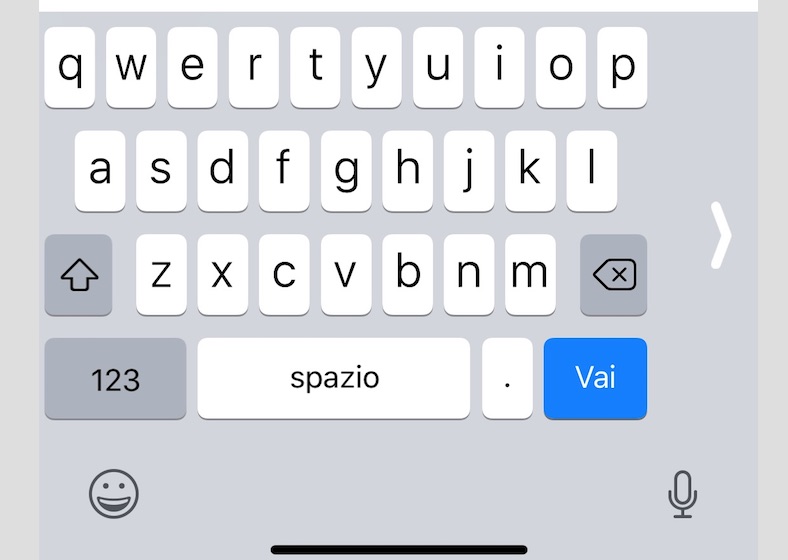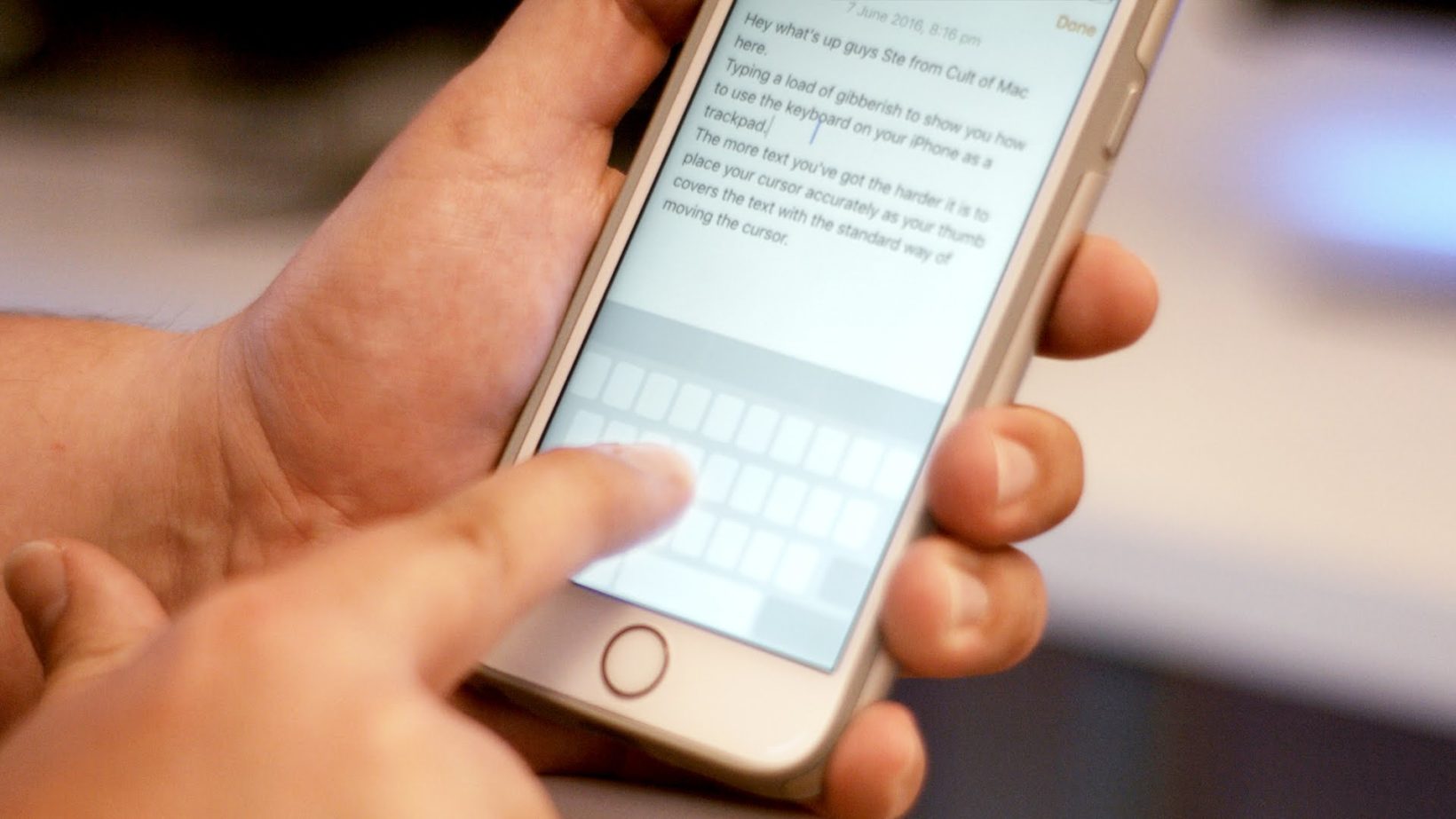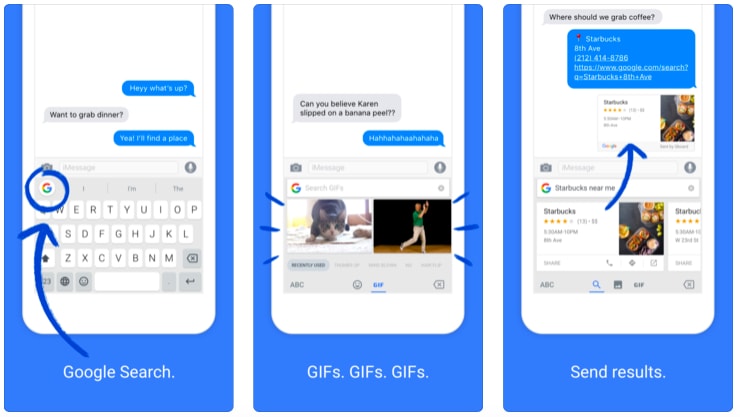La tastiera di iPhone e di iPad, quella integrata nel sistema operativo, che la si consideri una vera applicazione o un servizio incorporato all’interno di iOS, è una delle funzioni più usate dagli utenti, che se ne servono costantemente per interagire con il dispositivo: basta pensare a quante volte voi stessi la usate per scrivere messaggi, mail, o per effettuare ricerche sul web.
Quale che sia l’utilizzo quotidiano, saper utilizzare la tastiera iPhone e iPad, evita di ricorrere a tastiere fisiche (che possono essere più utili per iPad) o di usare tastiere alternative permette all’utente di trarre il massimo dal proprio dispositivo iOS. Peraltro, nel corso degli anni Apple ha messo ripetutamente mano sulla tastiera iPhone, rendendola, oltre che predittiva, anche funzionale e versatile. Ma certamente ci sono piccole cose nascoste o dubbi da risolvere e magari qualche trucco che vi potrebbero aiutare a padroneggiarla al meglio.
Impostazioni della tastiera di iPhone (e iPad)
Anzitutto, non c’è una vera e propria app Tastiera sulla Home, per regolarne tutti i 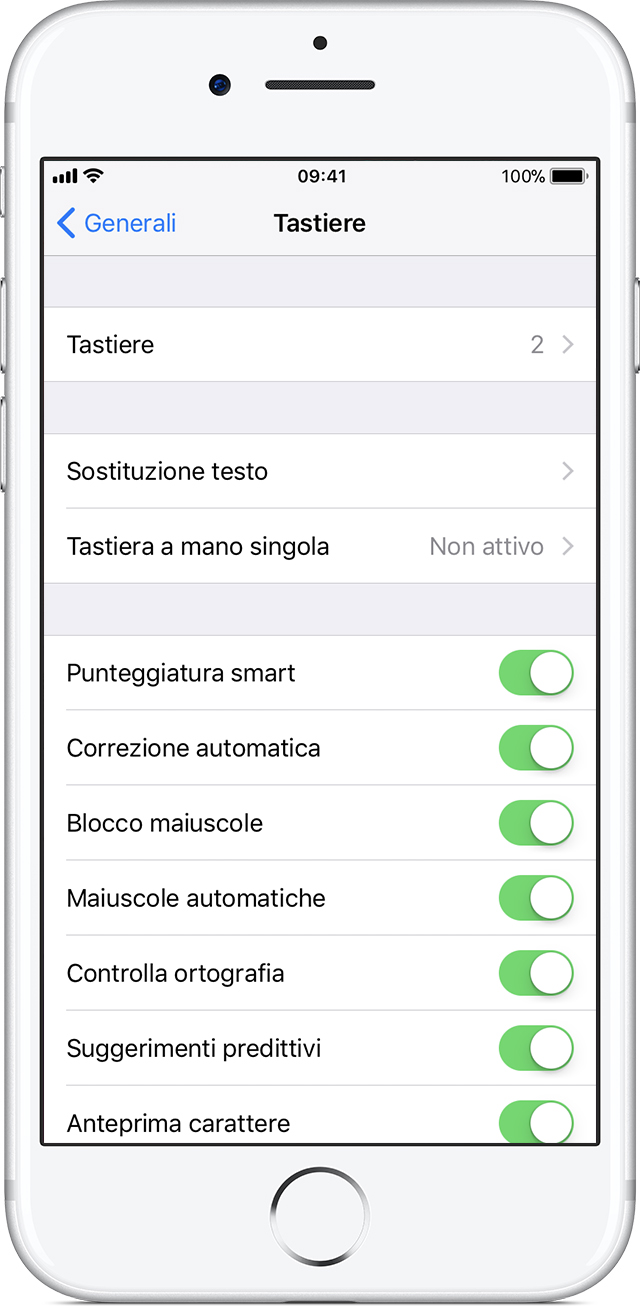
All’interno di questo menù selezionando tastiere potremo
- aggiungere tastiere alternative per iPhone e iPad, scaricabili da App store,
- aggiungere tastiere per diverse lingue. Il cambio di lingua, cambierà anche il dizionario usato per la correzione automatica
Per selezionare le lingue così aggiunte sulla tastiera sarà sufficiente cliccare sull’icona del globo e scegliere la lingua precedentemente aggiunta.
Da questo stesso menù è poi possibile intervenire su una vasta gamma di opzioni
- Con sostituzione testo potremo digitare sequenze di caratteri che si espandono automaticamente in un testo (esempio cmq si espanderà in comunque), Queste abbreviazioni sono sincronizzate via iCloud
- Tastiera a singola mano (ne parliamo più in basso)
- Maiuscole automatiche dopo il punto
- correzione automatica
- blocco delle maiuscole
- Suggerimenti predittivi
- punteggiatura smart (alcuni simboli come ad esempio ” vengono convertiti in “ e — in —
- Anteprima carattere (ingrandimento del carattere quando si tocca la tastiera)
- Abbreviazione “.” (il punto viene immesso toccando due volte la barra spazio)
Correzione automatica
Tra le impostazioni tastiera iPhone e iPad sopra descritte, particolare importanza riveste quella relativa alla Correzione Automatica. Macitynet ha già spiegato come domare questa funzione che, come suggerisce il nome stesso, consente di sostituire automaticamente le parole scritte in modo errato, con la parola corretta. La sostituzione opera automaticamente, dopo aver premuto la barra spaziatrice. In questo modo, quando 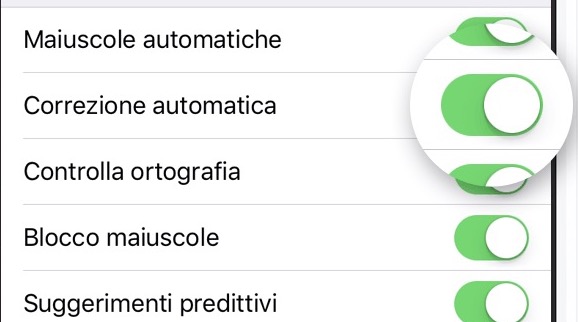
Sostituzione testo
Altra impostante opzione della Tastiera iOS è quella chiamata “sostituzione testo”. Da 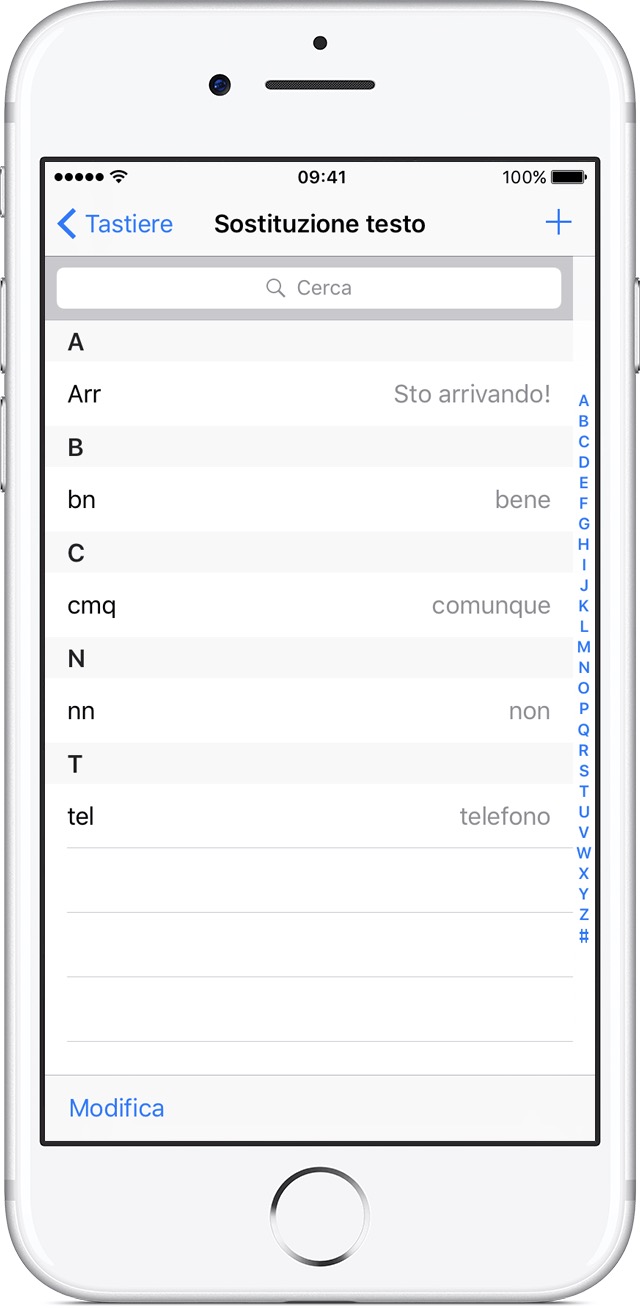
Per gestire la sostituzione testo, e scegliere quindi abbreviazioni e frasi corrispondenti, è sufficiente andare su Impostazioni > Generali > Tastiera > Sostituzione testo. Da qui, per aggiungere una sostituzione testo, è necessario tocca icona “+”, quindi immettere la frase finale da scrivere automaticamente con la corrispondente abbreviazione.
Al termine è sufficiente toccare Salva ed uscire. Per rimuovere una sostituzione testo, sempre dallo stesso Menù, è sufficiente toccare su Modifica, quindi premere l’icona “meno”, e toccare ancora Elimina, prima di premere Fine ed uscire.
Tastiera predittiva
A partire da iOS 8 Apple ha introdotto la tastiera predittiva. Come suggerisce lo stesso nome, Tastiera iPhone, ma anche quella di iPad, riuscirà a comprendere il contesto in cui vengono scritte le parole, anticipando così la parola successiva. Insomma, la tastiera iOS indovina, o tenta di indovinare, quello che si vuole scrivere. Per attivare o disattivare questa funzione, è sufficiente tenere premuta l’icona delle emoji (vi abbiamo spiegato in un articolo specifico come attivarla) o l’icona del globo, quindi attivare il pulsante tastiera Predittiva. In alternativa, si può attivare anche andando su Impostazioni > Generali > Tastiera > Predittiva.
A questo punto, poco sopra la tastiera, appariranno automaticamente tra diverse parole, suggerite a seconda di quello che si sta scrivendo nel campo di testo. Sarà sufficiente toccarle per inserirle automaticamente all’interno del testo.
Tastiera iPhone a una mano
Se con iPhone 5s e modelli precedenti, o anche con iPhone SE si riesce a scrivere comodamente utilizzando una sola mano, da iPhone 6 in poi, e soprattutto, con i modelli di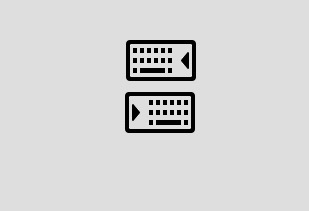
Inoltre, è anche possibile attivare la digitazione con una sola mano da Impostazioni > Generali > Tastiere > Tastiera a mano singola. Si badi bene, però, che poter utilizzare questa funzione occorre avere un iPhone 6 o modelli successivi con iOS 11 installato. La funzione, inoltre, non è disponibile su iPhone SE e iPod touch, che date le dimensioni non necessitano di tastiere a una mano.
Ancora, occorre precisare che su iPhone 6 o modelli successivi, la digitazione con una sola mano non funziona se l’utente ha il display impostato sulla vista con zoom invece che sulla vista Standard. Su iPhone 6 Plus, iPhone 7 Plus o iPhone 8 Plus, invece, la digitazione con una sola mano funziona con entrambe le viste Con zoom e Standard. Per modificare le impostazioni Zoom del display, è sufficiente aprire Impostazioni > Schermo e luminosità > Zoom schermo.
Funzione trackpad
Tra le altre funzionalità della tastiera iPhone, ma anche di quella iPad, la possibilità, vista per la prima volta in iOs 9, di trasformare l’intera tastiera in un trackpad, sopra il quale muovere il dito per spostare il cursore all’interno del campo di testo. Mentre su iPad è sufficiente la pressione prolungata di due dita sulla tastiera, su iPhone la funzione trackpad si attiva grazie al 3D touch, quindi a partire da iPhone 6s in poi. Per trasformare la tastiera iPhone in un trackpad è sufficiente premere con forza sfruttando il 3D touch. A questo punto, senza rilasciare il dito, sarà possibile muoverlo liberamente per spostare il cursore in un punto qualsiasi, agevolando l’inserimento
Se la tastiera iPhone non funziona…
E’ davvero difficile constatre che la tastiera di iPhone non funziona, al contrario di quel che sta succedendo per le tastiere dei MacBook Pro. In ogni caso, qualora la tastiera iPhone dovesse fare le bizze, nella maggior parte dei casi sarà sufficiente chiudere l’app in uso, anche dal multitasking, e riaprirla. Quasi certamente tornerà a funzionare correttamente. Se i problemi dovessero sussistere il consiglio è quello di spegnere e riaccendere iPhone.
Se anche in quest’ultimo caso la tastiera iPhone dovesse non funzionare, provate a disabilitare qualche funzione precedentemente attivata, come ad esempio la scrittura predittiva. Inoltre, nel caso in cui iOS segnali un aggiornamento di sistema attraverso il menù Impostazioni, il consiglio è quello di aggiornare: in questo caso dovrebbe risolvere qualsiasi problema legato alla tastiera o, in generale, al sistema operativo.
Se anche dopo l’aggiornamento la tastiera iOS non dovesse funzionare, è possibile provare un ripristino della tastiera: per farlo è sufficiente andare su Generali, Impostazioni e scegliere “Ripristina dizionario tastiera”. Ancora, se non funziona è consigliabile un ripristino delle impostazioni. Questo non cancellerà alcun dato sul dispositivo, ma servirà soltanto a inizializzare le impostazioni: per farlo è necessario cliccare su Impostazioni, Generali e scegliere “Ripristina Impostazioni”.
Solo in caso estremo, se ancora la tastiera non dovesse funzionare, potrebbe essere necessario ricorrere ad una Inizializzazione più profonda: in questo caso si perderanno tutti i dati, che potranno essere ripristinati solo con un backup precedentemente creato. Per tentare quest’ultima strada è necessario cliccare su Impostazioni, Generali e scegliere “Inizializza contenuto e impostazioni”.
Tastiere alternative
Se la tastiera iPHone originale non vi piace, è possibile utilizzare tastiere alternative. Per aggiungere una tastiera alternativa su iPhone e iPad è, anzitutto, necessario scaricarla, come se si trattasse di una qualsiasi altra applicazione da App Store. Dopo aver installato una nuova tastiera, la si dovrà aggiungere al sistema prima di poterla usare. Per farlo è necessario andare su Impostazioni > Generali > Tastiera > Tastiere > Aggiungi nuova tastiera e selezionare l’app tastiera installata.
A questo punto, mentre si usa una qualsiasi applicazione è possibile passare a un’altra tastierai tenendo premuta l’icona del globo, scegliendo quella desiderata. E’ possibile anche modificare l’ordine delle tastiere andando su Impostazioni > Generali > Tastiera > Tastiere: da qui, toccando modifica e mantenendo premuta l’icona a tre righe orizzontali la si potrà spostare.
Se vi interessano le tastiere alternative, come ad esempio Swiftkey, in questo articolo trovate tutte le informazioni sulle app che giudichiamo le migliori per aggiungere funzioni a quella standard di iPhone.
Su macitynet.it trovate centinaia di tutorial per iPhone e iPad: partite da questa pagina.