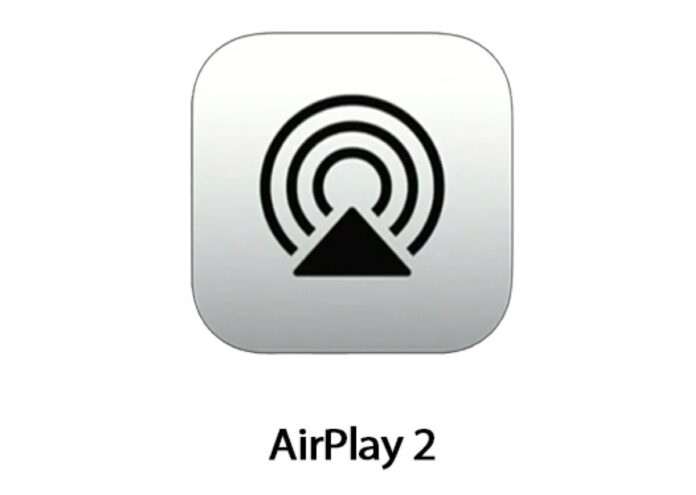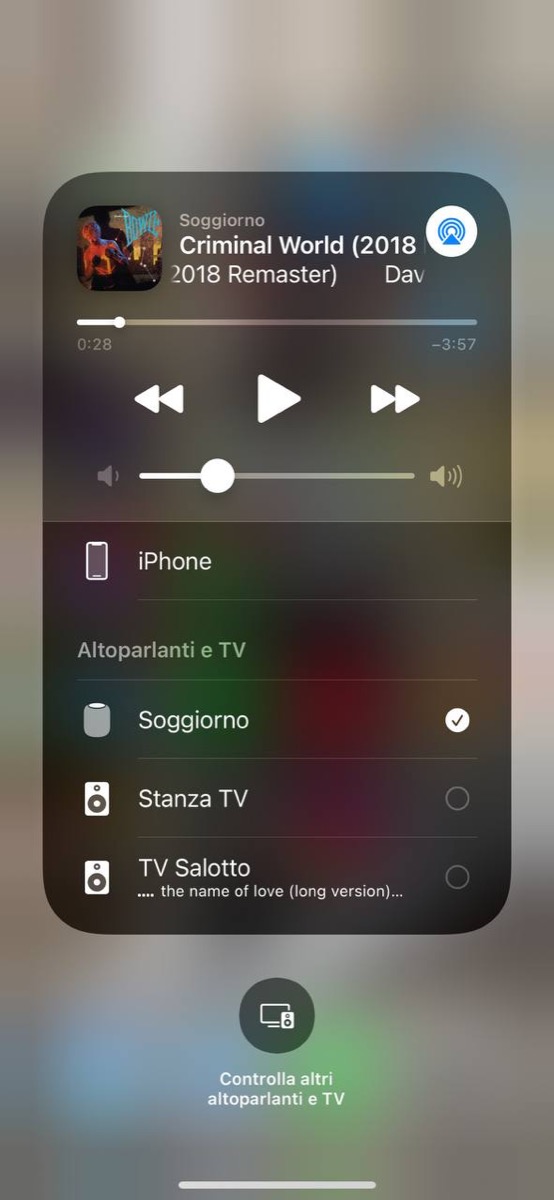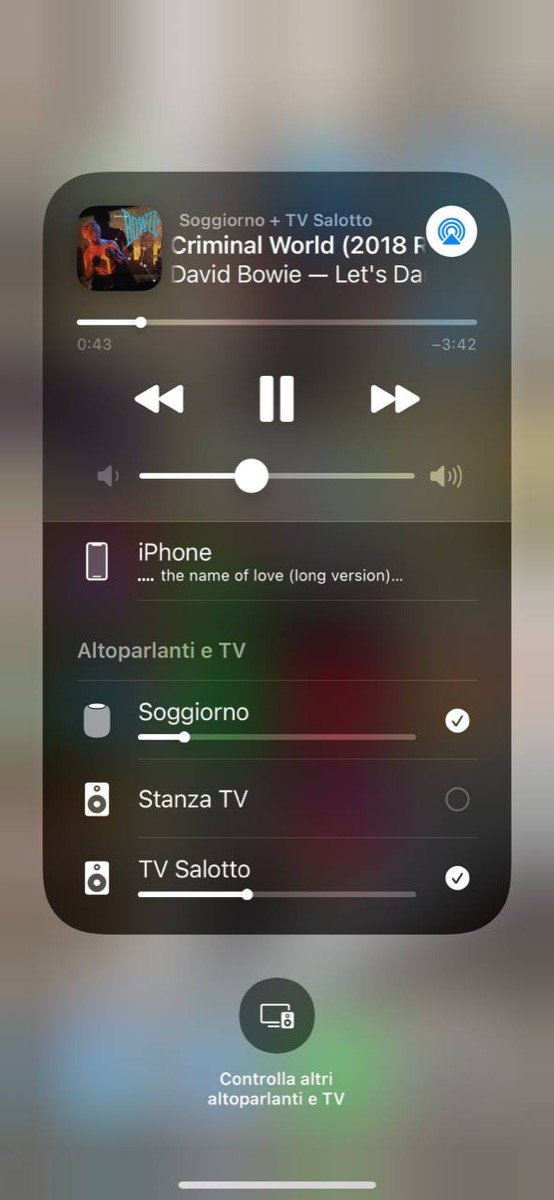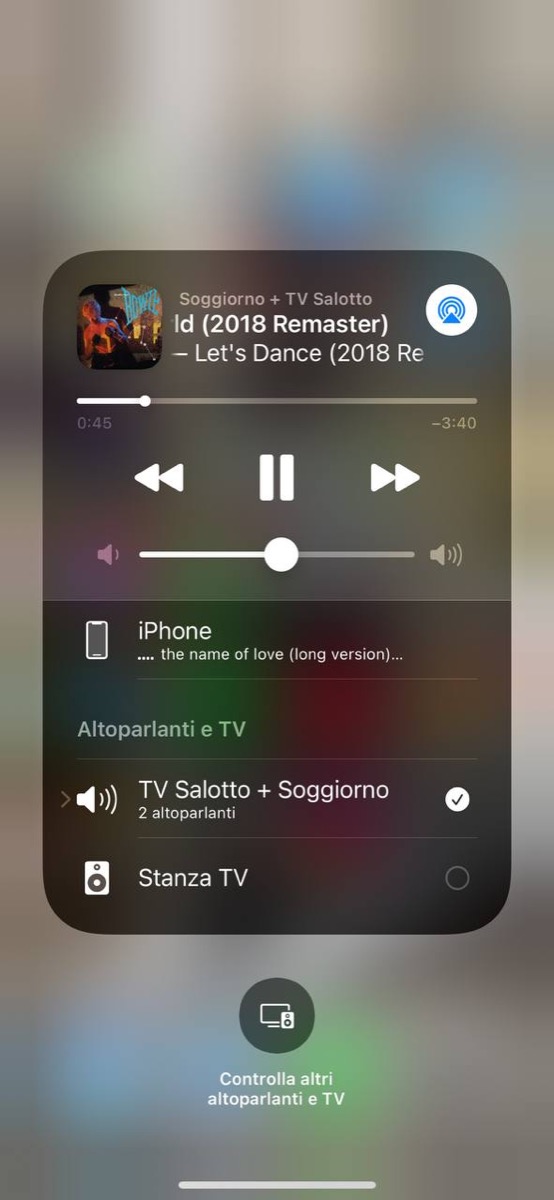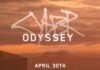Già dal 2018 Apple ha lanciato il nuovo standard per la trasmissione streaming audio e video AirPlay 2, che ha consentito di scegliere più destinazioni simultanee durante la riproduzione. Di recente, Apple ha modificato il modo in cui poter attivare più fonti in contemporanea. Ecco come fare.
Se precedentemente i dispositivi compatibili con AirPlay 2 apparivano originariamente nell’elenco delle destinazioni disponibili con un cerchietto a destra del loro nome, a partire da 14.2 e iPadOS 14.2 qualcosa è cambiato.
A partire da questa versione di sistema, Apple ha aggiunto un sistema di raggruppamento automatico per AirPlay 2, e migliori anteprime e accesso ai diversi controlli per riprodurre audio e video sul dispositivo stesso mentre si controlla o si vede cosa viene riprodotto su HomePod e Apple TV presenti sulla rete locale.
Destinazioni simultanee AirPlay 2
Per poter effettuare lo streaming in contemporanea su diverse destinazioni AirPlay 2 è necessario, anzitutto, lanciare un contenuto audio e video e selezionare la riproduzione AirPlay. A questo punto verrà mostrata una schermata con tutti i dispositivi compatibili presenti sotto la stessa rete WiFi.
Dopo aver toccato il primo dispositivo disponibile, apparirà accanto a quest’ultimo un cerchietto flaggato, mentre sugli altri apparirà un cerchietto vuoto. Cliccando su questo piccolo cerchio bianco accanto ai vari dispositivi si avvierà lo streaming simultaneo sui dispositivi scelti.
Da notare che, per qualche secondo sarà possibile gestire il volume singolarmente dei diversi dispositivi, ma dopo poco iOS e iPadOS raggrupperanno i dispositivi prescelti sotto un’unica voce, con uno slider per il volume unico. Il gruppo di dispositivi selezionati, dunque, viene automaticamente compresso in un gruppo etichettato con alcuni dei loro nomi in cui viene elencato il numero di “altoparlanti” in funzione.
L’icona a sinistra di questo gruppo viene modificata in un’unica icona a forma di speaker, come da foto in alto; a sinistra, la freccia rivolta a destra può essere toccata per espandere la finestra. In questa nuova schermata sarà possibile regolare singolarmente i volumi e toccare i segni di spunta per rimuoverli dal gruppo. Questi gruppi sono dinamici e scompaiono quando le opzioni di destinazione cambiano sulla rete domestica o si selezionano altri media o si utilizzato altre app su iPhone o iPad.
Su macitynet.it trovate centinaia di tutorial dedicati al Mac partite da questa pagina, e ad iPhone e iPad a partire da qui.