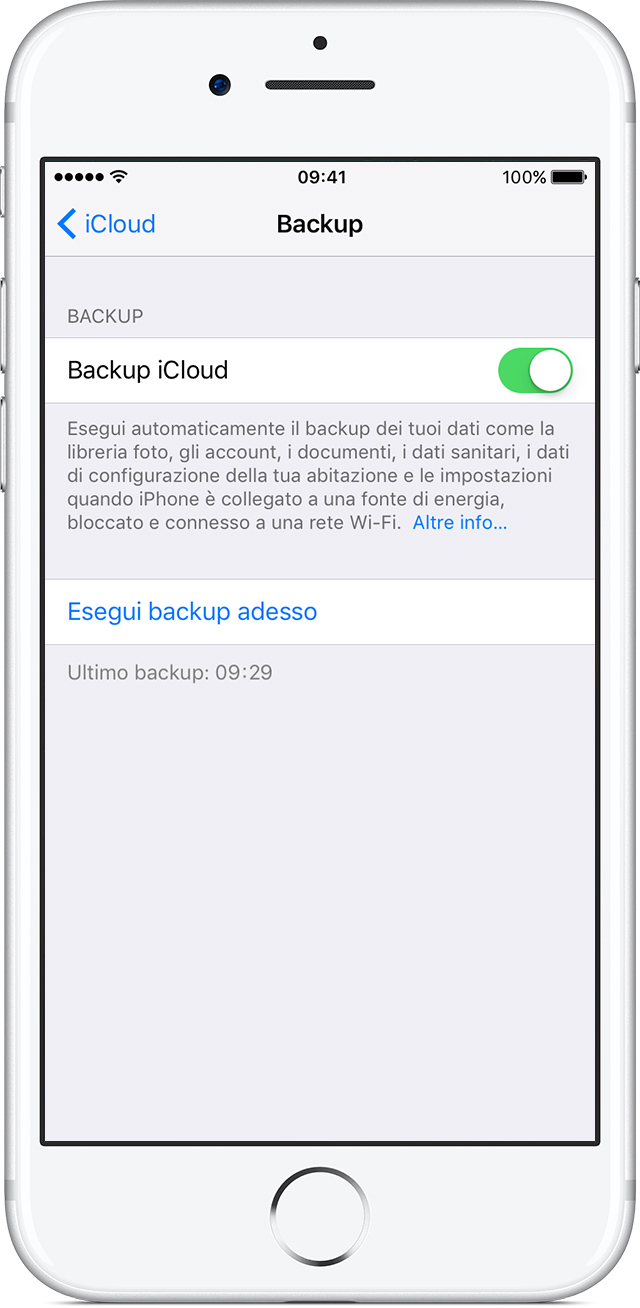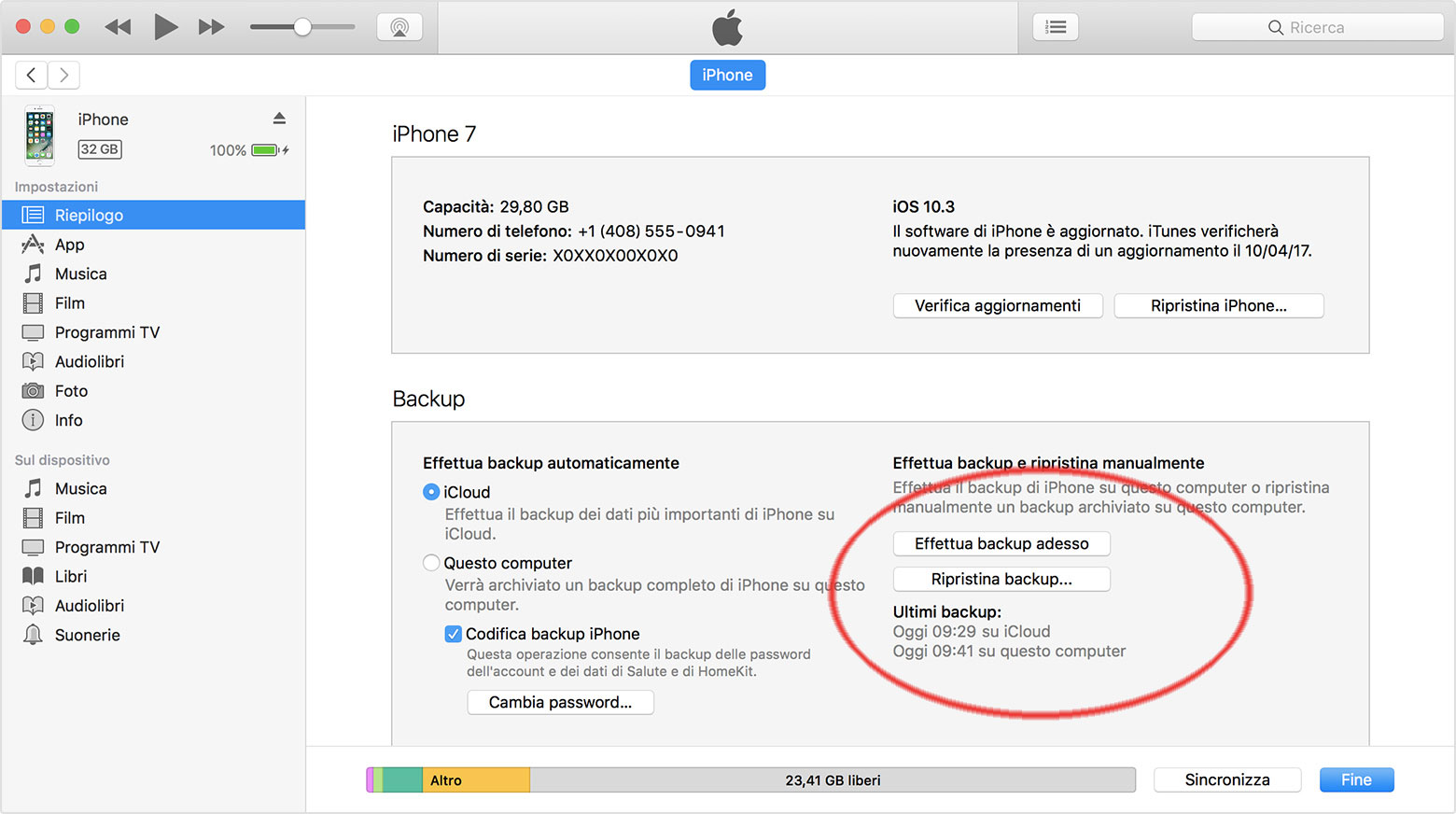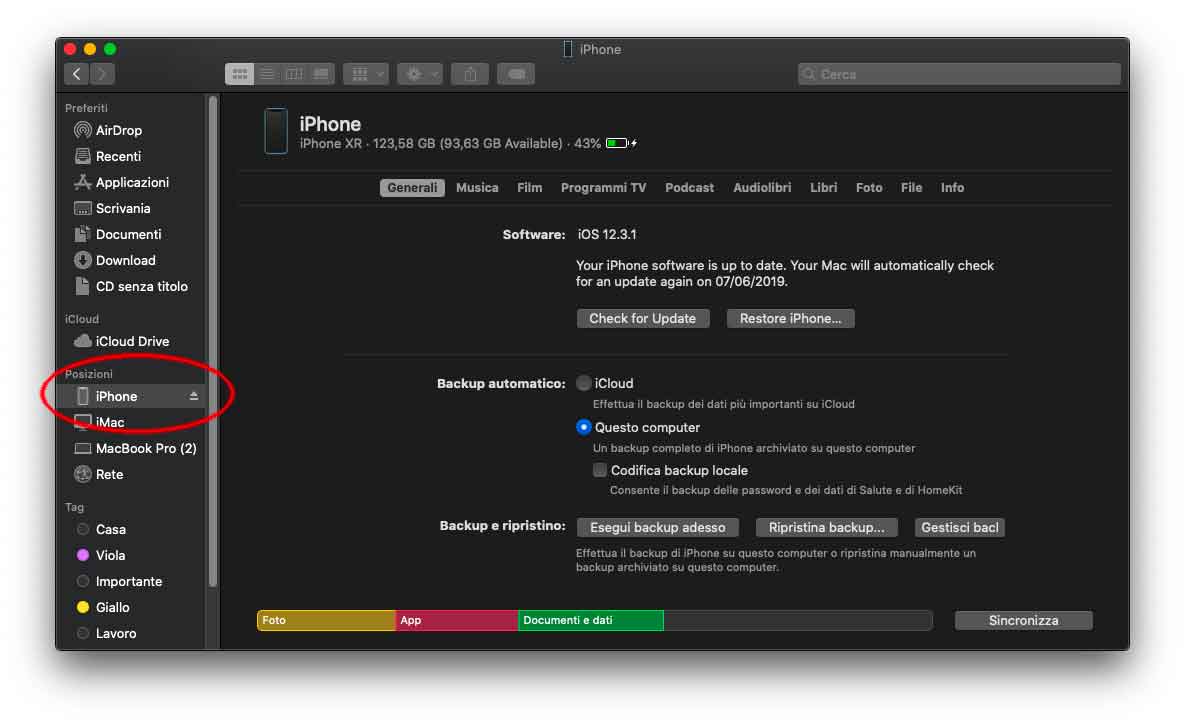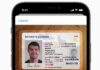Fare il backup di iPhone e iPad è sempre fondamentale: se doveste perdere il vostro dispositivo, se ve lo dovessero rubare o se qualcosa dovesse andare storto, avrete la sicurezza di avere da qualche parte un punto di ripristino alla data di creazione della copia. Il back p è fondamentale anche se comprate un nuovo iPhone o iPad e volete trasferire i dati dal vecchio dispositivo.
È difficile del resto avere una scusa per non fare il back up di iPhone. Apple ci offre metodi facili e gratuiti per eseguirlo di cui probabilmente avete già piena conoscenza, ma che riassumiamo qui di seguito.
Se avete l’hard disk del vostro computer già molto pieno vi consigliamo prima di leggere questo articolo su come liberarsi dei backup precedenti dei vostri dispositivi iOS.
Due metodi di backup
Sono essenzialmente due i backup completi che è possibile eseguire dai dispositivi iOS: con iCloud o con iTunes. Il primo metodo, che si basa sul servizio di Apple utile, appunto, anche a fare il back up di cui abbiamo creato una guida molto approfondita. Offre fino a 5 GB di spazio di archiviazione (gratuiti) e consente di creare e usare i backup in qualsiasi luogo tramite Wi-Fi; il secondo metodo permette di archiviare i backup sul Mac o sul PC e archivia i dati a seconda dello spazio disponibile sul proprio computer.
Eseguire il backup con iCloud
Con una connessione veloce alla rete Wi-Fi è possibile eseguire un backup del dispositivo tramite iCloud. Non c’è bisogno di collegare il dispositivo al computer o essere a casa per poter eseguire il backup tramite iCloud. Ecco come procedere:
- Connettere il dispositivo a una rete Wi-Fi.
- Andare in Impostazioni > [nome utente] e toccare iCloud. Se usate iOS 10.2 o versioni precedenti, andate su Impostazioni, scorrete verso il basso e tocca iCloud.
- Selezionate “Backup iCloud”. Se usate iOS 10.2 o versioni precedenti, selezionate “Backup”, assicuratevi che “Backup iCloud” sia attivato, toccate “Esegui backup adesso”. Mantenete la connessione alla rete Wi-Fi fino al termine della procedura
- Assicuratevi che il backup sia terminato: basta andare in Impostazioni > [nome utente] > iCloud > Spazio di archiviazione su iCloud > Gestisci spazio, quindi selezionare il proprio dispositivo. Se usate iOS 10.2 o versioni precedenti, andate in Impostazioni > iCloud > Spazio > Gestisci spazio, quindi selezionate il dispositivo. Il backup dovrebbe essere visualizzato nei dettagli con l’ora e le dimensioni.
È bene precisare che il back up su iCloud può essere molto lento, indipendentemente dalla velocità della vostra rete Wi-Fi. A seconda delle dimensioni del back up che dovete fare ci potrebbero volere molte ore, se non giorni. La stessa cosa se vi capitasse di ripristinare da iCloud.
In più come abbiamo specificato altrove, i 5 GB gratuiti del Back up disponibili gratuitamente sono una quantità quasi sempre insufficiente, questo anche disattivando tutti gli elementi più pesanti. È molto probabile, quindi, che dobbiate acquistare uno dei piani a pagamento offerti da Apple.
In alternativa potete provare ad ottimizzare lo spazio su iCloud, ma l’operazione difficilmente sarà risolutiva su lungo termine.
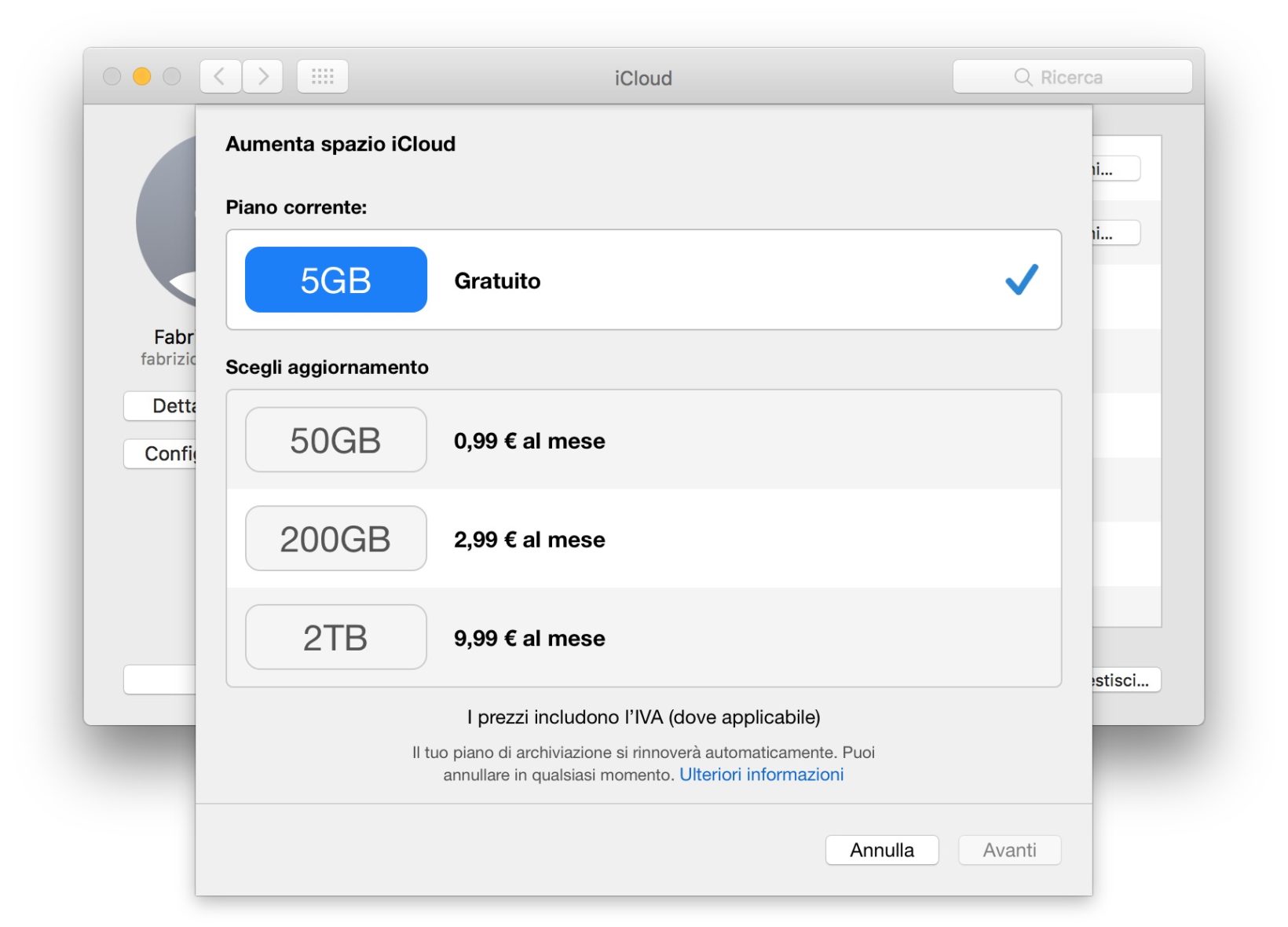
Come eseguire il backup con iTunes
Dal Mac o PC è possibile fare il backup di iPhone e iPad usando iTunes. La sincronizzazione del dispositivo con un computer e l’esecuzione del backup sono due operazioni distinte. In un backup iTunes sono inclusi quasi tutti i dati e quasi tutte le impostazioni del dispositivo (nel backup iTunes non sono inclusi elementi come ad esempio i contenuti dell’iTunes Store e Foto già archiviate nel cloud, come Il mio streaming foto e Libreria foto di iCloud). Ecco come procedere:
Aprite iTunes e collegate il dispositivo al computer con il cavo Lightning
Se un messaggio richiede il codice del dispositivo e se volete autorizzare il computer, seguite le istruzioni visualizzate sullo schermo.
Selezionate l’iPhone, iPad o iPod quando viene visualizzato in iTunes.
Se desiderate i salvare i dati di Salute e Attività del dispositivo iOS o dell’Apple Watch e le password, bisogna eseguire la codifica del backup spuntando la casella “Codifica backup [dispositivo]” indicando una password facile da ricordare. Se non interessa salvare i dati di Salute e Attività, è possibile creare un backup non codificato. Basta solo fare clic su “Effettua backup adesso”.
Al termine della procedura, è possiible verificare che il backup sia stato completato correttamente in iTunes andando da quest’ultimo in Preferenze > Dispositivi (se usate iTunes su Windows, selezionate la voce Modifica > Preferenze > Dispositivi dalla barra dei menu nella parte superiore della finestra di iTunes). Dovreste visualizzare il nome del dispositivo con la data e l’ora in cui iTunes ha creato il backup. Se avete scelto l’opzione “codifica del backup”, dovresti anche visualizzare l’icona di un lucchetto accanto al nome del dispositivo.
Che cosa viene registrato nel backup?
Nel back up viene messo tutto il contenuto di iPhone, dalle preferenze alle mail, dalle foto alle password. A tutte le preferenze, ma se state usando iCloud oppure iTunes 12.8 e successivi, le applicazioni non vengono mai trasferite direttamente. Devono essere di nuovo scaricate da App Store e questo tempo si aggiungerà a quello del backup. Se avete applicazioni che non vi servono, eliminatele prima di fare il back up sul nuovo dispositivo. È possibile scaricare iTunes 12.6.5 che contiene ancora sia l’App Store che la possibilità di fare il backup in locale delle applicazioni.
Ripristinare da backup un iPhone
Se doveste avere la necessità di ripristinare un iPhone o un iPad da un backup, potete seguire la nostra guida dettagliata a questo link. In sintesi qui di
Se volete ripristinare i dati da iTunes dovete collegare con il cavo l’iPhone al Mac o al Pc poi
- Scegliete ripristina backup e successivamente scegliete il backup corretto. Potreste avere più back up, curate di scegliere quello giusto. Potrebbe anche essere richiesto di aggiornare il sistema operativo del telefono
- Se il backup è stato codificato, dovete inserire la password
- Dopo la procedura di ripristino, eseguite i passaggi di configurazione del dispositivo
Per ripristinare da iCloud dovrete accedere ad iCloud con la nostra password, poi quando richiesto, scegliete il backup corretto (verificate data e dimensioni). Potrebbe essere richiesto di aggiornare il sistema operativo:
- Accedete a iCloud con il vostro ID Apple e la password.
- Quando richiesto, scegliete un backup. Controllate data e dimensioni di ciascun backup per assicuratevi di scegliere quello corretto. Se vi viene chiesto di eseguire l’aggiornamento a una versione più recente di iOS dovrete aggiornare
- Se avete acquistato contenuti sull’iTunes Store o sull’App Store usando più ID Apple, vi verrà chiesto di accedere a ciascuno di essi.
Backup e ripristino con macOS Catalina
Ssui Mac con macOS 10.15.x Catalina non è più presente iTunes. È possibile eseguire il backup collega il dispositivo al computer, direttamente dal Finder: l’iPhone appare alla stregua di quanto era possibile fare con iTunes.
La prima volta che si collega via cavo ad esempio il proprio iPhone, questo richiede l’autorizzazione. Consentito l’accesso al computer, da qualsiasi finestra del Finder vedremo il nostro dispositivo. Un click sull’icona nella posizione “iPhone” nella barra laterale, mostrerà una finestra che ricorda molto quella che con i precedenti sistemi operativi si vedeva solo avviando iTunes. Potremmo dire che, in effetti, quest’ultimo c’è sempre ma non è più un programma indipendente ma le sue funzionalità-chiave integrate direttamente nel sistema operativo.
La finestra di default che appare facendo click sull’icona del dispositivo nella barra laterale del Finder, è divisa in sezioni. La sezione “Generali” mostra dettagli sul telefono: la versione del sistema operativo installato, un pulsante per verificare la presenza di aggiornamenti e un pulsante per il ripristino. Sono in pratica le stesse funzioni che offriva iTunes. Nella parte centrale di questa schermata è possibile richiamare la funzione che consente di effettuare il backup su iCloud o in locale sul computer, attivare l’opzione che consente di cifrare i backup e gestire questi ultimi.
Avviando un backup sembra non succedere nulla ma l’attività in corso si evince dall’icona a forma di grafico a torta (sulla sinistra della barra laterale del Finder, a fianco alla scritta “iPhone”) che si riempie man mano che l’operazione viene portata a termine.
La barra in fondo alla finestra mostra graficamente la quantità di spazio rimanente sul dispositivo dopo la sincronizzazione. Spostando il puntatore del mouse sulla barra è possibile visualizzare le informazioni relative al contenuto che si sta sincronizzando con i dettagli su Foto, App , Documenti e dati.
Vi ricordiamo che macitynet ha pubblicato tanti tutorial per iPhone e iPad che trovate a partire da questa pagina. Se volete consigli per il Backup su Mac vi rimandiamo a questa pagina.