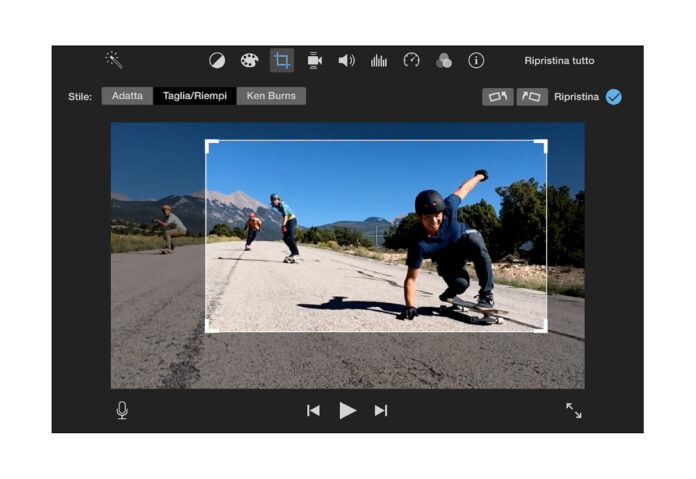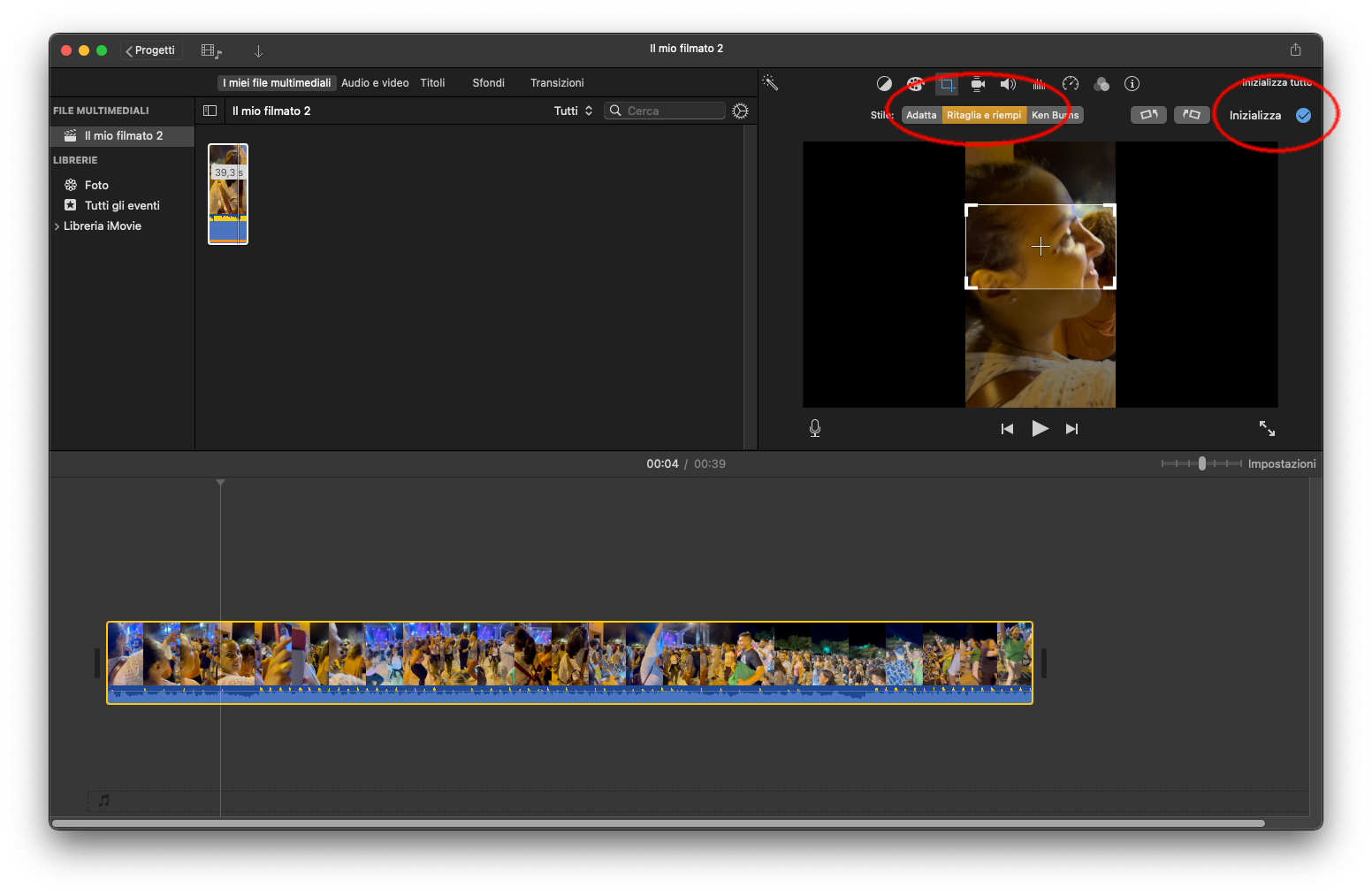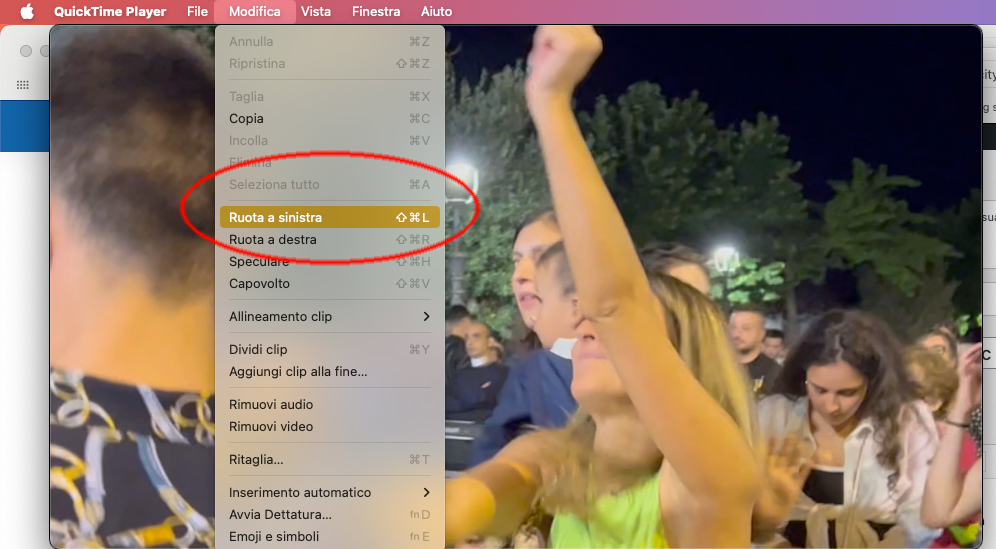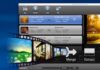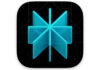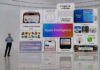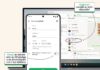Molti filmati vengono ormai ripresi verticalmente perché questo formato è quello che permette di tenere con maggiore naturalezza gli smartphone in mano. I filmati girati in questo modo sono pensati per essere fruiti dai telefoni e su computer, TV e altri dispositivi con schermi tipicamente orizzontali (più larghi che stretti), si preferisce l’orientamento orizzontale.
Il formato orizzontale è migliore per l’utente che visualizza il filmato su un computer tradizionale: occupa perfettamente lo spazio per via del rapporto orizzontale (16:9 o 4:3) tra le misure di base e altezza dello schermo di un computer, sia esso un portatile o un computer fisso. Lo sguardo dell’utente, percepisce meglio immagini e filmati che tengono conto più della larghezza che della lunghezza: probabilmente il motivo è legato a come sono posizionati i nostri occhi ed è anche per questo che gli schermi nei cinema e nelle TV sono orizzontali.
Come trasformare un video da verticale in orizzontale sul Mac?
In iMovie è possibile ottener un filmato proporzionato per gli schermi orizzontali, ritagliando alcune parti e adattandolo i fotogrammi in n formato 16:9. Ecco come fare:
1) Avviate iMovie (se sul vostro computer non è presente si scarica gratis dal Mac App Store)
2) Create un nuovo filmato m fate click sull’icona (a forma d freccia verso il basso) che consente di importare i filmati e selezionate il filmato da importare
3) Trascinate la clip sulla timeline in basso
4) Sulla finestra di Preview (in alto a destra), fate click sull’icona della taglierina
5) Selezionate l’opzione “Ritaglia e riempi”
6) Fate click sull’icona con il segno di spunta a destra di “Inizializza” per applicare le regolazioni di taglio
7) Fate click sull’icona di condivisione (il quadratino con la freccia al centro verso l’alto), scegliete “Esporta file”,
8) Nella finestra che appare selezionate eventuali opzioni di risoluzione, qualità e compressione, fate click su “Avanti” e indicate il nome del file: otterremo un filmato adatto per essere visto su schermi orizzontali.
Aprendo il filmato esportato con QuickTIme, dal menu “Modifica” potremo scegliere le voci “ruota a sinistra” e “ruota a destra”, capovolgendolo orizzontalmente o verticalmente.
Ripristinare le proporzioni originali di un clip
Se aggiungete un video a definizione standard in formato 4:3 a un progetto in formato 16:9, iMovie ritaglia automaticamente il video per adattarlo all’intero fotogramma in formato 16:9. È possibile ripristinare il fotogramma originale in formato 4:3 del clip selezionando il clip, mostrando i controlli di ritaglio, facendo clic sul pulsante Ritaglio e scegliendo Adatta. Se ripristiniamo un clip che utilizza il formato 4:3, a sinistra e a destra del clip vengono visualizzate delle barre nere.
Su macitynet.it trovate centinaia di Tutorial riguardanti Mac, iPad e iPhone, web e social. Partite da questa pagina per scoprirle tutti anche divisi per piattaforma.