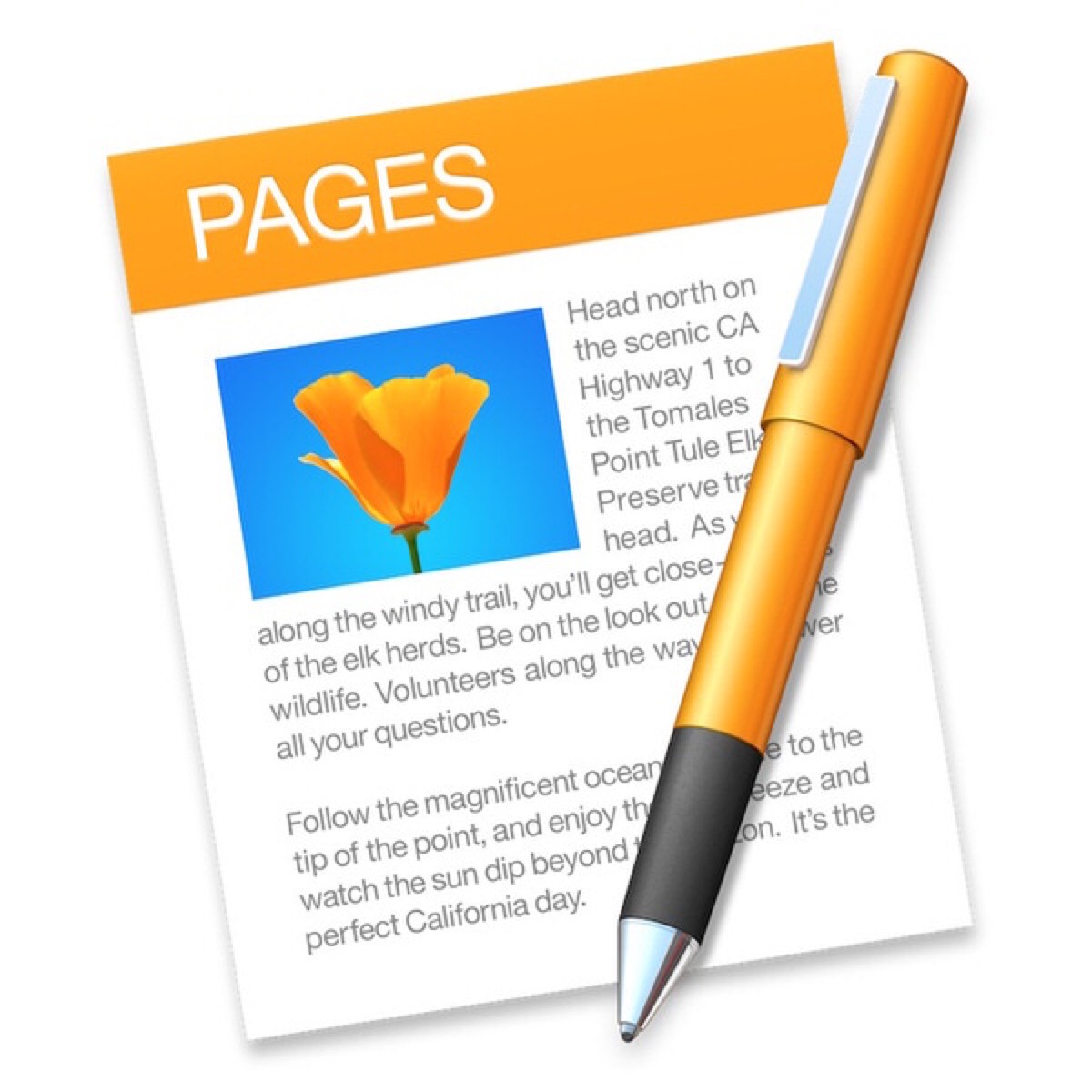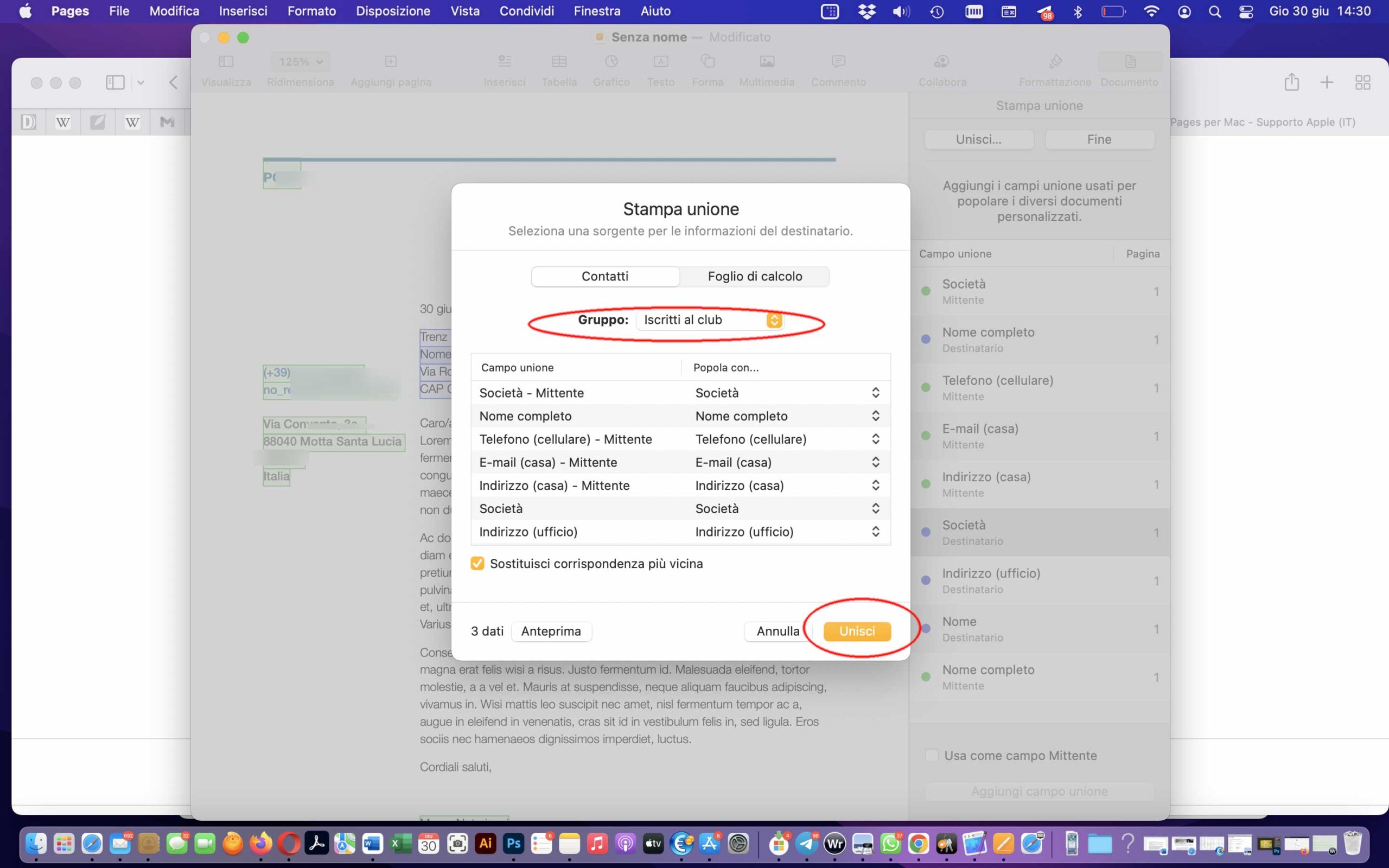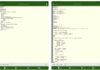Apple ha recentemente aggiornato i software della suite iWork e una delle novità più rilevanti è il Mail Merge – in italiano “Stampa Unione” – funzionalità che consente di unire un documento principale con un elenco di destinatari generando un set di documenti personalizzati in uscita.
La stampa unione consente di creare in batch una serie di lettere personalizzate in cui ogni lettera è identica per layout, formattazione, testo ed elementi grafici, ad eccezione di elementi personalizzati come ad eempio la formula di apertura (es. le indicazioni di nome e cognome o quelle dove nel documento si vede l’indirizzo)
Di seguito vediamo come funziona la stampa unione. Le schermate sono della versione macOS ma i concetti sono identici per le versioni iPadOS/iOS.
Preparare la lettera
La prima cosa da fare è preparare la lettera da inviare ai vari destinatari. Come accennato, alcuni campi di questa potranno essere personalizzati creando quelle che in gergo si chiamano “liste di distribuzione” (in altre parole un’origine dati che contiene le informazioni che consentiranno a Pages di personalizzare la lettera).
1) Creiamo una lettera, partendo ad esempio dal modello “lettera aziendale” e facciamo click su “Crea”
2) La prima volta Pages richiede di accedere ai Contatti (fondamentale per ottenere le informazioni e creare l’elenco dei dati di partenza). Confermiamo l’accesso facendo click su “Ok”.
3) A questo punto disponiamo di un modello di partenza che possiamo modificare in vari modi. Prima di procedere dovremmo creare un gruppo di riferimento nell’App Contatti. Aprite l’app Contatti, selezionate la voce “Nuovo gruppo” dal menu “File”, indicate il nome del gruppo (es. “Clienti”, “Gruppo calcetto”, “Iscritti club”…) e poi trascinate dalla sezione “Tutti i contatti” al gruppo in questione i contatti da includere nel gruppo che abbiamo creato (è ovviamente possibile modificare il gruppo in qualunque momento).
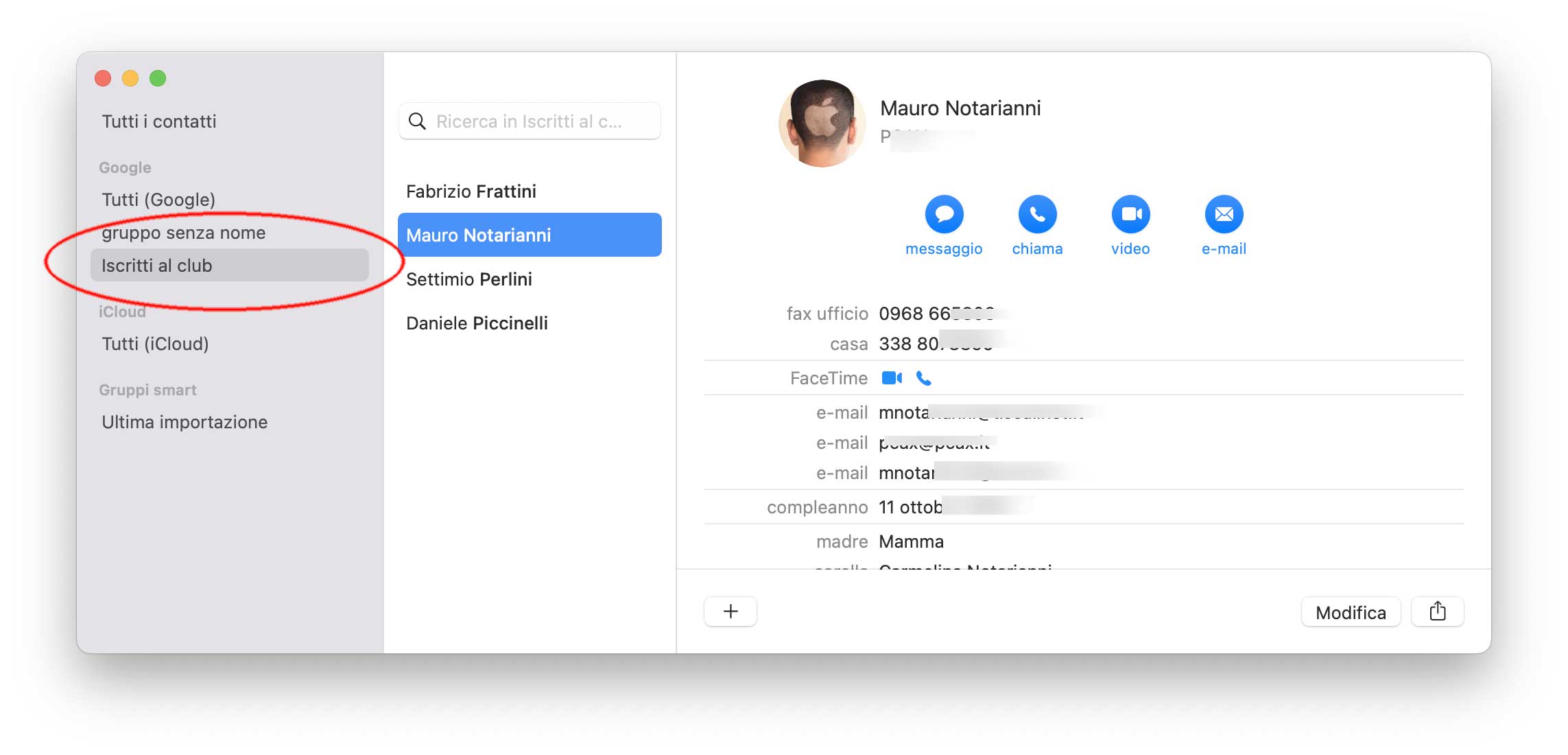
4) A questo punto possiamo tornare alla lettera preparata con Pages, fare click sull’icona “Documento” nella barra superiore, scorrere fino alla sezione “Stampa unione”, spostare (o eliminare) i campi di nostro interesse e fare click sul pulsante “Unisci“: verranno create varie pagine, ognuna personalizzata tenendo conto dei vari campi selezionati (es. ogni lettera potrà iniziare con “Caro Daniele..”, “Caro Fabrizio…”, “Caro Settimio…”, e così via, specificando per ognuna il corretto indirizzo del destinatario dando l’impressione di avere personalizzato il documento).
6) Pages chiederà se vogliamo avviare la stampa unione per tutti i contatti o solo per un determinato gruppo: scegliamo il gruppo che abbiamo creato al punto 4 e facciamo click su “Unisci”
7) In alternativa, anziché un elenco di contatti preparato con l’app Contatti, possiamo sfruttare come archivio di partenza un foglio di calcolo: ogni colonna della nostra tabella è equivalente a quello che si chiama “Campo unione” (al momento Pages supporta solo i fogli di Numbers e non file nativi di Excel o semplici file di testo CSV),
Rispetto ad altre applicazioni blasonate (es. Word) la stampa unione di Pages non è ancora completissima ma ha tutto quello che serve per la gestione di attività di questo tipo.
Su macitynet.it trovate centinaia di Tutorial riguardanti Mac, iPad e iPhone. Partite da questa pagina.