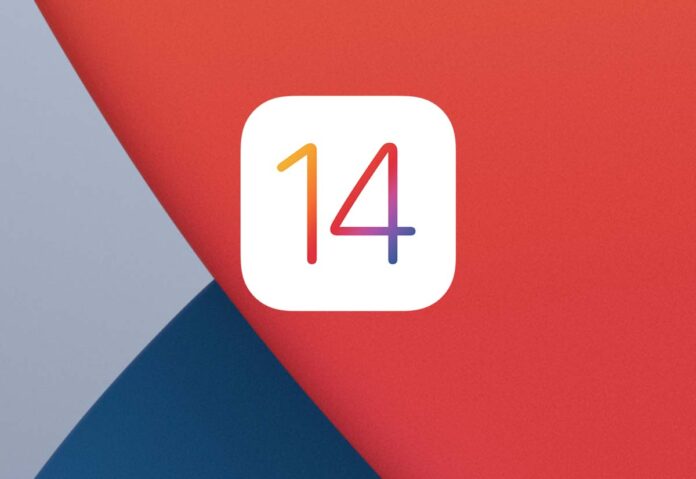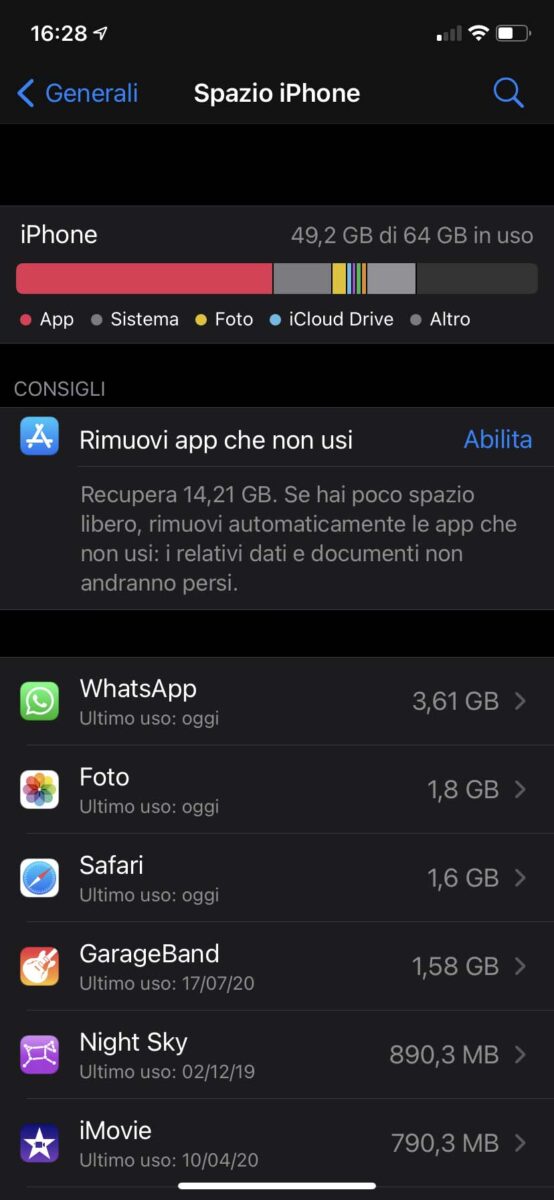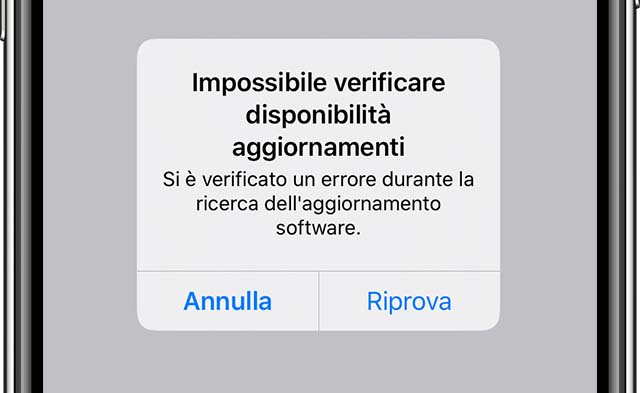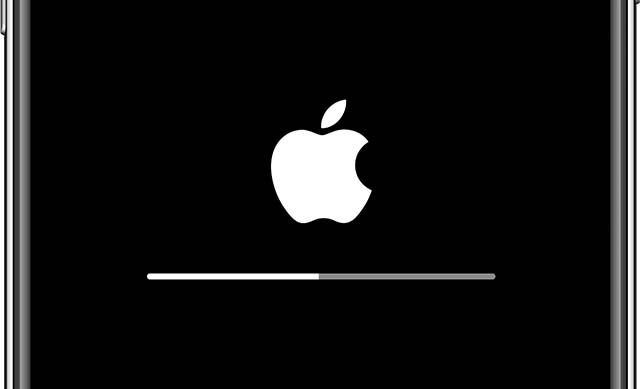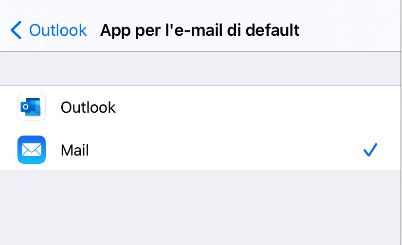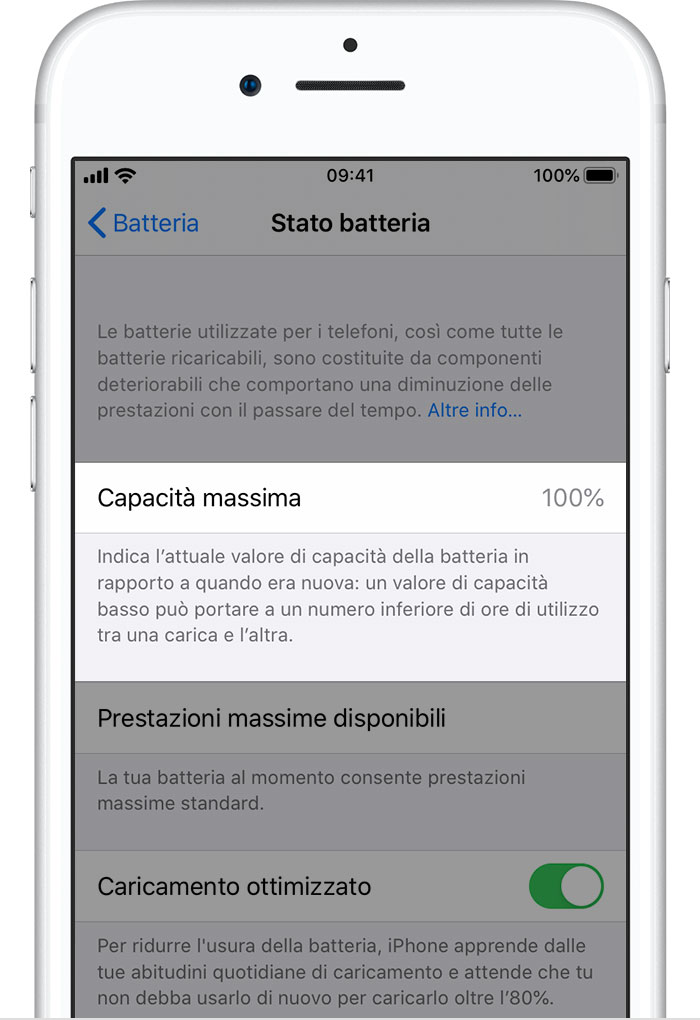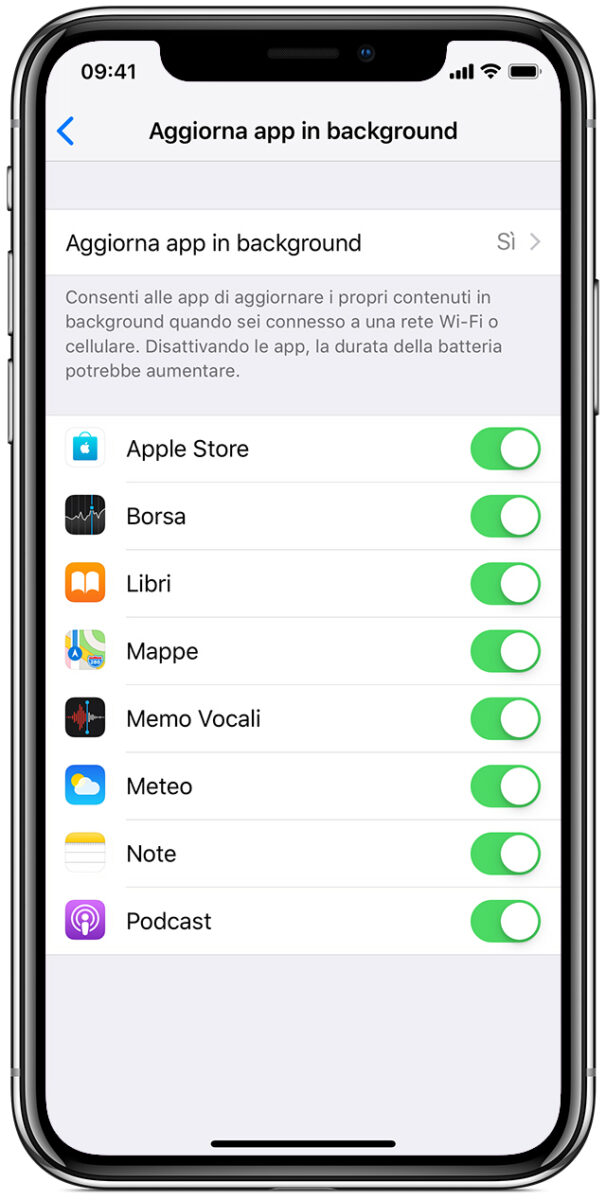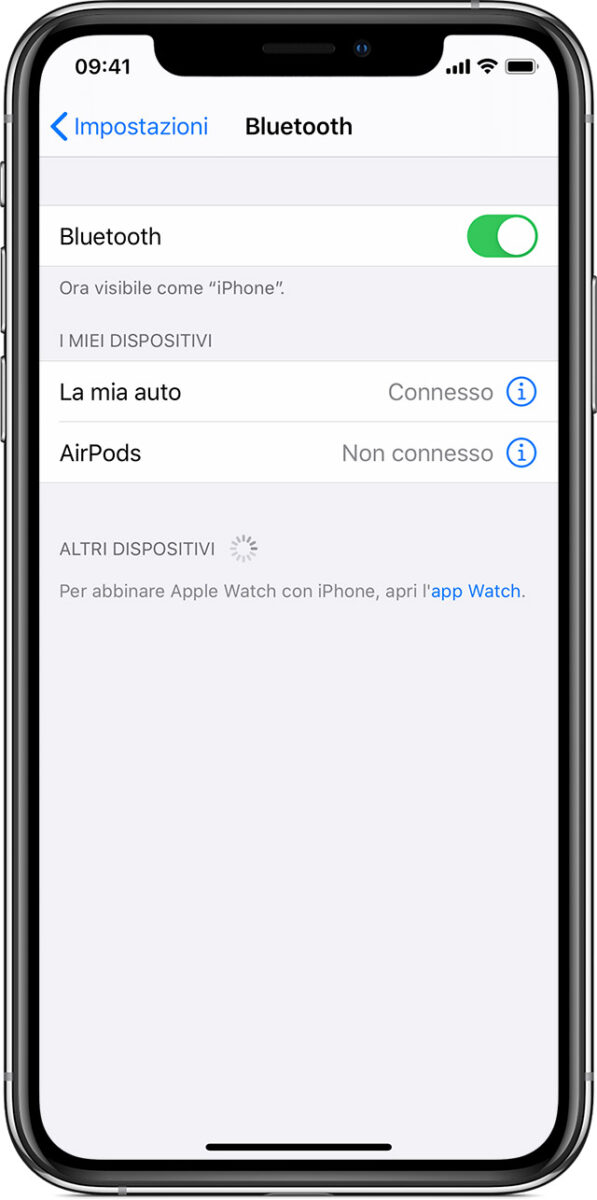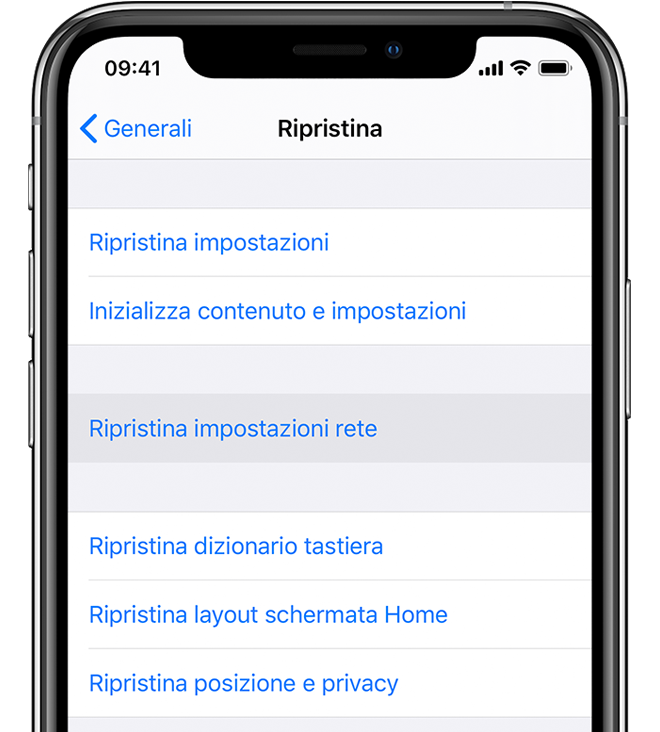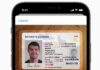iOS 14 /iPadOS 14 è ufficialmente disponibile dal 16 settembre 2020 ma prima di essere disponibile per tutti (è stato annunciato a giugno del 2020) varie versioni beta sono state messe a disposizione di sviluppatori e beta tester; il sistema è stato ampiamente testato e sono veramente pochi i bug e le lamentele relative all’ultima versione del sistema operativo.
Il nuovo sistema offre varie novità, tra le quali un importante aggiornamento della schermata Home con widget ridisegnati e la Libreria app, nuovi modi di usare le app con App Clips e aggiornamenti di Messaggi.
Non si si segnalano grandi problemi ma non mancano le eccezioni. Di seguito indichiamo alcuni possibili problemi e come eventualmente risolverli per chi volesse installarlo a distanza di mesi dal suo rilascio ufficiale.
Impossibile installare l’aggiornamento o aggiornamento bloccato
iOS 14 è disponibile da come aggiornamento software gratuito per iPhone 6s e modelli successivi, iPadOS 14 è disponibile come aggiornamento software gratuito per iPad Air 2 e successivi, tutti i modelli di iPad Pro, iPad di quinta generazione e successivi e iPad mini 4 e successivi. L’update si installa scegliendo Impostazioni > Generali e da qui “Aggiornamento Software”. In alcuni casi l’aggiornamento potrebbe non essere portato a termine; tipicamente il motivo ha a che fare con il poco spazio disponibile.
Se non è disponibile spazio sufficiente per scaricare e installare un aggiornamento, il software sul dispositivo proverà a liberare spazio. Verranno rimossi solo i dati delle app che possono essere scaricati nuovamente, mentre non verranno rimossi o spostati i dati. Se lo spazio disponibile sul dispositivo continua a non essere sufficiente, è possibile usare il computer per aggiornare il dispositivo. Se non potete connettere il dispositivo al computer, è possibile liberare spazio per l’aggiornamento rimuovendo dal dispositivo i contenuti e le app non usate. Andate su Impostazioni > Generali > Spazio [nome dispositivo] per capire quali sono le app che occupano più spazio.
Il download impiega molto tempo
Per aggiornare il dispositivo, è necessaria una connessione a internet. Il tempo necessario per scaricare l’aggiornamento varia in base alla velocità della connessione internet e alle dimensioni dell’aggiornamento. Durante il download dell’aggiornamento è possibile usare il dispositivo normalmente. Verrà visualizzato un avviso quando è possibile installare l’aggiornamento. Per aumentare la velocità del download, se possibile, evitate di scaricare altri contenuti e usa una rete Wi-Fi.
Non si riesce a contattare il server per gli aggiornamenti
Se visualizzate l’errore “Impossibile verificare la disponibilità aggiornamenti” o “Verifica aggiornamenti non riuscita”, provate ad aggiornare di nuovo il dispositivo usando la stessa rete in un diverso orario. Se continuate a visualizzare uno di questi messaggi, provate ad aggiornare il dispositivo utilizzando una diversa rete oppure aggiornate il dispositivo usando il computer (potete farlo da iTunes con PC e vecchie versioni di macOS, o direttamente dal Finder di macOS Catalina).
L’aggiornamento non viene completato
Quando si installa l’aggiornamento, la barra di avanzamento potrebbe muoversi lentamente. Il tempo impiegato per l’esecuzione dell’aggiornamento dipende dal numero di file sul dispositivo e dalle dimensioni dell’aggiornamento.
Quando eseguite l’aggiornamento over-the-air (via WiFi), mantenete il dispositivo collegato a una fonte di alimentazione. Se il dispositivo si scarica, collegatelo a una fonte di alimentazione e accendetelo per far sì che l’aggiornamento o il ripristino venga completato.
Rimuovere l’aggiornamento e scaricarlo nuovamente
Se ancora non riuscite a installare la versione più recente di iOS o iPadOS, provate a scaricare nuovamente l’aggiornamento:
1) Andate su Impostazioni > Generali > Spazio [nome del dispositivo].
2) Individuate l’aggiornamento nell’elenco delle app.
3) Toccate l’aggiornamento, quindi “Elimina”
4) Andate su Impostazioni > Generali > Aggiornamento software e scaricate l’aggiornamento più recente.
Se non visualizzate l’aggiornamento nell’elenco delle app o se il problema si verifica nuovamente, è necessario aggiornare il dispositivo con il computer, utilizzando il iTunes o il Finder delle versioni più recenti di macOS.
Alcune app non funzionano dopo l’aggiornamento
La maggiorparte degli sviluppatori ha avuto molto tempo a disposizione per aggiornare le app e verificare il loro funzionamento con la nuova versione del sistema operativo. Se qualche app non funziona, bisogna attendere la disponibilità di release aggiornate. Se possibile aggiornate tutte le app prima o dopo aver eseguito l’update a iOS 14. Basta aprire l’App Store, fare tap sull’icona del proprio account e scegliere “Aggiorna tutto”.
Non si aprono le app impostate come default
Una delle novità più interessanti di iOS 14 / iPadOS 14 è la possibilità di sfruttare per default app diverse da quelle predisposte da Apple per mail, browser e altro ancora. Si può, ad esempio, sfruttare Chrome al posto di Safari come browser di default e Outlook al posto di Mail. Un bug in iOS 14 ripristinava le app di Apple come app di default per questi servizi. Il problema è stato risolto con l’update a iOS 14.0.1 / iPadOS 14.01; se non avete ancora aggiornato a questo sistema, fatelo.
Consumo anomalo della batteria dopo l’aggiornamento
Dopo l’aggiornamento a iOS 14 / iPad OS 14, è bene aspettare alcune ore affinché siano portati a termine alcune operazioni e indicizzazioni. Queste attività potrebbero influire sulla durata della batteria; non saltate a conclusioni affrettate appena installate gli aggiornamenti e attendete qualche ora, se possibile con il dispositivo collegato al suo alimentatore. È possibile verificare lo stato di salute della batteria andando su Impostazioni > Batteria > Stato Batteria. Da qui è possibile verificare che la funzione di gestione delle prestazioni, che gestisce in modo dinamico le prestazioni massime al fine di evitare spegnimenti imprevisti, sia attiva e si può eventualmente disattivare. Questa funzione si attiva solo dopo il primo evento di spegnimento imprevisto su un dispositivo la cui batteria ha capacità ridotte di potenza massima istantanea.
Prestazioni peggiorate dopo l’aggiornamento
Similarmente a quanto visto sopra con la batteria, dopo l’aggiornamento si potrebbe notare una lentezza con alcune app. Anche in questo caso è necessario aspettare alcune ore affinché determinate procedure e meccanismi di indicizzazione siano portati a termine. Dopo il passaggio a un’app diversa, alcune app vengono eseguite per un breve periodo prima di essere impostate in stato di sospensione.
Le app che si trovano in stato di sospensione non sono usate in modo attivo, non sono aperte e non consumano risorse di sistema. In iOS è disponibile l’opzione “Aggiorna app in background” (Impostazioni > Generali > Aggiorna app in background, opzione che permette alle app in stato di sospensione di verificare la disponibilità di aggiornamenti e nuovi contenuti. Se non desiderate che le app in stato di sospensione verifichino la disponibilità di nuovi contenuti, andate in Impostazioni > Generali > Aggiorna app in background e disattivate questa opzione (utile solo con gli iPhone più vecchi). Se chiudete un’app dallo switcher applicazioni, potrebbe non essere possibile eseguirla oppure l’app potrebbe non riuscire a verificare la disponibilità di nuovi contenuti finché non viene riaperta.
Problemi con il Bluetooth o con il WIFi
Se non riuscite a connettere un accessorio Bluetooth che prima funzionava, è possibile annullare l’abbinamento, imposta nuovamente l’accessorio in modalità rilevamento, poi prova ad abbinarlo e connetterlo nuovamente. Per annullare l’abbinamento di un accessorio Bluetooth basta toccare Impostazioni > Bluetooth, trova il dispositivo per cui annullare l’abbinamento e toccare il simbolo “i” e dissociare il dispositivo. In questo modo, l’accessorio viene rimosso dall’elenco dei dispositivi Bluetooth disponibili. È ovviamente possibile aggiungere di nuovo l’accessorio Bluetooth al dispositivo, impostare nuovamente la modalità di rilevamento e ripetere i passaggi tradizionali per riabbinarlo.
Se iPhone o iPad non si connettono a una rete Wi-Fi, assicuratevi di essere nel raggio di azioni del router/access point, controllate che il Wi-Fi sia attivo e che la rete sia visibile e verificate se ci sono problemi con la rete Wi-Fi (usando un diverso dispositivo). La prima prova da fare è quella di riavviare semplicemente il dispositivo; se dopo il riavvio il problema non è stato risolto, potete reimpostare le impostazioni di rete: Andate su Impostazioni > Generali > Ripristina > Ripristina impostazioni rete. In questo modo verranno reimpostate anche le password e le reti Wi-Fi, le impostazioni cellulare e le impostazioni VPN e APN usate in precedenza.
Per tutti gli altri tutorial realizzati dalla redazione di macitynet vi rimandiamo direttamente a questo indirizzo.