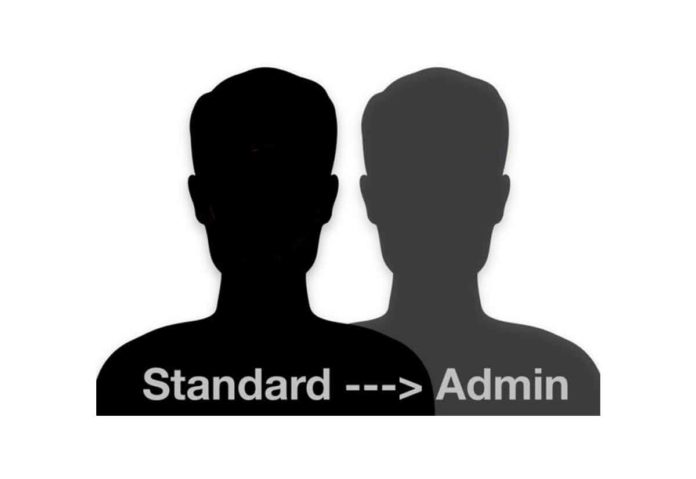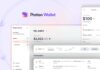Ci siamo imbattuti di recente in uno strano problema con il Mac di un amico con macOS High Sierra. Nell’elenco degli Utenti nelle Preferenze “Utenti e Gruppi” erano presenti solo due utenti: un utente standard e un utente ospite. Non era in altre parole presente nessun account con i privilegi di amministratore e dunque non era in grado di gestire varie funzionalità del computer.
Gli utenti standard, lo ricordiamo, sono configurati da un amministratore: possono installare le app e modificare le proprie impostazioni, ma non possono aggiungere altri utenti o modificarne le impostazioni. Un amministratore può aggiungere e gestire altri utenti, installare app e modificare le impostazioni. Il nuovo utente creato la prima volta che configuri Mac è un amministratore.
macOS consente di avere più amministratori, permette di crearne di nuovi oppure convertire utenti standard in amministratori (a patto di conoscere nome e password di quest’ultimo).
Per qualche motivo a noi ignoto, sul Mac del nostro amico erano presenti solo l’utente standard e l’utente ospite. L’amministratore non era presente. Come risolvere il problema? Di seguito ecco come procedere:
1) Spegnere il Mac
2) Riavviare il Mac tenendo premuti i tasti Comando-S (questa combinazione esegue l’avvio in modalità utente singolo) e liberare i tasti non appena vedete le scritte apparire sullo schermo.
3) attendere la comparsa della scritta “root#”e del quadratino con il cursore in fondo alla schermata
4) Digitate il comando:
mount -uw /
e premete Invio (tenete presente che in questo momento la tastiera è impostata come USA e quindi alcuni tasti potrebbero non corrispondere con quelli indicati sulla vostra tastiera).
5) Ora digitate il comando:
rm /var/db/ .AppleSetupDone
6) scrivete “reboot” (senza virgolette) e premete il tasto Invio
Il computer si riavvierà e verrà presenta la schermata che consente di configurare un nuovo utente amministratore. Bisogna scegliere la lingua, il layout di tastiera, ecc. Completate la procedura, saltando eventualmente la parte che consente di configurare l’account iCloud.
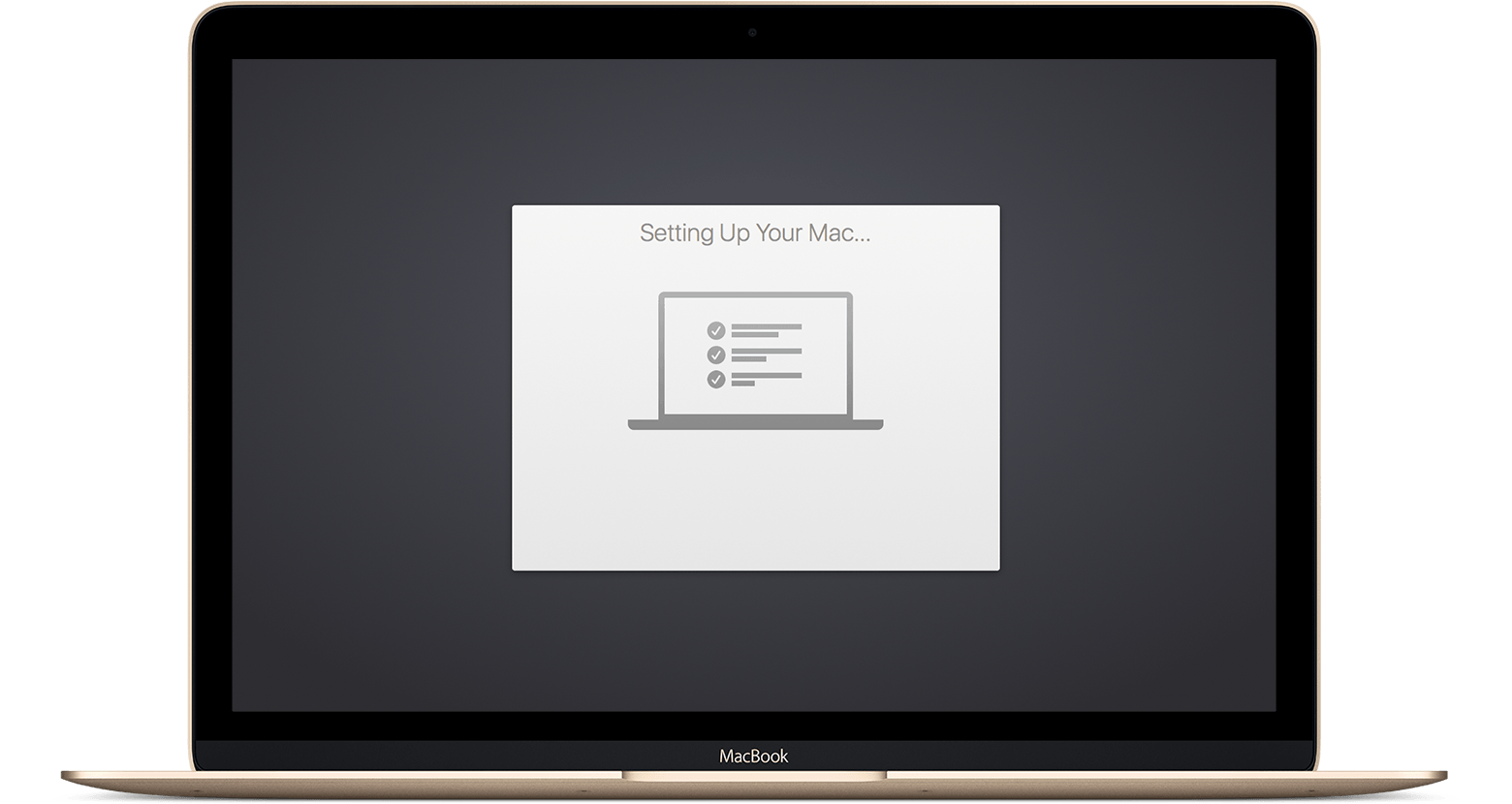
Al termine della procedura potete aprire le Preferenze di Sistema, selezionare “Utenti e Gruppi”, fare click sul lucchetto in fondo a sinistra per abilitare le modifiche, indicare nome e password dell’ultimo utente creato (che è amministratore), selezionare (sulla sezione a sinistra) l’utente standard e (a destra) barrare l’opzione “L’utente può amministratore questo computer”.
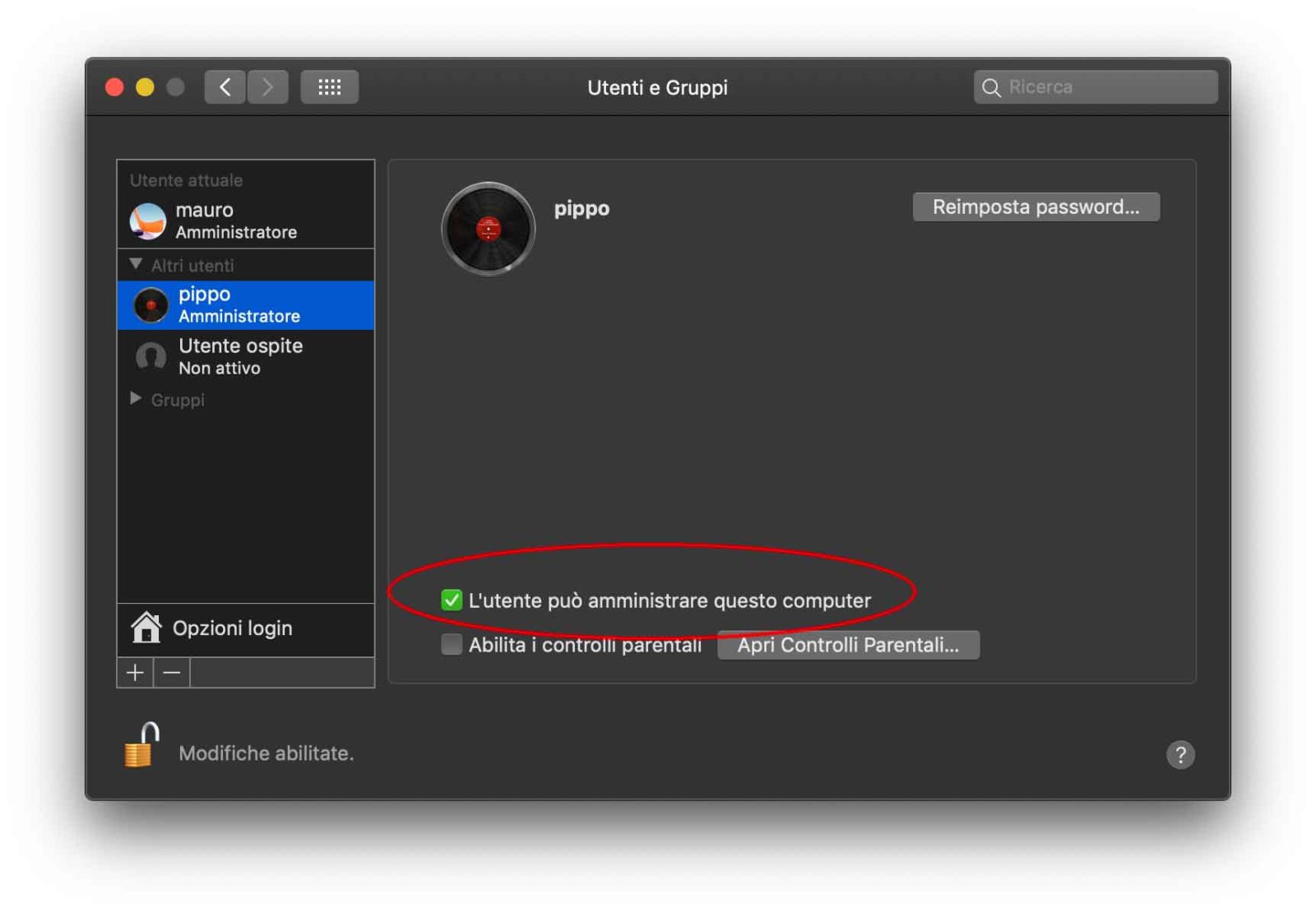
A questo punto è possibile riavviare il computer, aprire di nuovo Preferenze di Sistema, selezionare “Utenti e gruppi”, selezionare l’amministratore temporaneo prima creato e rimuoverlo (tasto “-“). Nella finestra che appare selezionate “Elimina la cartella Inizio”. Le informazioni dell’amministratore temporaneo verranno eliminate e lo spazio di archiviazione verrà liberato.
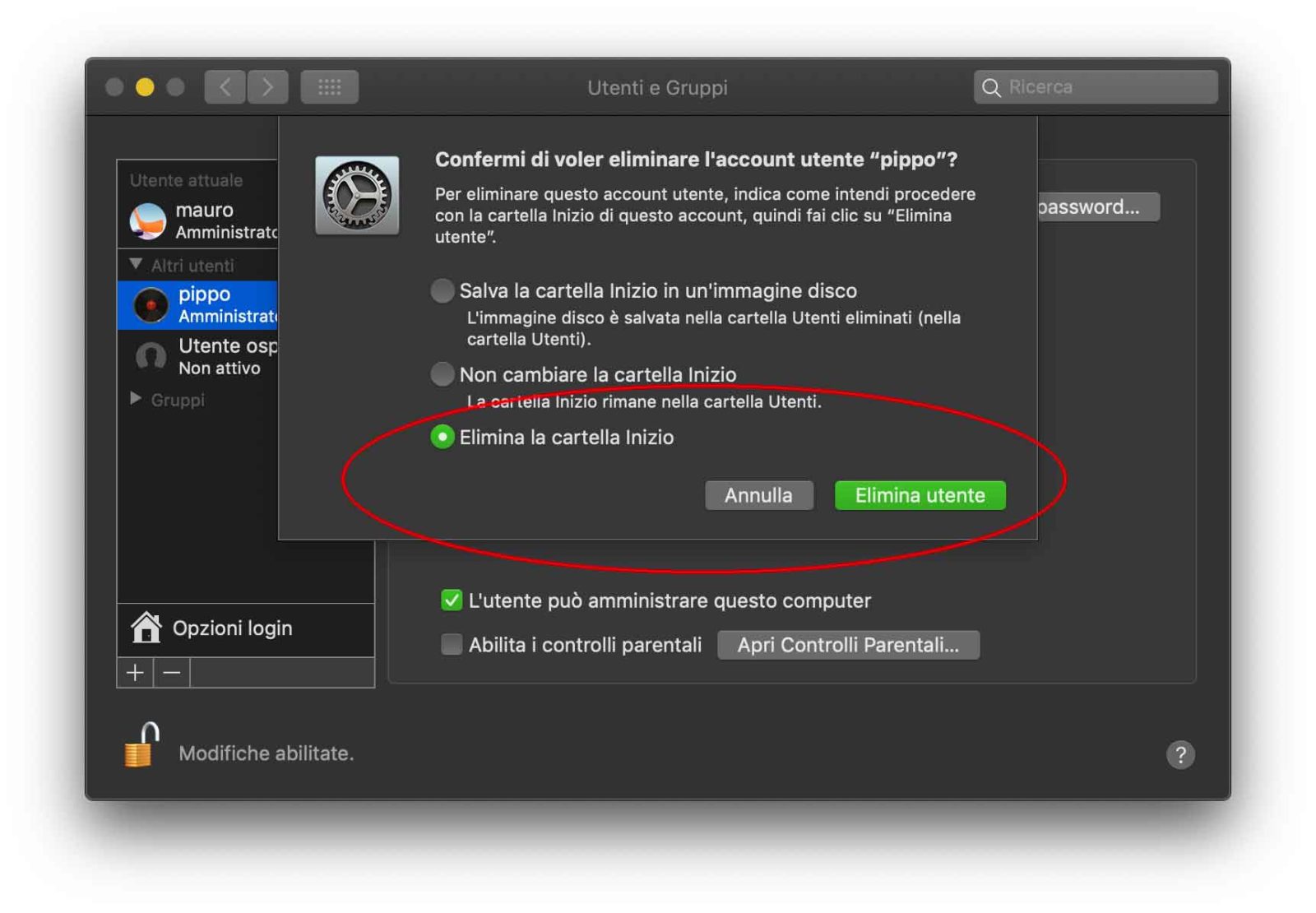
Come impedire a chiunque di avviare in Mac in modalità sicura
È ovviamente possibile impedire a chiunque di avviare il Mac in single-user mode e creare utenti amminmistratori. Basta l’avvio da macOS Recovery. Ecco come procedere:
- Tenete premuto Comando (⌘)-R subito dopo aver acceso il Mac e rilasciate i tasti quando vedte il logo Apple o un globo che gira.
- Quando viene visualizzata la finestra delle utility, fate clic su Utility nella barra dei menu, quindi scegli Utility Password Firmware o Utility Sicurezza Avvio (questa utility è disponibile su tutti i Mac che supportano l’uso di una password del firmware).
- Fate clic su Attiva la password del firmware.
- Inserite una password del firmware nei campi visualizzati, quindi fate clic su Imposta password. Assicuratevi di non dimenticare questa password.
- Chiudte l’utility, poi selezionate la voce “Riavvia” dal menu Apple ()
Il Mac richiede la password del firmware quando si tenta di eseguire l’avvio da un modo diverso da quello tradizionale, da un dispositivo di archiviazione diverso da quello selezionato nelle preferenze Disco di Avvio oppure quando si esegue l’avvio da macOS Recovery.
Su macitynet.it trovate centinaia di tutorial dedicati al Mac: partite da questa pagina.