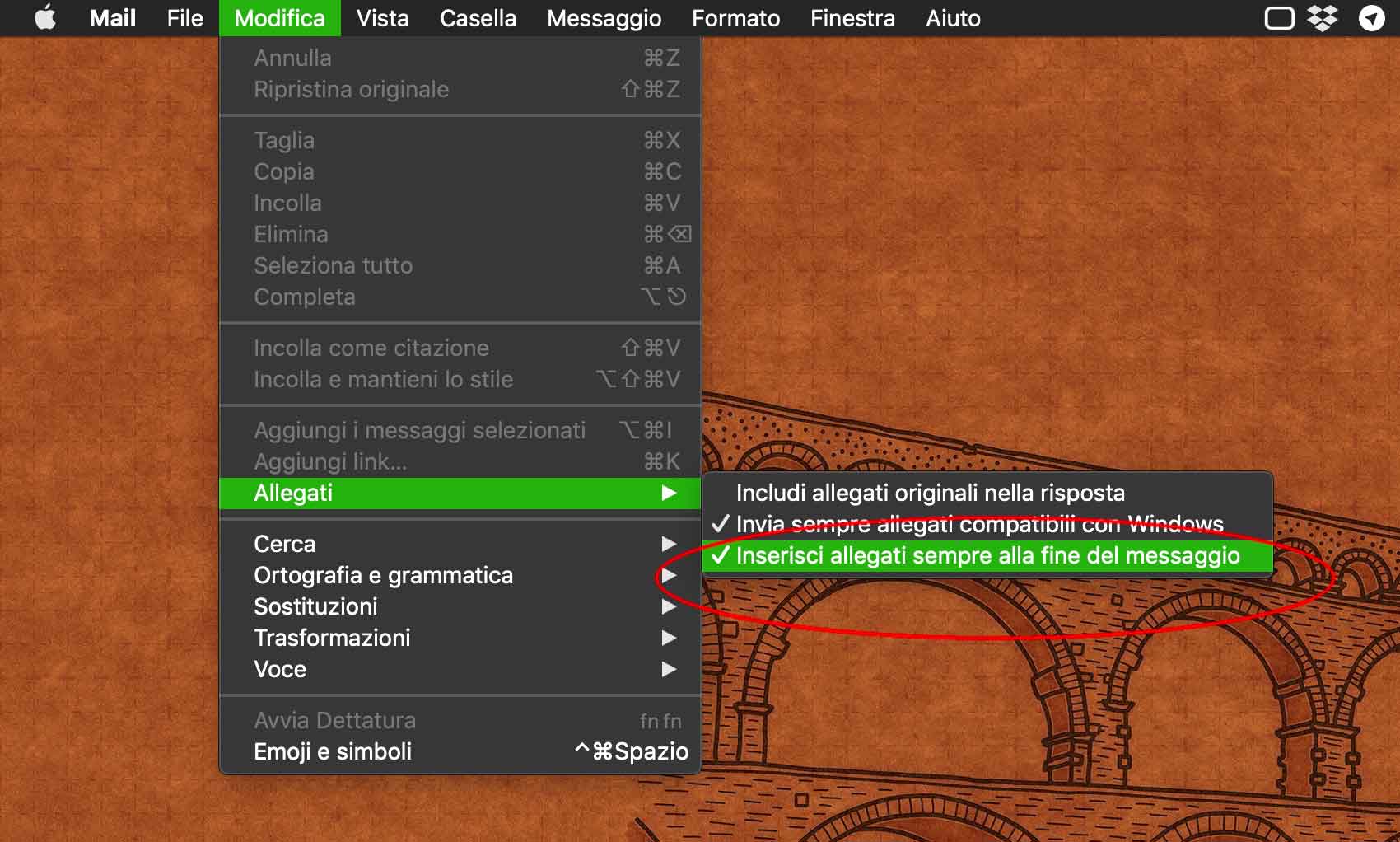Mail consente come qualsiasi altra applicazione per la gestione della posta di allegare file alle mail, ad esempio documenti e foto. Per aggiungere un allegato basta scrivere o rispondere a un messaggio, e allegare il file facendo click sull’icona dedicata nella barra degli strumenti della finestra che permette di comporre il messaggio e selezionare il documento desiderato.
Per default il messaggio viene allegato nel punto del messaggio in cui ci troviamo con il cursore. Se non gradite questo comportamento, è possibile fare in modo che Mail inserisca gli allegati alla fine del messaggio stesso. Ecco come procedere:
Se volete farlo per il solo messaggio che state scrivendo:
- Scegliete dal menu “Modifica” la voce “Allegati” e da qui “Inserisci allegati alla fine del messaggio”.
Se volete attivare questa opzione per tutti i messaggi che d’ora in poi scriverete:
- Aprite Mail
- Non aprite nessun messaggio, selezionate dal menu “Modifica” la voce “Allegati” e mettete il segno di spunta su “Inserisci allegati sempre alla fine del messaggio”.
Ricordiamo che con macOS 10.10 o successivi, è possibile utilizzare la funzione “Mail Drop” per inviare file che superano la dimensione massima consentita dal provider dell’ account e-mail. Mail Drop carica gli allegati di grandi dimensioni su iCloud, dove vengono codificati e archiviati per 30 giorni.
- Se disponiamo di un account iCloud e abbiamo eseguito l’accesso a iCloud quando facciamo clic su Invia, Mail invia automaticamente l’allegato utilizzando Mail Drop. Gli allegati Mail Drop non rientrano nel conteggio dello spazio di archiviazione disponibile su iCloud.
- Se non disponiamo di un account iCloud o se non abbiamo eseguito l’accesso, Mail chiede se utilizzare Mail Drop (seleziona “Non chiedermelo più per questo account” per utilizzare sempre Mail Drop).
Se un destinatario utilizza Mail con OS X 10.10 o versione successiva, gli allegati vengono inclusi nel messaggio. In altri casi, il messaggio include i link per scaricare gli allegati e la relativa data di scadenza.
Per attivare o disattivare Mail Drop per un account bqsta scegli Mail > Preferenze, fare clic su Account, selezionare l’account, fare clic su Avanzate, quindi selezionare o deselezionare “Invia allegati grandi usando Mail Drop”.
Su macitynet.it trovate centinaia di tutorial dedicati al Mac e altre centinaia dedicati ad iPhone e iPad.