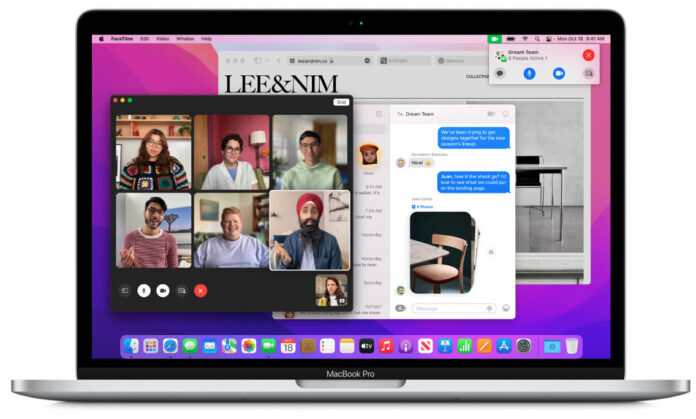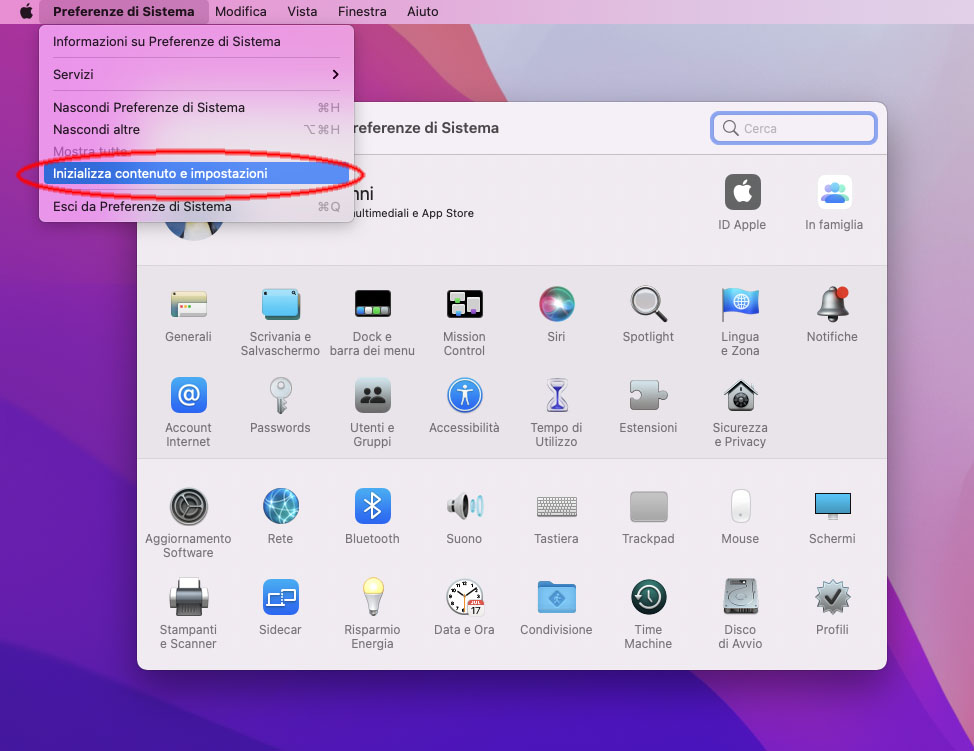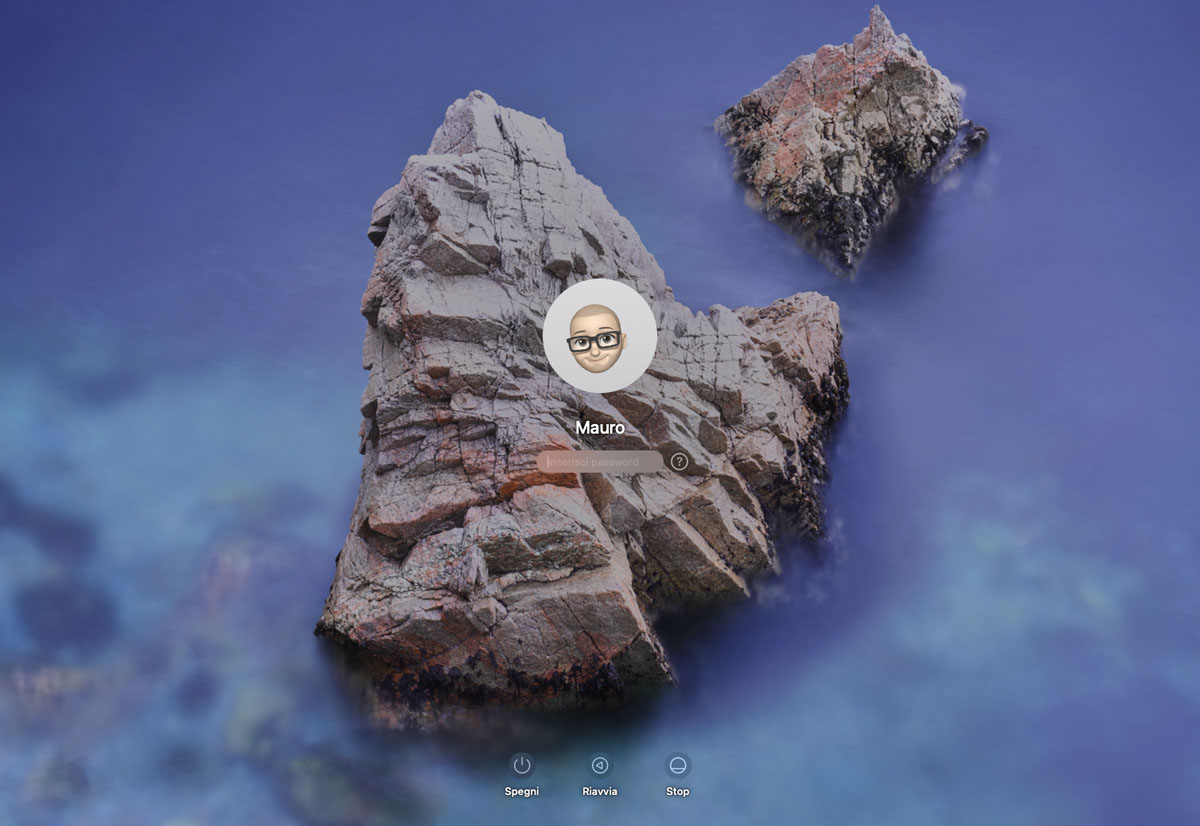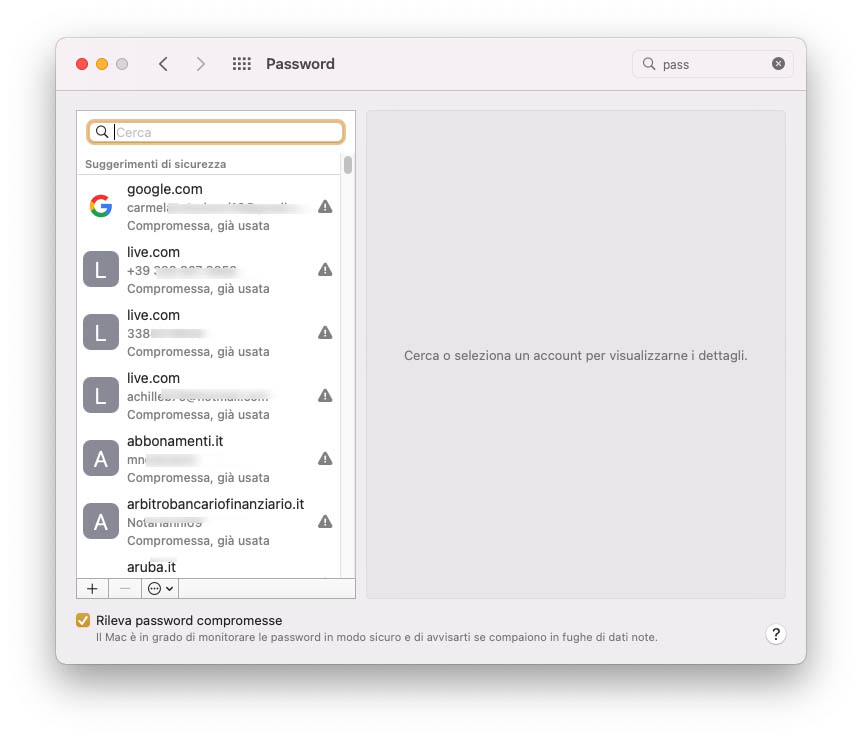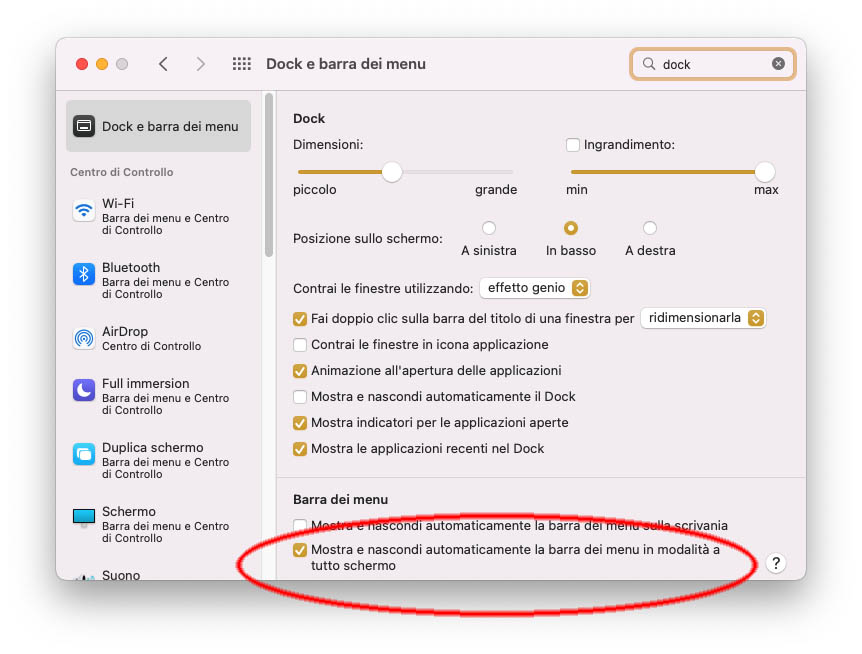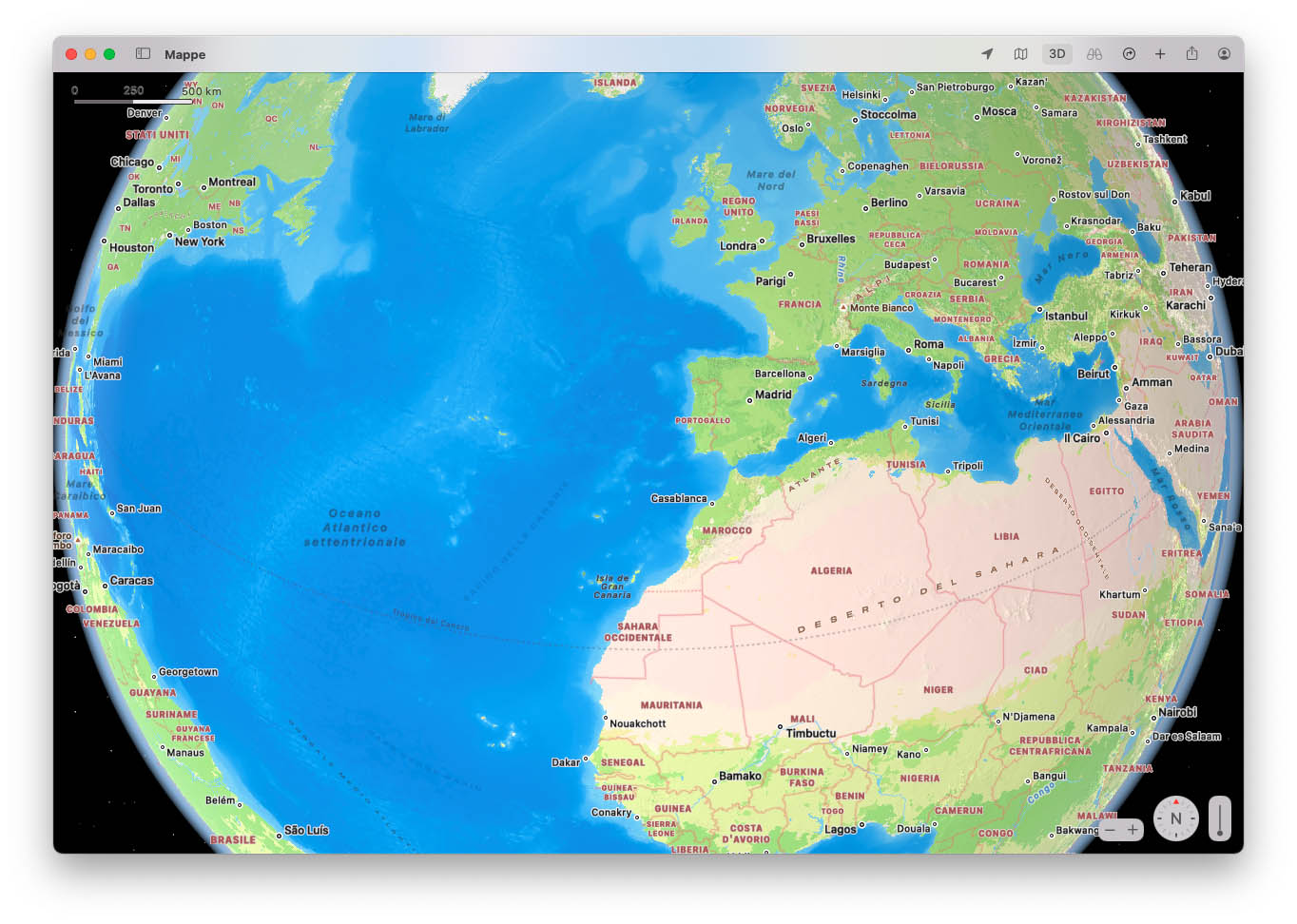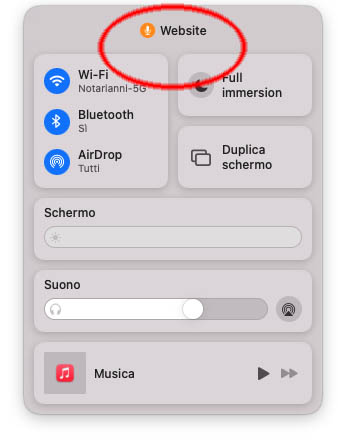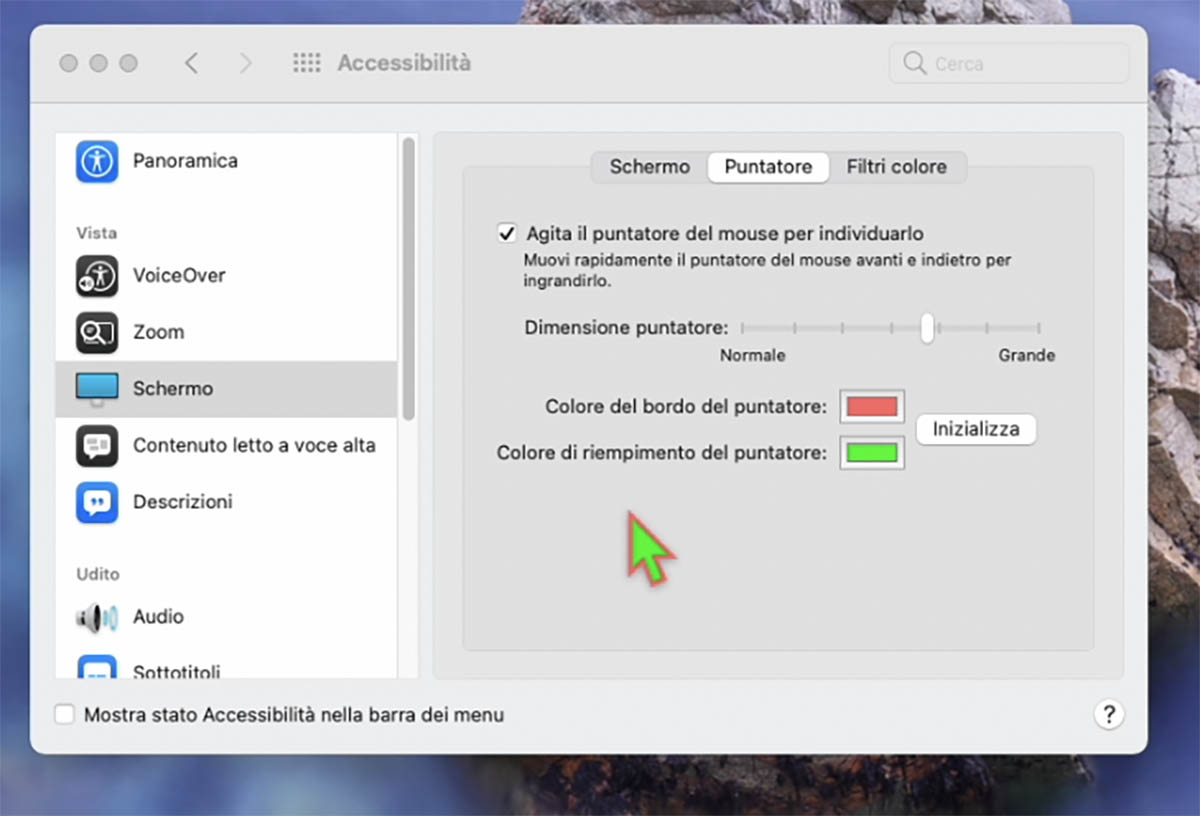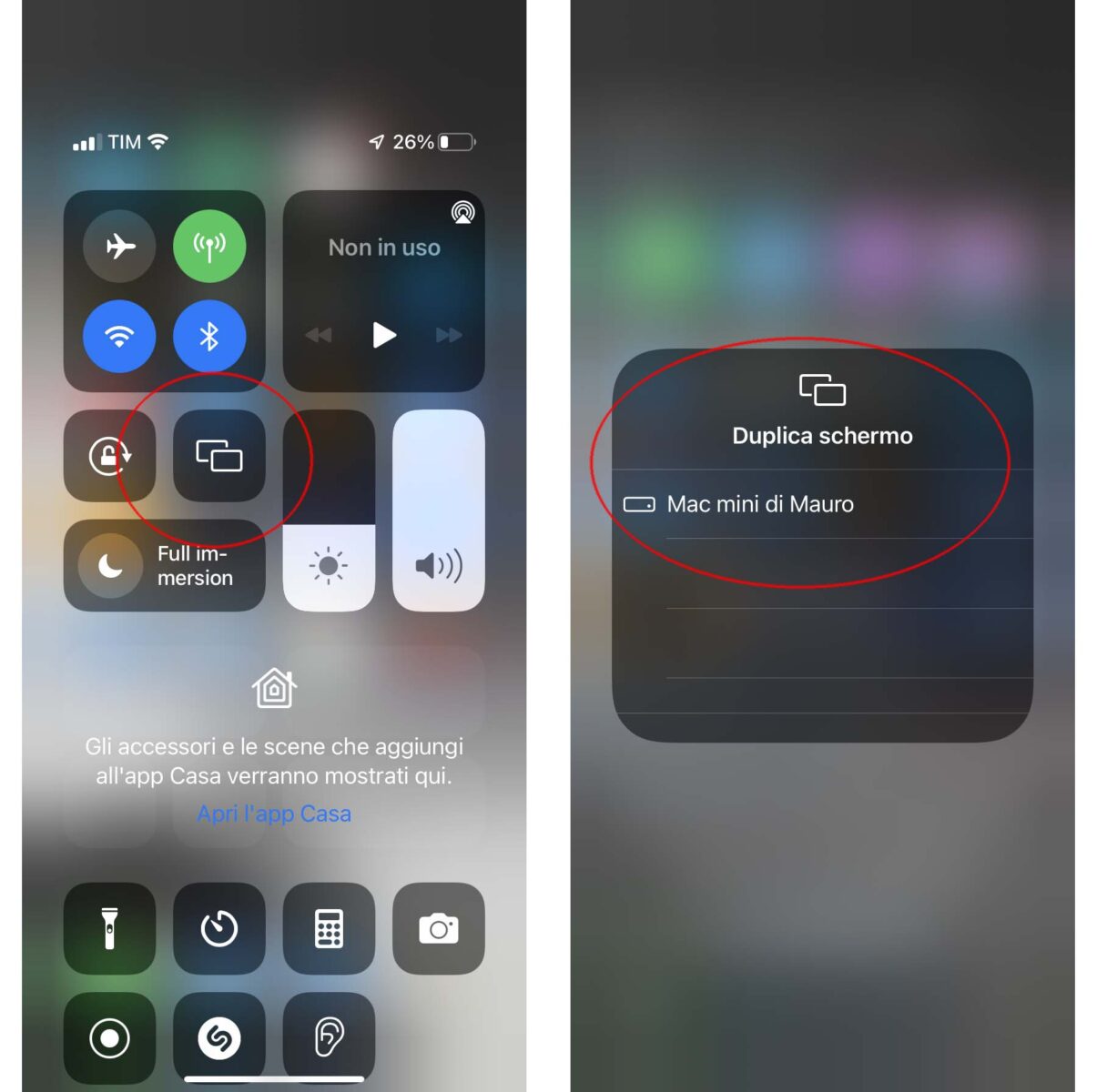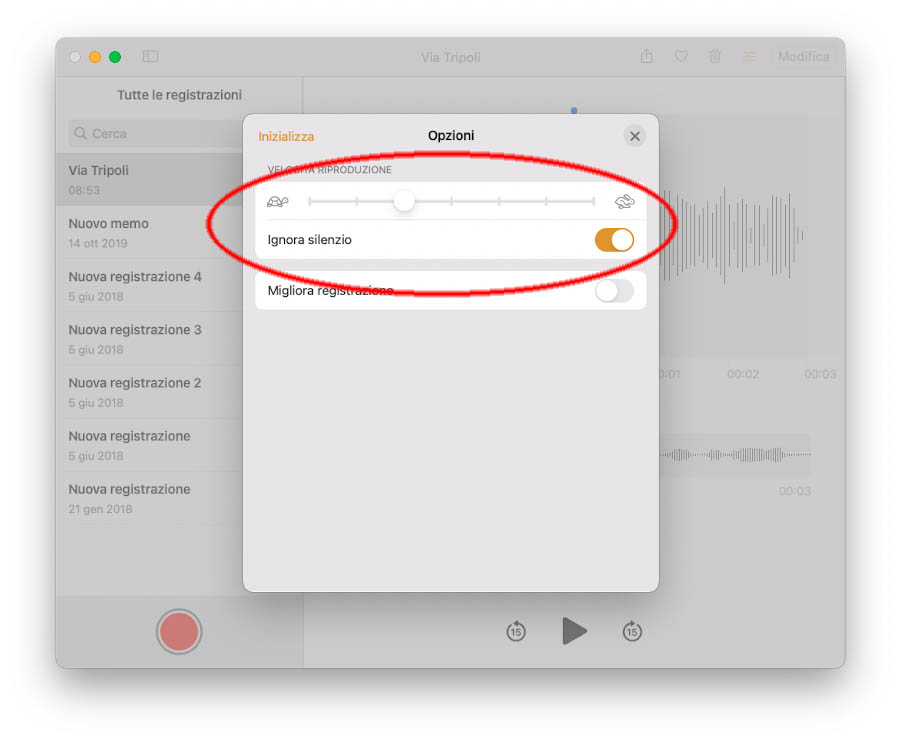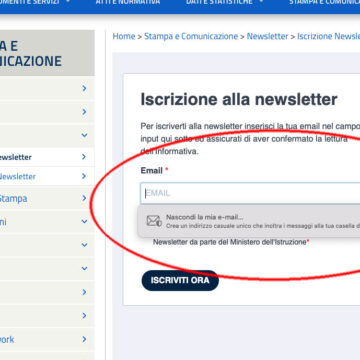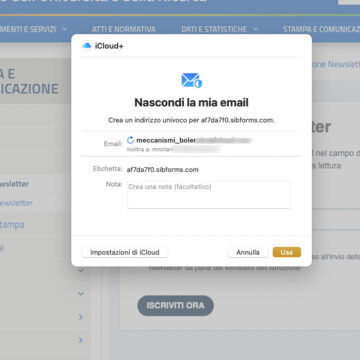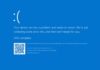In attesa dl macOS Ventura, macOS 12 Monterey è disponibile dal 25 ottobre 2021 e integra piccole e grandi novità delle quali abbiamo riferito più volte nel tag dedicato a questo sistema operativo. In questo articolo riportiamo dieci trucchi e suggerimenti non a tutti probabilmente noti, utili in vari frangenti.
Inizializzare contenuti e impostazioni come su iPhone
Tra le novità di macOS 12 Monterey, c’è la nuova voce “Inizializza contenuti e Impostazioni” dal menu delle Preferenze di Sistema. La funzione in questione è simile a quella già presente da anni su iOS e iPadOS ed è utilissima per azzerare un computer prima di vendere, cedere o permutare il proprio dispositivo. Aprendo la voce in questione dal menu delle Preferenze di Sistema, viene richiesta la password dell’utente amministratore. A questo punto una schermata spiega che verranno rimosse le impostazioni, i file multimediali, dati e altri elementi. È possibile a questo punto uscire dall’account Apple e confermare di procedere dopo un ulteriore richiesta del sistema.
Arrivando in fondo alla procedura è possibile ritrovarsi con il Mac svuotato di tutto ciò che riguarda i nostri dati – e quelli di eventuali altri account – e che si riavvierà mostrando la procedura che guida l’utente alla prima installazione. Il sistema viene lasciato intatto, attenderà solo la creazione di un nuovo account utente.
Usare una memoji nella schermata di login
In macOS Monterey è possibile usare una memoji nella schermata di login. Basta andare in Preferenze di Sistema, selezionare “Utenti e Gruppi”, fare click sull’icona del proprio account e scegliere l’immagine o la memoji desiderata; da qui è anche possibile cambiare posa e stile. Non serve a nulla ma è una funzionalità di abbellimento del sistema: il nostro alter ego digitale prenderà vita all’accensione del Mac. Se ritardiamo l’apertura (non digitando la password) il nostro alterego si addormenta…
Per vedere l’emoji all’avvio ovviamente eseguire un logout (menu Mela > Esegui logout) o disattivare il login automatico (Preferenze di Sistema > Utenti e Gruppi > Opzioni Login e disattivare “Login automatico).
Come sempre dalla sezione le preferenze Utente di Utenti e Gruppi sul Mac è possibile modificare le impostazioni del proprio account sul Mac. L’utente amministratore può anche modificare le impostazioni per gli altri utenti che usano il Mac.
Controllare le password dalle Preferenze di Sistema
Nelle precedenti versioni di macOS è possibile individuare le password memorizzate aprendo Utility Portachiavi; informazioni simili sono ora disponibili in Preferenze di Sistema > Password; da qui è possibile visualizzare quelle di nostro interesse, aggiungere o modificare i nomi utente e le password che abbiamo salvato per i siti web. Utile è l’opzione “Rileva password compromesse”: consente di ricevere un messaggio se una qualsiasi delle nostre password si trova su elenchi noti di password esposte o violate.
Nascondere la propria barra dei menu nella modalità a tutto schermo
Quando usiamo un’app a schermo intero, possiamo fare in modo che la barra dei menu compia solo spostando il puntatore nella parte superiore dello schermo.
Aprite Preferenze di Sistema, selezionate “Dock e barra dei menu”; l’ultima sezione (“Barra dei menu”) permette di scegliere se visualizzare sempre la barra dei menu, oppure no.
Mappamondo interattivo
Sui Mac con CPU Apple Silicon, avviando l’app Mappe è possibile scoprire le bellezze naturali della Terra con un mappamondo 3D interattivo che mostra i dettagli di catene montuose, deserti, foreste e oceani. È possibile spostare il globo con il mouse/trackpad e zoomare/ridurre la visualizzazione con la rotellina del mouse (o equivalente combinazione con il trackpad) è Sempre dall’app Mappe è possibile esplorare città come San Francisco, Los Angeles, New York e Londra, visualizzando rilievi e dettagli di strade, alberi, edifici e monumenti.
Scoprire se un’app usa microfono o webcam
Dal Centro di Controllo è possibile vedere quali app hanno accesso al microfono del Mac. E grazie a una nuova funzione software, la lucina della fotocamera si accende anche per avvisare che un’app sta usando il microfono. Un puntino di colore arancione appare alla destra dell’icona nel centro di controllo (nella barra dei menu in alto a destra); un click sull’icona permette di individuare quale app sta usando il microfono.
Cambiare il colore del cursore del mouse
Un piccolo cambiamento che sarà gradito da chi ama personalizzare il sistema operativo o da chi ha difficoltà a distinguere alcune tonalità è la possibilità di modificare il colore del cursore del mouse. La nuova opzione è disponibile nella sezione Accessibilità delle Preferenze di Sistema. Da qui, come prima, è possibile, scegliere la sottosezione “Cursore”, attivare l’opzione “Agita il puntatore del mouse per individuarlo” (utile per ingrandire temporaneamente il puntatore in modo da trovarlo), aumentare o diminuire la dimensione del puntatore e ora anche cambiare il colore del puntatore (sia il bordo, sia il colore di riempimento). L’opzione “Inizializza” permette di ripristinare i colori di default. Come si evince dal fatto che l’opzione è disponibile nella sezione Accessibilità, è utile per tutti coloro che soffrono di problemi alla vista e hanno difficoltà a riconoscere un cursore piccolo e di colore nero.
Sfruttare AirPlay
Con macOS Monterey è possibile sfruttare la tecnologia AirPlay per riprodurre, presentare e condividere dati da iPhone e iPad sullo schermo del Mac. Anche l’audio o altoparlanti collegati al Mac possono essere sfruttati come speaker AirPlay.
È in pratica possibile riprodurre ad esempio musica o podcast da iOS o iPadOS sul Mac, visualizzare video in streaming, immagini, musica o altri media da un dispositivo a un altro, oppure usare il Mac come speaker secondario per l’audio multiroom.
AirPlay funziona sia wireless sia usando l’USB; quest’ultima connessione è utile in particolare quando non si vogliono latenze o non si ha a disposizione una connessione WiFi.
AirPlay con il Mac è compatibile con: MacBook Pro 2018 e seguenti, MacBook Air 2018 e seguenti, iMac 2019, iMac Pro 2017, Mac mini 2020 e seguenti, Mac Pro 2019; iPhone 7 e seguenti; iPad Pro 2a generazione e seguenti, iPad Air 3a generazione e seguenti; iPad 6a generazione e seguenti, iPad mini 5a generazione e seguenti.
Per attivare AirPlay basta aprire Preferenze di Sistema > Condivisione e nella sezione “Servizio” abilitare “Ricevitore AirPlay”.
La procedura per inviare schermo e audio su Mac è molto semplice. Su iPhone deve essere installato iOS 15 e sul Mac ovviamente macOS 12 Monterey.
- Aprite con uno swipe il Centro di Controllo dell’iPhone scorrendo verso il basso dall’angolo in alto a destra dello schermo.
- Fate click sull’icona del centro di controllo (i due rettangoli)
- Se appare il vostro Mac, selezionatelo per duplicare lo schermo.
- A questo punto qualsiasi cosa fate sul telefono, verrà riprodotta sullo schermo del Mac
Potete sfruttarla per riprodurre sullo schermo più grande app eseguite normalmente sul telefono.
Per interrompere la duplicazione, basta premere il tasto Esc sul Mac. In alternativa potete chiudere la duplicazione aprendo di nuovo il Centro di Controllo, scorrendo verso l’alto dalla parte inferiore dello schermo o toccando “Interrompi duplicazione”.
Tenete presente che sia il Mac, sia l’iPhone devono – ovviamente – essere collegati alla stessa rete WiFi.
Se anziché tutto lo schermo, volete inviare ad esempio il contenuto di un’app, è possibile farlo con determinate app. Con l’app YouTube per iOS, ad esempio, bisogna aprire il video di proprio interesse, selezionare l’icona con il quadratino e le “onde” in basso a sinistra, scegliere “AirPlay & Bluetooth device” e selezionare il Mac come schermo per la visualizzazione dei contenuti e premere Play.
Ignorare il silenzio nell’app Memo Vocali
L’app Memo Vocali consente di creare registrazioni su iPhone, iPad, Apple Watch o Mac e iCloud, sincronizzandole su tutti i dispositivi. Tra le novità dell’app in questione su macOS Monterey, la possibilità di aumentare o ridurre la velocità di riproduzione delle registrazioni di memo vocali e ignorare il silenzio, in altre parole ignorare automaticamente le pause silenziose nelle registrazioni: avviate l’app Memo Vocali, aprite una registrazione e fate click sull’icona impostazioni (in alto a destra): potete abilitare o no l’opzione “Ignora silenzio”.
Protezione della privacy nelle mail
Mail su macOS Monterey consente di proteggere la propria privacy nascondendo il proprio indirizzo IP in modo che non possa essere collegato alla nostra attività online o usato per conoscere la nostra posizione. Questo impedisce a chi ci scrive di vedere se e quando abbiamo aperto la sua email. Altra utile funzione è la possibilità di nascondere la propria email: quando compiliamo un modulo sul web o ci iscrivi a una newsletter, se preferiamo non inserire il nostro vero indirizzo email possiamo generare all’istante indirizzi univoci e casuali che verranno inoltrati alla nostra casella di posta personale. La funzione “Nascondi la mia email” è integrata in Mail, in Safari e nelle Preferenze di iCloud.
Per sfruttare la funzione che nasconde il nostro reale indirizzo di posta elettronica è necessario l’iscrizione a iCloud+, un nuovo servizio su abbonamento che sostituisce i piani di archiviazione già esistenti, offrendo ulteriori funzionali. iCloud+ offre tutte le opzioni di iCloud insieme a nuove funzioni come Relay privato iCloud, “Nascondi la mia email” e il supporto esteso per i video sicuri di HomeKit.