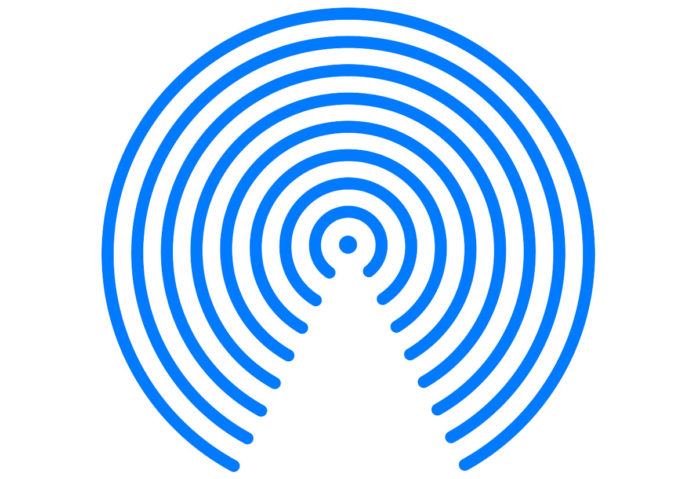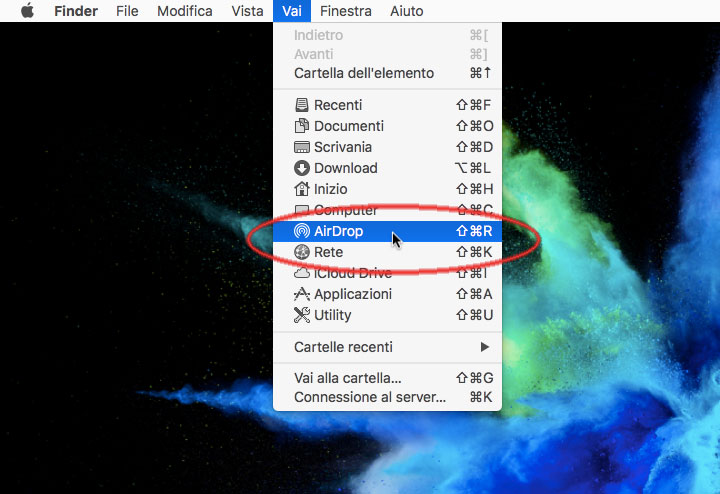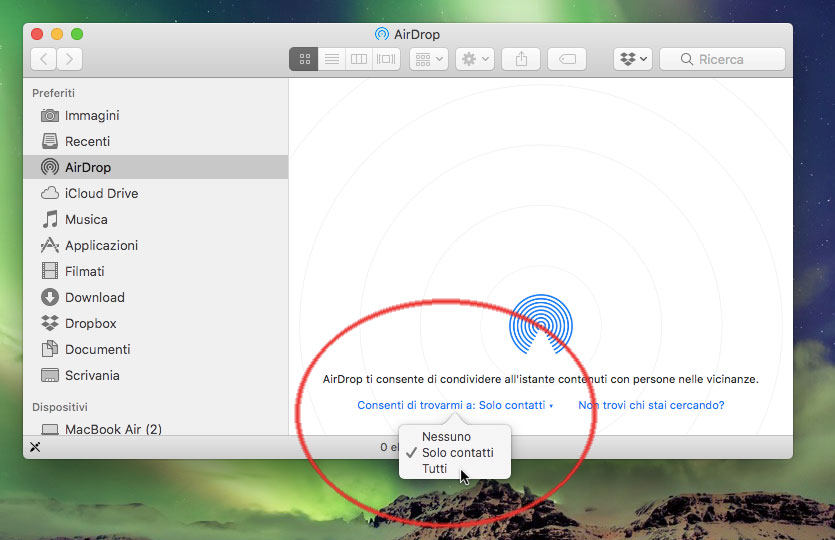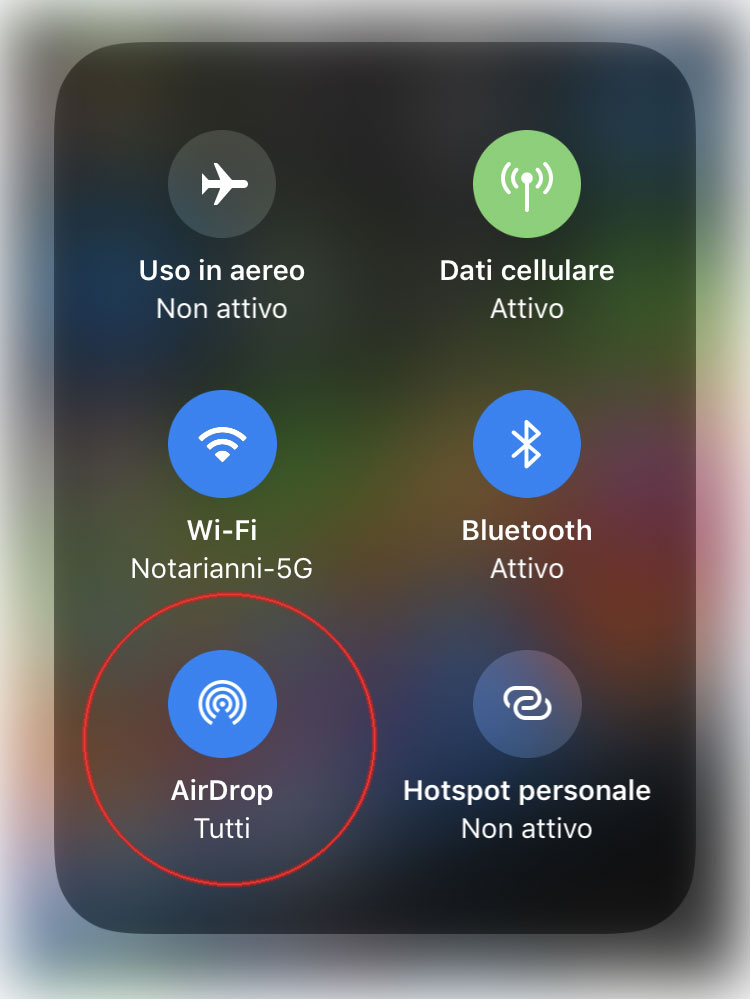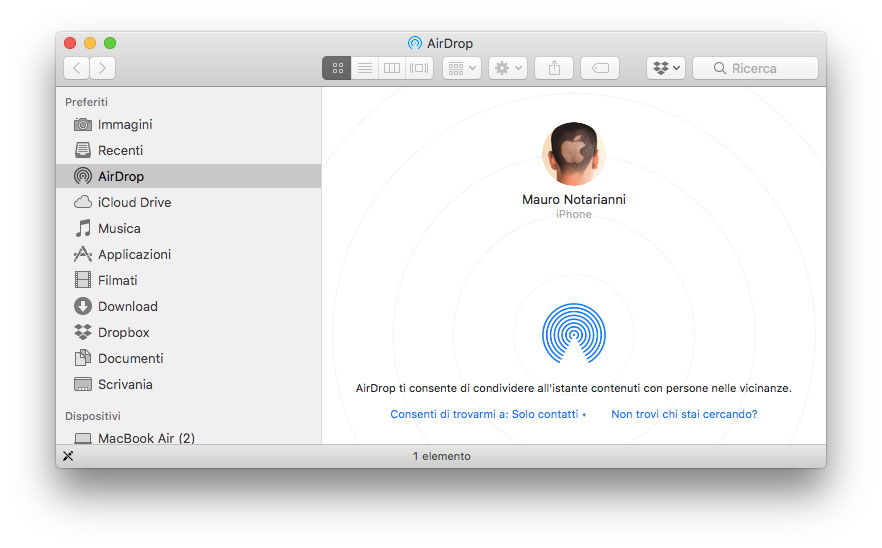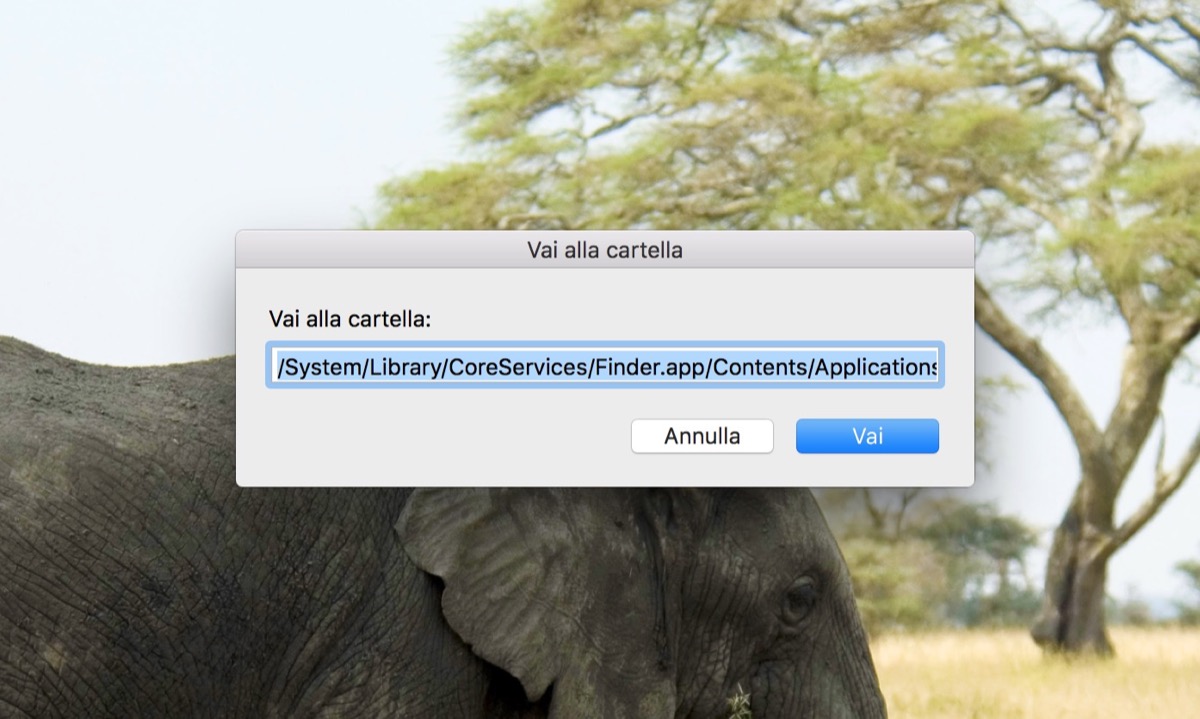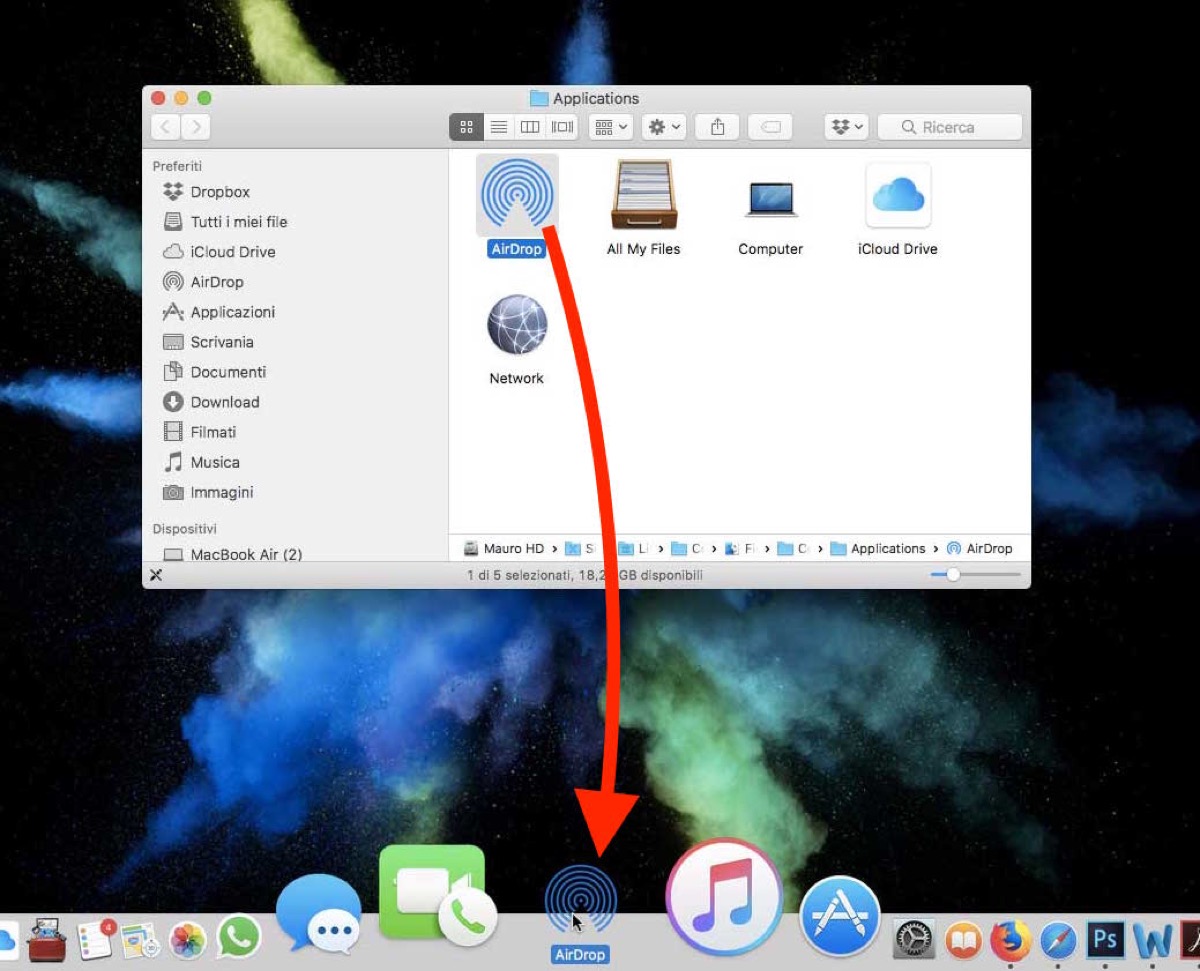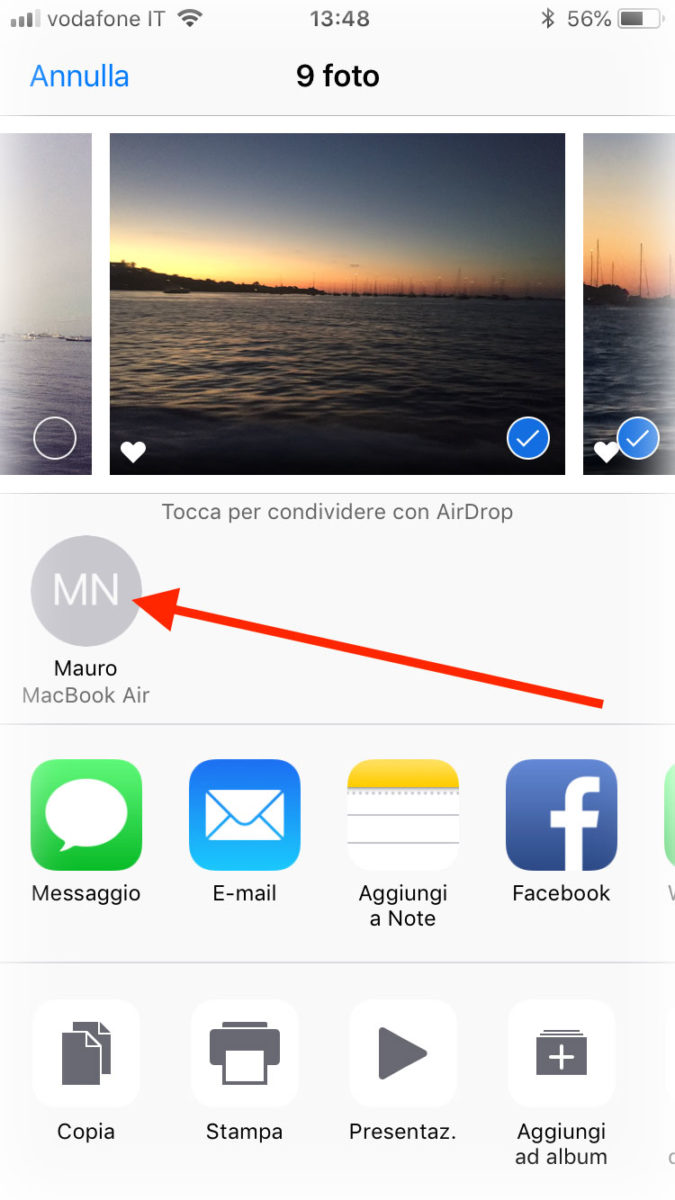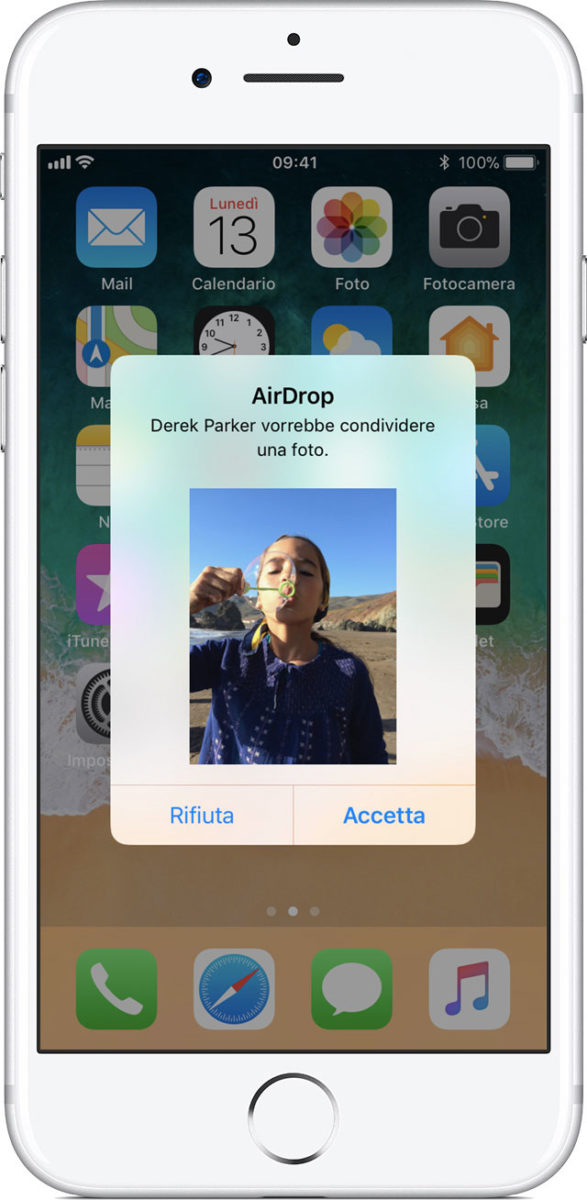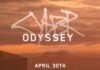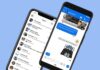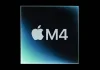AirDrop è un semplice e comodissimo meccanismo che consente di inviare foto, video, siti web, posizioni e altro ancora in modalità wireless a un iPhone, iPad, iPod touch o Mac nelle vicinanze: come funziona e come si attiva AirDrop, i requisiti e come si può gestire su tutti i sistemi operativi incluso iOS 13 e macOS?
Su quali Mac funziona?
Per inviare elementi a un iPhone, iPad o iPod touch o per ricevere elementi da questi dispositivi, è necessario un Mac del 2012 o più recente (escluso il Mac Pro metà 2012) con OS X Yosemite o versioni successive del sistema operativo.
Per inviare elementi a un altro Mac, è necessario disporre di:
- MacBook Pro fine 2008 o versioni successive, escluso MacBook Pro 17″ fine 2008
- MacBook Air fine 2010 o versioni successive
- MacBook fine 2008 o versioni successive, escluso MacBook fine 2008 bianco
- iMac inizio 2009 o versioni successive
- Mac mini metà 2010 o versioni successive
- Mac Pro inizio 2009 con scheda AirPort Extreme o metà 2010
La tecnologia AirDrop è integrata su macOS da OS X 10.7 in poi.
Su quali iPhone, iPad e iPod funziona?
Sui dispositivi iOS (iPhone, iPad o iPod touch) basta aprire il Centro di Controllo scorrendo dal basso verso l’alto dello schermo. Se AirDrop è presente in Centro di Controllo (tenete premuta l’icona WiFi), il dispositivo iOS può usare AirDrop.
Come attivare AirDrop sul Mac
Selezionate dal menu “Vai” nel Finder la voce “AirDrop” per aprire la finestra dedicata e mettere il Mac in “ascolto”. Se il Bluetooth o il Wi-Fi è disattivato, verrà visualizzato un pulsante per attivarlo. AirDrop si attiva automaticamente quando il Bluetooth e il Wi-Fi sono attivi.
Per ricevere file da chiunque anziché solo dalle persone presenti nell’app Contatti, possiamo usare l’impostazione “Consenti di trovarmi a” nella parte inferiore della finestra AirDrop.
Come attivare AirDrop su iPhone e iPad
Sui dispositivi iOS basta aprire il centro di controllo (scorrendo dal basso verso l’alto), toccando l’icona del simbolo WiFi è possibile aprire le impostazioni di AirDrop, quindi sceglire se ricevere elementi da chiunque o solo dalla persone presenti nell’app Contatti.
Inviare un file con AirDrop dal Mac
È possibile inviare un file con AirDrop ad un destinatario (un diverso Mac o un iPhone/iPad) in vari modi. Il metodo classico è questo:
- Selezionare dal menu “Vai”nel Finder la vode “AirDrop” dalla barra dei menu oppure seleziona AirDrop nella barra laterale di una finestra del Finder.
- Nella finestra AirDrop vengono mostrati gli utenti AirDrop nelle vicinanze. Trascinare uno o più elementi sull’immagine del destinatario nella finestra, quindi fare clic su Invia.
Usare la funzione Condivisione sul Mac
In varie app per Mac compare un pulsante “Condivisione” dedicato. Facendo click su questo pulsante è possibile condividere l’elemento selezionato secondo diversione modalità: basta scegliere AirDrop, selezionare il destinatario e fare click su “Fine”.
In tutti i casi al destinatario viene chiesto di accettare l’elemento prima che venga salvato sul dispositivo. Su un Mac, l’elemento viene salvato nella cartella Download. Su un dispositivo iOS, l’elemento viene visualizzato nell’app appropriata. Ad esempio, le foto vengono visualizzate nell’app Foto e i siti web in Safari.
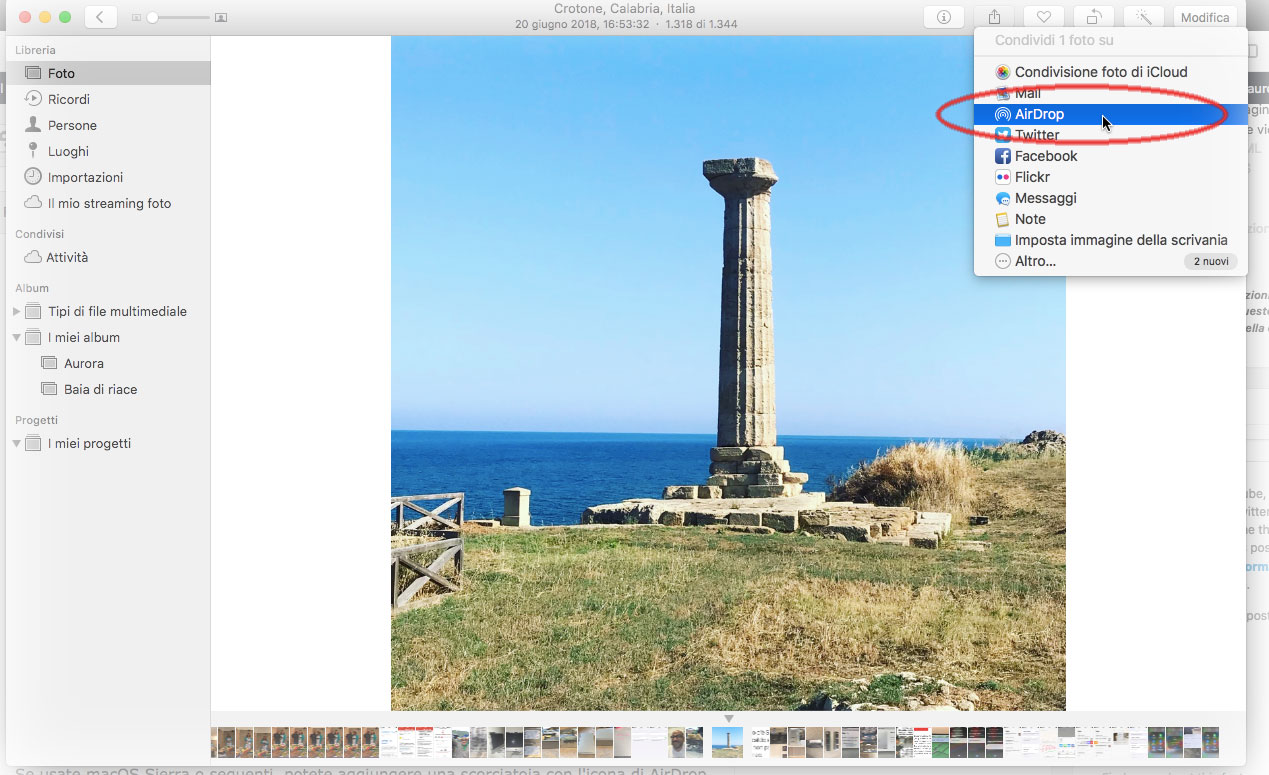
Mostrare l’icona di AirDrop nel Dock
Se usate macOS Sierra o seguenti, potete aggiungere una scorciatoia con l’icona di AirDrop nel Dock. Ne abbiamo parlato qui ed è una procedura semplice.
Non dovete far altro che selezionare la voce Vai > Vai alla cartella dalla barra dei menu del Finder (oppure Cmd + Shift + G), quindi incollare il seguente percorso e premere Invio:
/System/Library/CoreServices/Finder.app/Contents/Applications/
All’interno della cartella che si aprirà troverete l’icona di AirDrop. A questo punto non dovete far altro che trascinarla nel Dock per aggiungerla alla barra di avvio rapido.
A questo punto, la prossima volta che dovrete aprire la finestra di AirDrop per condividere qualche file con iPhone, iPad, Mac personali o di amici non dovrete far altro che cliccare su questa icona.
Sul mio Mac non riesco a ricevere i file con AirDrop
Se non riuscite a ricevere file con Aidrop sul vostro Mac, probabilmemte è attiva l’impostazione “Impedisci tutte le connessioni in entrata” nelle preferenze Sicurezza e Privacy sul Mac. Se questa impostazione è attiva, il Mac non può ricevere elementi tramite AirDrop. Potete verificare se tale opzione è attiva o no aprendo Preferenze di Sistema, selezionando “Sicurezza e Provacy”, da qui il riquadro “Firewall”; sbloccate le modifiche (click sul lucchetto in basso) e selezionate “Opzioni Firewall”.
Come condividere contenuti AirDrop da iPhone e iPad
Sui dispositivi iOS è possibile convidere contenuti da app come Foto, Safari, Contatti e altre ancora. Ecco come procedere:
- Aprire un’app e individuare il contenuto che desideriamo condividere. Per condividere più elementi, toccare “Seleziona” e i singoli elementi. Con iOS 10 e versioni succeseguenti, è possibile poi condividere anche link alle app. È sufficiente tenere premuta l’icona dell’app nella schermata Home
- Toccare Condividi (il simbolo del quadratino con la freccia al centro in alto)
- Toccare l’utente AirDrop con cui vuoi condividere i contenuti. È ovviamente possibile condividere contenuti AirDrop anche tra i propri dispositivi Apple.
Cosa fare se da iOS non vedo l’utente con cui condividere gli elementi?
- Verificare che il Wi-Fi e il Bluetooth siano attivati per entrambi. Se uno dei due ha l’opzione Hotspot personale attivo, disattivarla
- Accertarsi che la persona con cui stiamo cercando di connetterci sia nelle vicinanze. Non è possibile connettersi tramite AirDrop con utenti che si trovano fuori dalla portata di Bluetooth e Wi-Fi.
- Se la funzione AirDrop dell’altra persona è impostata su “Solo contatti” e non siamo tra i suoi contatti, bisogna impostare l’opzione di ricezione di AirDrop su “Tutti”.
Ricevere contenuti con AirDrop su iPhone e iPad
Quando qualcuno condivide contenuti con noite mediante AirDrop, vedremo un avviso con l’anteprima del contenuto e ptremo toccare “Accetta” o “Rifiuta”.
Scegliendo “Accetta”, verrà recapitato il contenuto nell’app da cui è stato inviato. Ad esempio, le foto vengono visualizzate nell’app Foto e i siti web in Safari. I link alle app vengono aperti nell’App Store, in modo che l’utente possa scaricare o acquistare l’app.
Se usiamo AirDrop per inviare contenuti a un nostro dispositivo, ad esempio per condividere una foto dall’iPhone al Mac, non vedremo l’opzione Accetta o Rifiuta. (il contenuto viene inviato automaticamente al dispositivo). È ovviamente necessario daver effettuato l’accesso su entrambi i dispositivi con lo stesso ID Apple.
Impostare le opzioni di ricezione di AirDrop su iPhone e iPad
È possibile andare su Impostazioni > Generali > AirDrop per scegliere chi può vedere il nostro dispositivo in AirDrop e inviare contenuti. È anche possibile impostare le opzioni di ricezione di AirDrop nel Centro di Controllo. Ecco come procedere:
- Scorrere dal basso verso l’alto sullo schermo per aprire il Centro di Controllo. Su iPhone X, scorrere verso il basso dall’angolo in alto a destra dello schermo.
- Premere forte o tenere premuto il pannello delle impostazioni di rete nell’angolo in alto a sinistra, quindi toccare AirDrop. Se usate iOS 10.3.3 o versioni precedenti, toccate AirDrop.
- Le opzioni disponibili sono le seguenti:
- Ricezione AirDrop: “No” – non ricevereremo richieste AirDrop.
- Solo contatti: solo le persone tra i nostri contatti possono vedere il nostro dispositivo.
- Tutti: tutti i dispositivi iOS nelle vicinanze su cui è in uso AirDrop possono vedere il nostro dispositivo.
Se visualizziamo “Ricezione AirDrop: No” e non è possibile toccare per modificare queste impostaziano, bisogna andare in Impostazioni > Generali > Restrizioni e assicurati che AirDrop sia attivato.
Le novità di AirDrop con iOS 12 e macOS Mojave
Tra le novità di iOS 12, la possibilità di condividere facilmente le password con i contatti grazie a AirDrop da “Password e account” in Impostazioni. da iPhone o iPad Basta andare in Impostazioni, selezionare “Password e account”, selezionre “Password app e siti web”, selezionare il sito di proprio interesse. Con un tap sulla password sarà possibile inviarla ad un diverso dispositivo con iOS 12 o macOS Mojave. Ai due utenti è richiesta l’autenticazione con Touch ID o Face ID (o la vecchia password con codice numerico).
Tutti i tutorial di macitynet per Mac li trovate su questa pagina e quelli per iPhone e iPad su questa pagina.