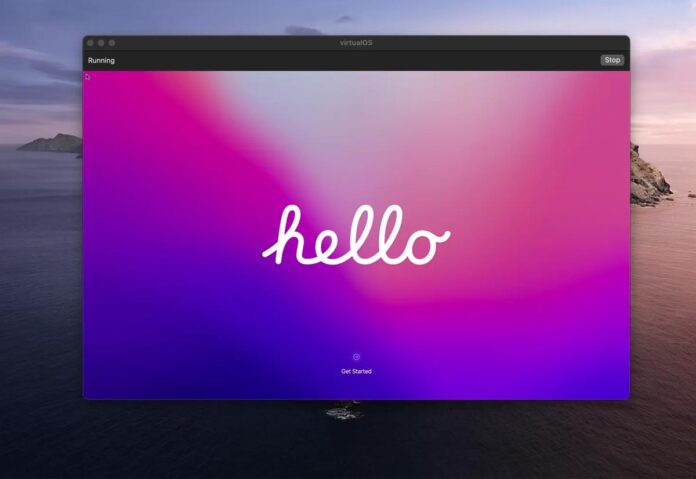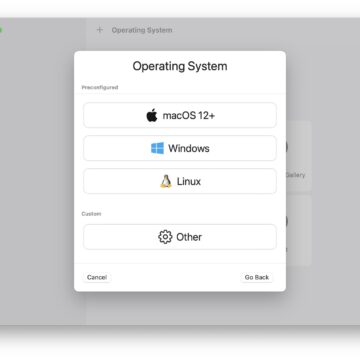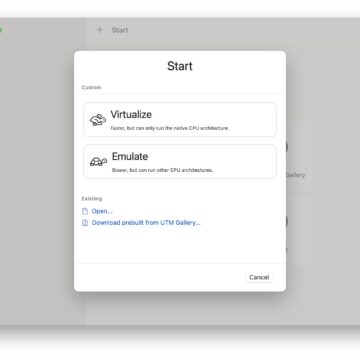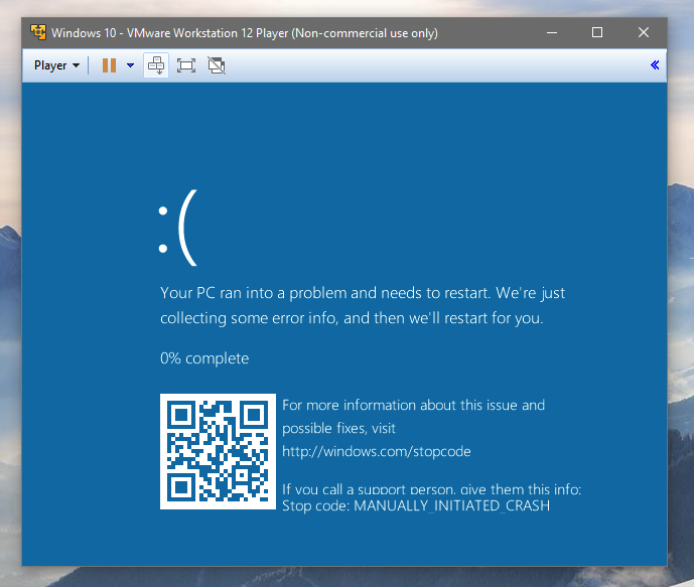Fino allo scorso anno per sperimentare la virtualizzazione sui Mac con chip M1 era necessario ricorrere ad applicazioni commerciali (es. Parallels Desktop o VMWare Fusion) ma ora tutto è molto più semplice e, oltre alle soluzioni commerciali, esistono anche soluzioni gratuite.
La virtualizzazione permette di ricreare le componenti hardware di una macchina fisica in un ambiente virtuale, creare macchine virtuali (Virtual Machine o VM) in grado di funzionare esattamente come una macchina fisica, fornendo ai vari software tutti i servizi necessari, funzionalità utile in vari frangenti, permettendo ad esempio di testare/usare sistemi operativi diversi, senza interferire con il sistema operativo host e scambiare dati tra sistema operativo host e gust.
virtualOS
La soluzione più semplice per creare una macchina virtuale su macOS si chiama virtualOS. Si tratta di un’applicazione open source, disponibile gratuitamente sul Mac App Store e GitHub e richiede macOS 12 Monterey.
Dopo avere scaricato virtualOS (si scarica da qui), all’avvio è possibile cliccare sul pulsante “Start” per scaricare l’immagine del sistema operativo corrente; al termine è possibile modificare le impostazioni della macchina virtuale (RAM, numero CPU, risoluzione, ecc.) e attivare il sistema alla stregua di un Mac appena arrivato, e disporre quindi di una macchina virtuale con la quale possiamo fare tutte le prove che vogliamo, senza influire sulla macchina principale vera e propria con il sistema operativo principale.
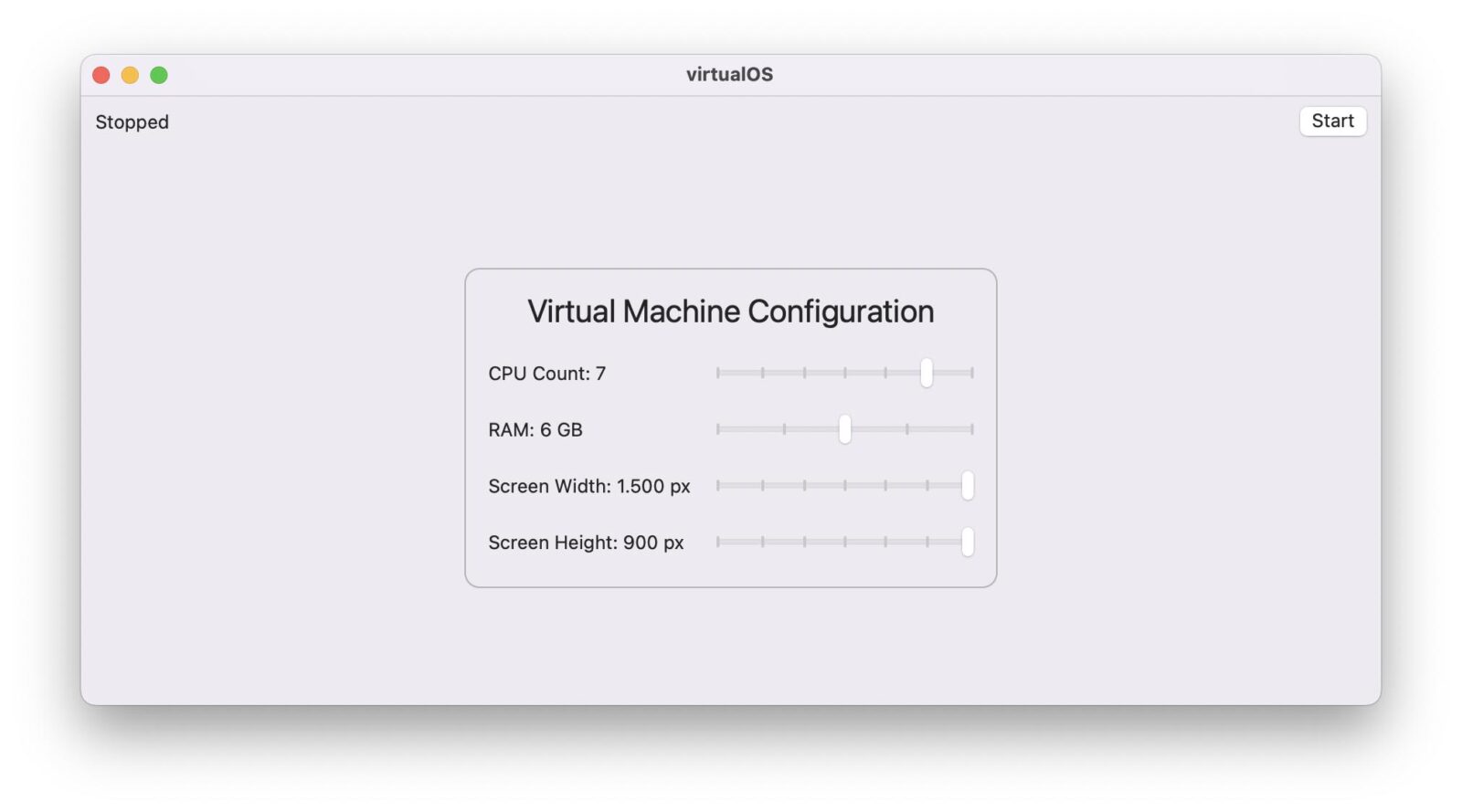
Se avete necessità di eliminare la macchina virtuale creata con virtualOS, il file-ripristino del sistema operativo scaricato al primo avvio dall’applicazione di virtualizzazione è memorizzato nel percorso nomeutente/Libreria/Containers/VirtualOS/Data (il file si chiama “RestoreImage”)
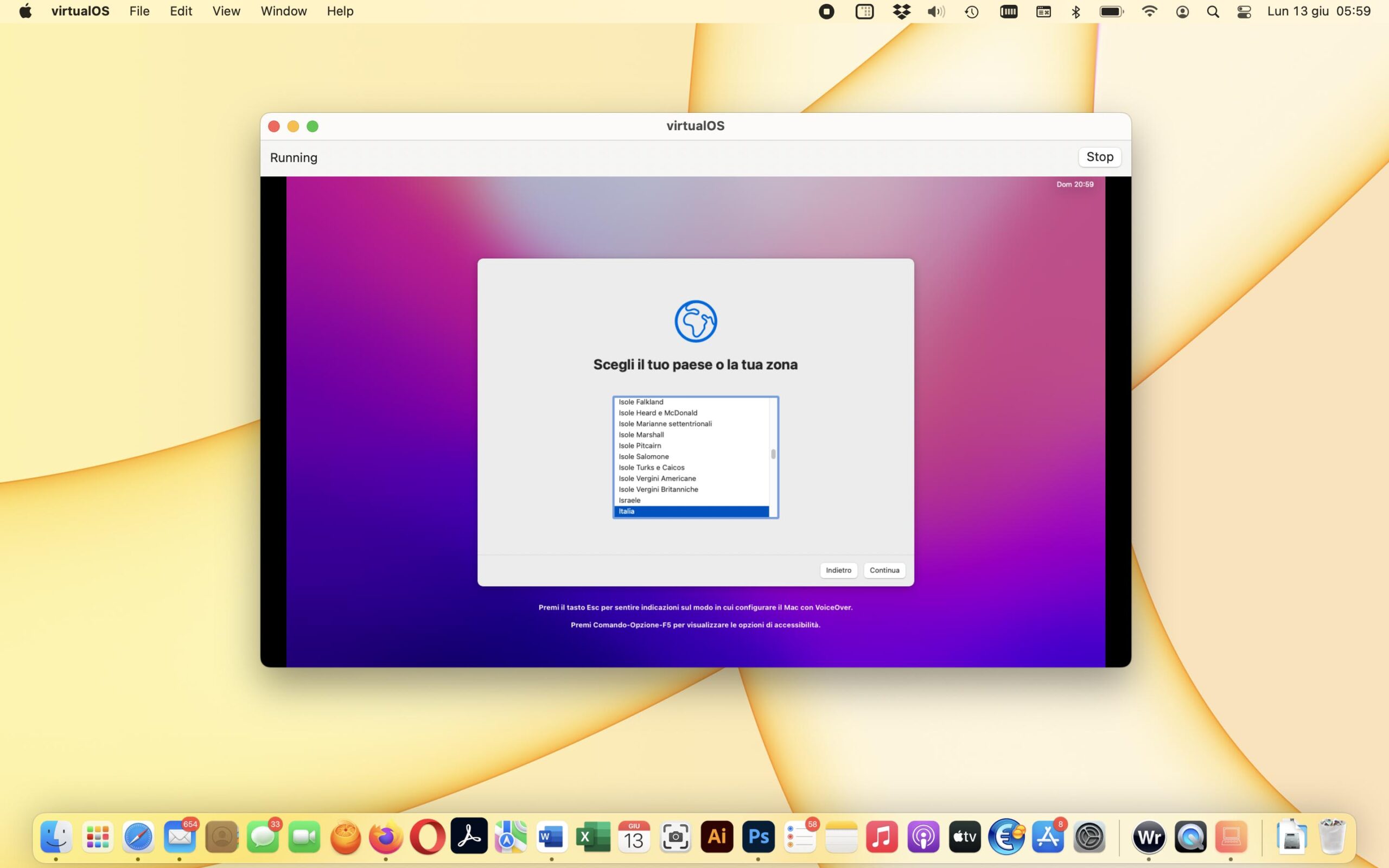
UTM
Alternativa a virtualOS è UTM, una utility costruita intorno a Qemu, un software che implementa un particolare sistema di emulazione che permette di ottenere un’architettura informatica nuova e disgiunta in un’altra che si occuperà di ospitarla. UTM – nasconde tutte le complessità dietro a QEMU (tecnicamente è un hypervisor e sfrutta il framework di virtualizzazione di Apple) permettendo di avere in una finestra vari sistemi operativi, incluso Windows (qui trovate i dettagli su come sfruttarlo).
Al primo avvio la finestra di UTM è vuota. Da qui è possibile creare una nuova macchina virtuale (soluzione più veloce in grado di eseguire solo i sistemi per l’architettura della CPU del computer sul quale sta girando) o emulata (molto più lenta ma in grado di emulare anche CPU diverse dall’architettura che stiamo usando in quel momento) o richiamare la galleria delle macchine virtuali UTM; scegliendo quest’ultima opzione si apre una carrellata di varie macchine virtuali già pronte.
Provare macOS Ventura
Partendo da una macchina virtuale con macOS 12 Monterey possiamo provare macOS Ventura; il nuovo sistema operativo per Mac al momento è disponibile per i soli sviluppatori, ma da luglio sarà disponibile anche per i beta tester, aprendo le prove ad utenti che desiderano provare in anteprima il futuro sistema operativo.
Per vari motivi NON è consigliabile installare versioni beta del sistema operativo: sono release per loro natura poco testate e alcuni software potrebbero essere incompatibili e un modo per testare il nuovo sistema senza problemi è quello di provarlo in una macchina virtuale.
Per provare macOS Ventura è necessario scaricare l’utility macOS Developer Beta Access Utility dalla pagina dei download di Apple e seguire le istruzioni. Una volta completata l’installazione, vedrete macOS beta nel Mac App Store: fate clic sul pulsante Scarica per installare la versione beta. Riceverete una notifica quando sarà disponibile una nuova versione beta di macOS, che potremo installare nella sezione Aggiornamento Software delle Preferenze di Sistema.